Как настроить красный цвет мониторе. Калибруем экран с помощью программ
/ Сергей Нуйкин / Статьи и заметки
Друзья приветствую, давненько ничего не писал. А не писал потому, как вновь полетел винчестер, пока сервисный центр решал вопрос о замене или обслуживание пролетело полторы недели. Эта проблема с винчестером уже была, буквально полтора месяца назад, как помнят некоторые из читателей, я об этом уже говорил.
Ну, ничего вопрос решился благополучно, винчестер заменили на новый, заодно я решил поменять и блок питания со шлейфами, т.к. непонятна причина постоянных выходов из строя винчестера. Посмотрим через какое-то время, результат будет или нет.
В момент, когда вышел из строя персональный компьютер, пришлось работать за ноутбуком. Скажу честно работать за ноутбуком удовольствия для меня не представляет, мало того что это не очень удобно так еще и некорректно. А некорректно потому как я заметил, что цветопередача моего монитора на ПК кардинально отличается от ноутбука.
Про то, что цветопередача у разных мониторов отличается я, конечно же, знал и раньше, но как-то особо вникать в подробности не хотелось. Когда начинал работать в сфере дизайна, у меня был, как и у многих простой CRT монитор с электронно-лучевой трубкой, у которого, как известно, нет особого искажения цветов. Хотя перейдя на ЖК монитор заметил, что у CRT тоже есть свой небольшой недочет, некоторые оттени серого передавались как черный цвет.
А вот у ЖК мониторов с искажением дело обстоит намного сложнее, и тут есть зависимость от типа матрицы, которая отвечает за цветопередачу. Конечно же, можно их все откалибровать (настроить цвета монитора). Но для работы с графикой все, же предпочтительнее использовать монитор с IPS-матрицей у них отличное качество цветопередачи. Так вот монитор на ПК у меня как раз с E-IPS-матрицей хорошей калибровкой, и отличной цветопередачей. А ноутбук на обычной бюджетной TN-матрице и цветопередача у него с большим искажением, которую я заметил по некоторым своим работам.

При неправильной цветопередаче монитора может быть ряд последствий.
Выводы, которые я сделал о неправильной цветопередаче монитора:
- Обработав фото, мы получим результат, который при печати будет отличаться по оттенкам и цветам, следовательно, это значит, что все наши манипуляции были проделаны зря, а потраченное время прошло впустую.
- Будут возникать вопросы от заказчиков о том, чтобы поправить цвета, хотя мы не будем понимать причины;
- Некачественно разработанная графика (ядовитые цвета, не те оттенки);
Вот после этих выводов и пришлось задуматься о том, как настроить цвета на мониторе ноутбука.

Настройка цвета монитора
Перерыв кучу материала я узнал, что настроить цветопередачу монитора можно несколькими способами, используя калибратор, специализированные программы для калибровки в домашних условиях, а также использовать настройку «управление цветом» в windows 7 благодаря которой также можно откалибровать монитор.
Калибратор - это прибор для цветовой калибровки (настройки до эталона) мониторов.
Я попробовал откалибровать дисплей ноутбука при помощи «управление цветом» в windows 7. Цвета скажу вам поправить удалось, но на глазок на мой взгляд, получается не так как при помощи калибратора, но результат все равно ощутим. Учитывая, что за ноутбуком я работаю очень редко.
Чтобы настроить цветопередачу при помощи windows 7 необходимо зайти в пуск > панель управления > управление цветом. Выбрать вкладку «Подробно» и нажать кнопку «Откалибровать экран» дальше необходимо следовать рекомендациям, там все понятно.
Хочу заметить, что калибровка монитора не влияет на настройку цветов в фотошопе, т.к. у фотошопа свои настройки цветов.
Если вам необходимо определить какой-то цвет в любом месте монитора, то статья инструменты веб-мастера: как определить цвет будет вам очень полезна.
Также хотелось бы узнать ваше мнение о настройке монитора.
- Как вы считаете нужно ли калибровать монитор?
- А как вы настраиваете цветопередачу своих мониторов?
- И настраиваете ли вообще?
На этом у меня все, заглядывайте на fotodizart.ru и подписывайтесь на обновления, чтобы не упустить новые интересные статьи.
FotoDizArt.ru
Как настроить монитор компьютера для правильной цветопередачи, настройка цветов на Windows
 Монитор не всегда идеально передает цвет. И не важно, дорогой он или из дешевых. Монитор нужно настраивать как и другие устройства, которые являются средствами отображения. Обычная регулировка состоит из стандартных настроек яркости, контрастности, четкости, насыщенности и так далее. Но существуют и другие параметры отображения, более тонкие. Если компьютер используется для простых задач в офисе, то это и необязательно. Но если требуется постоянно работать с графикой, то цветопередача должна соответствовать исходному материалу. Это важный параметр и калибровать дисплей, в таком случае, нужно обязательно.
Монитор не всегда идеально передает цвет. И не важно, дорогой он или из дешевых. Монитор нужно настраивать как и другие устройства, которые являются средствами отображения. Обычная регулировка состоит из стандартных настроек яркости, контрастности, четкости, насыщенности и так далее. Но существуют и другие параметры отображения, более тонкие. Если компьютер используется для простых задач в офисе, то это и необязательно. Но если требуется постоянно работать с графикой, то цветопередача должна соответствовать исходному материалу. Это важный параметр и калибровать дисплей, в таком случае, нужно обязательно.
- Калибровать монитор нужно через 20 минут после включения, то есть, после полного прогрева.
- Перед тем как начинать, нужно сбросить все параметры монитора на те, что были установлены на заводе. Если подобная функция не предусмотрена в мониторе, то потребуется программа wini2cddc. Она является пробной и 30 дневной. После сброса она не нужна и деинсталлируется.
- Если были изменены параметры, то нужно заново проводить калибровку;
- Если имеются автоматические подстройки контрастности и яркости следует отключить их;
- Если калибратора нет и произошла неудачная калибровка при помощи программы, работая с изображениями, стоит сохранять их оригиналы.
Настройки и оценка качества изображения
Если дисплей обладает матрицей низкого качества, то часто могут быт ошибки, когда выбираются цвета при совершении обработки картинок, фотографий и на макетах для печати, при создании сайтов и ресурсов.
Есть специальная картинка, которая дает возможность оценить качество калибровки. На обеих ее сторонах есть цифры от 1 до 5. Так вот если калибровка более менее удачна, то должно быть видно от трех цифр, а если идеальная, то все пять сверху и снизу. Если настройки плохие, то 1-2.
Как печатать с компьютера на принтер
Нужно запомнить сколько цифр видно и настраивать, пока не будет средний или высокий уровень. Также можно открыть картинку и настраивать по ней.
Чтобы хорошо было видно изображение, сначала хорошо протрите сам экран, дабы ничего не мешало и не портило картинку, а потом уже настраивайте.
Настраиваем яркость и контрастность
Яркость настраивается также по специальной картинке. На ней нужно следить, чтобы цвета костюма и рубашки, которые являются черными, не сливались. То есть, можно было различить где пиджак, а где рубашка. А также на заднем плане есть крест, его должно быть хорошо видно.
Подстройка контрастности делает так, чтобы были заметны светлые цвета, а также различимы их детали.
На изображении есть складки и пуговицы, так вот калибровку нужно выбирать так, чтобы их было четко видно. Лучше данный параметр установить в нулевое положение, а затем понемногу повышать. Если они станут пропадать, значит нужно убавить.
Гамма и настройка серого
Гамма – важный параметр. Однако, не каждый монитор позволяет настроить ее как следует. Но нужно стараться довести ее до идеала, то есть, как можно лучше. Если она будет настроена качественно, то в центре изображения не будут видны темные и светлые пятна.
Правильная калибровка серого цвета уберет те оттенки, которые делают изображение на дисплее хуже. Регулируются три цвета: красный, синий и зеленый. Если калибровка будет идеальной, то сторонних цветов на картинке не должно быть, только идеальный серый цвет.
Программы для настройки
Для этого есть масса различных приложений от самых простых до сложный, обладающих тонкими возможностями калибровки:
- Atrise Software LUTCurve – лучшая утилита с большим количеством настроек.
- Eberhard Werle QuickGamma – данная программа позволяет откорректировать цвета и гамму.
- TFT Test 1.52 – в этой программе содержится 12 картинок для настройки и сравнения дисплеев.
composs.ru
Калибровка монитора

Для проверки передачи цветов используется калибровка цвета – это цикл тестов и настроек для проверки яркости, контрастности на устройстве отображения: телевизоре, мониторе или проекторе. Такая проверка поможет вам добиться того, чтобы устройство отображало цвета без искажений, то есть имело правильную цветопередачу. Нужно настроить все параметры цвета так, чтобы они соответствовали вашим требованиям. Целью калибровки монитора является максимально естественное отображение цветов в соответствии с их натуральными спектральными характеристиками.
Пользователи, которые работают с фотографией, используют методы калибровки на базе сторонних программ или настроек, встроенных в графический редактор Photoshop. Профессионалы используют специальное устройство - калибратор, который прикладывают к экрану монитора для точного определения отображаемого цвета. Всё это делается для того, чтобы при редактировании фотография на экране выглядела точно так же, как её будущий типографский отпечаток.
Но, поскольку отдельные устройства-калибраторы довольно дорогие и сравнимы со стоимостью хорошего смартфона или фотоаппарата, то для большинства пользователей они не подойдут. Поэтому в этой статье мы расскажем, как можно настроить монитор с помощью встроенной утилиты калибровки Windows и сторонних программ, а также онлайн-тестеров.
Калибровка монитора встроенными средствами Windows
Для начала давайте рассмотрим калибровщик цветов в операционной системе Windows. Для версии операционной системы Windows 7 нужно зайти в Панель управления - Экран, и найти инструмент Калибровка цветов. В Windows 10 нужно зайти в Пуск - Параметры (иконка в виде шестеренки), Система - Экран - Дополнительные параметры экрана, и жмем на Калибровка цветов.
После того, как запустили утилиту, стоит обязательно сесть удобно и включить именно то освещение, при котором вы будете работать с компьютером. Ваше рабочее место должно быть достаточно освещено. Убедитесь, что монитор находится на уровне ваших глаз, в общем - так, как вы его используете при обычной работе. Разверните окно калибровки во весь экран для более точной настройки. Калибровка цветов в Windows очень богата на настройки, поэтому она делится на шесть шагов, которые приведены ниже:
Первый шаг
Можно использовать встроенные настройки изображения на вашем мониторе или ноутбуке (возможно, для ноутбука пригодится отдельная утилита для работы с изображением - обычно она поставляется в комплекте с драйверами). Нужно выбрать настройки по умолчанию для вашего монитора, либо, если есть возможность, включить режим автоматической настройки. Например, для многих мониторов Asus существует утилита Splendid, которая использует шаблоны цветовых настроек под каждый отдельный режим использования монитора соответственно с типом отображаемого контента.
Второй шаг
Более важна для портативных компьютеров. Матрицы ноутбуков более чувствительны к изменениям цветовой гаммы. Выбираем пункт «Настройка гаммы». Посередине перед вами будет серый квадрат с девятью точками, а слева - ползунок, который можно отрегулировать так, чтобы точки на квадрате стали невидимыми, то есть сошлись с яркостью на общем фоне.
Третий шаг
Нужно зайти в настройки «Электропитание», найти их можно в Панели управления Windows. Тут нам понадобится регулятор яркости. Но вы также можете использовать клавиши + - в настройках яркости вашего монитора или отдельные функциональные клавиши на вашем ноутбуке. Для примера настройки будет приведено изображение с мужчиной в рубашке. Вам нужно настроить яркость так, чтобы костюм и рубашка были хорошо различимы на экране, а знак X, который находится на заднем фоне, был почти не заметен.
Четвертый шаг
Настройка контрастности изображения. Используйте ползунки контрастности так, чтобы складки и пуговицы на белой рубашке не сливались с задним фоном (стеной).
Пятый шаг
Настройка баланса по RGB-схеме. Нужно перемещать ползунки красного, зеленого и синего цветов так, чтобы полосы стали абсолютно серыми, не отливали оттенками соответствующего цвета.
Шестой шаг
Это заключительный этап сохранения настроек калибровки в отдельный профиль. После этого вам будет предложено сравнить предыдущий вариант калибровки с новым. Если результаты вас полностью устраивают, следует перейти к настройкам отображения текста, поэтому не забудьте пометить флажком "Запустить средство ClearType".
Настройка ClearType включает в себя отображение нескольких отрывков (панграмм),которые читаются наиболее четко. В целом можно сказать, что стандартного калибровщика в Windows вполне достаточно для обычных пользователей, которые не работают с графикой и фотографиями. Для оценки нового профиля калибровки можно также использовать пример фотографии из сайта Realcolor.ru . Выбирайте изображение, которое подходит под разрешение вашего экрана, чтобы картинка максимально отображалась в 100% масштабе.
Калибровка цвета для дизайнеров и фотографов
Следующие методы калибровки подойдут тем людям, которые работают в графических редакторах и работают с дизайном и фотографией. Многим дизайнерам, фотографам среднего и высокого уровня очень важно качество изображения, передаваемое через монитор. Поэтому для профессионального использования подойдут современные ЖК-мониторы с IPS (P-IPS) матрицей, где изображение при повороте экрана почти не искажается (не инвертируется, не темнит, не зеленит). Изображение должно быть таким, как и настоящий цвет - белый должен быть белым, черный должен быть черным.
Увы, на бюджетных мониторах с матрицами TN+Film такого качества не добиться. На экранах, основанных на этой технологии, при взгляде даже под небольшим углом видимые цвета уже начинают искажаться, выцветать, что негативно влияет на работу с фотоматериалами и графикой. Разница до того заметна, что даже точки в центре экрана и на периферии видятся по разному. Для того, чтобы настроить монитор для профессионального использования, нужно следовать нескольким пунктам:
- - монитор должен быть расположен в удобном для вас месте;
- - помещение должно обладать достаточным освещением. Калибровку нужно проводить при том освещении, при котором вы будете работать с изображениями. Если, кроме естественного цвета, вы используете еще и искусственный в виде настольных ламп или др., целесообразно будет создать несколько профилей калибровки;
- - перед тем как начать калибровать монитор, он должен поработать некоторое время включенным. Для ЖК-монитора - 30 минут, для ЭЛТ - около часа;
- - изображение на рабочем столе лучше всего установить с неяркими нейтральными цветами. В идеале - фотография в серых тонах.
Теперь непосредственно перейдем к сторонним утилитам калибровки, которые популярны среди пользователей.
Adobe Gamma- небольшая программа, которая входит в комплект с графическим редактором Adobe Photoshop и позволяет отрегулировать настройки изображения для последующей работы с программой. Программа также позволяет создавать профили, которые потом могут быть использованы в самом редакторе, они отображаются в отдельном меню и пользователь может выбрать любой из них. Утилиту можно также скачать отдельно, но для этого придется воспользоваться сторонними ресурсами. Установки она не требует, достаточно просто запустить исполняемый ЕХЕ-файл.
Если вы сталкиваетесь с калибровкой первый раз, можно воспользоваться мастером настройки, для этого при запуске программы выбираем данный пункт. Потом нужно указать название профиля калибровки (обязательно латинскими буквами). Затем мы переходим к настройке изображения, нам будет доступно сразу несколько шагов.
Первый из них - это настройки яркости и контрастности. Их нужно отрегулировать так, чтобы серый квадратик посередине максимально слился с черным, но был заметен, а сама рамка при этом должна быть белая. Следующий шаг позволяет нам выбрать тип свечения нашего экрана (тип люминофора). Заводские установки можно найти в драйверах мониторах, если таковой имеется. Если его нет - будет использоваться настройка по умолчанию. Если вы не знаете, какой тип свечения подойдет именно вам, выберите пункт «Собственное»
После этого переходим к настройкам цветов RGB, а точнее - к настройке гаммы. Перед вами будут три ползунка - Красный, Зеленый, Синий. Их нужно отрегулировать так, чтобы можно было выровнять яркость серого квадратика на фоне черных и белых полос, которые мерцают. С помощью одного из ползунков можно убрать лишнюю цветность экрана, либо убрать один из трех цветов вообще. Но если лишних цветов не наблюдается, то лучше всего оставить параметры по умолчанию.
Следующий шаг - это настройка цветовой температуры. Она измеряется в Кельвинах. Так, например, диапазон от 5500 до 6500 К соответствуют дневному свету, при искусственном теплом освещении (лампы накаливания, настольная лампа) подойдет 5000 К, при люминесцентном освещении подойдет самый высокий показатель в 9300 К. Для того чтобы определить цветовую температуру, нажимаем на кнопку «Изменить» и перед вами будет изображение в виде трех светлых квадратов. Вам необходимо выбрать тот, который будет нейтрально серым.
Заключительный этап состоит из определения точки белого и сохранения ваших настроек в отдельный профиль. Сохраненные профили можно легко изменить с помощью панели управления в программе AdobeGamma, все настройки расположены максимально удобно и находятся в одном окне.
Кроме сторонних утилит, существуют также калибровщики, которые работают в режиме онлайн, и найти их можно в Интернете. Их плюс заключается в том, что вам не нужно устанавливать никакие программы на ваш компьютер, работают они в вашем интернет-браузере. Но вы также можете использовать их как дополнение к той же AdobeGamma или калибровщику Windows. Существует несколько веб-сервисов, которые способны настраивать не только контрастность, яркость и цветность вашего монитора, но и регулировать резкость, геометрию, уровень мерцания. Это немаловажно, если вы пользуетесь профессиональным монитором в обработке графики и фотографий. Еще один плюс онлайн калибровщиков - это проверка на мертвые и некорректно работающие пиксели, с помощью которых можно с легкостью в один клик диагностировать дефекты с матрицей.
Веб-ресурсы для проверки изображения
- Monteon.ru позволяет определять качество цветопередачи, наличие битых пикселей, настройку градиента, уровень мерцания, настройки резкости, яркости и контраста. Можно оценить геометрию и сетку, которая применяется в основном на широкоформатных экранах.
- Online Monitor Test позволяет провести калибровку по нескольким профилям. Подойдет для SMARTTV телевизоров и для мониторов с разрешением 1080р. При этом он может работать как в окне браузера, так и в виде отдельного приложения. Все версии, кроме упрощенной для телевизора, включают в себя весь набор тестов. Но главная особенность этого калибровщика заключается в проверке задержки изображения Input lag. Это полезная функция, если у вас имеются два или более монитора. Единственный его минус - это, пожалуй, то, что интерфейс англоязычный.
Теперь вы знаете, что такое калибровка монитора, и для чего она нужна. Для проведения данной операции совершенно не обязательно вызывать компьютерщиков, вы сможете справиться и сами. Для того, чтобы качество изображения и его цветность не отходили от нормы, производители мониторов рекомендуют проводить перекалибровку каждые три- четыре месяца. Если же калибровку не удается делать, то возможно надо воспользоваться услугами, которые предлагаются в разделе "Ремонт мониторов".
ant.sc
Описание тестов монитора
monteon - сервис для теста монитора компьютера или дисплея мобильного устройства. С помощью тестовых экранов вы можете легко настроить параметры вашего монитора, чтобы получить наилучшее качество изображения. Ряд тестов помогут вам оценить качество изображения монитора. Даже с первых тестовых экранов, вы можете откалибровать монитор, отрегулировав яркость, контрастность, фазу синхронизации, резкость и гамму-коррекцию монитора.
Тесты лучше всего рассматривать при тусклом или темном окружающем свете и в полноэкранном режиме. При запуске тестов будет автоматически предложено перейти в полноэкранный режим. При движении указателя мыши внизу экрана появится панель управления тестами. С помощью элементов управления на панели вы сможете выбирать нужный вам тест, поворачивать слайд (если это предусмотрено тестом), вернуться на главную страницу или выключить полноэкранный режим. С левой и правой стороны экрана при движении мыши отображаются кнопки перехода между тестами. Элементы управления для удобства исчезают с экрана при отсутствии движения указателя мыши. Кроме того, предусмотрены горячие клавиши управления. Для перехода между тестовыми экранами используйте клавиши «Влево», «Вправо» или «Пробел», либо колесико мыши. Для поворота слайдов – «Вверх» и «Вниз», для выхода из теста - «Esc».
Если у вас установлены какие-либо системы управления цветом, действующих в операционной системе или дополнительное корректирующее ПО видеокарты, рекомендуется отключить их в первую очередь. Для начала необходимо внести корректировки в настройки монитора, чтобы его характеристики были как можно ближе к идеалу, насколько это возможно, и только после этого использовать какое-либо программное обеспечение управления цветом, чтобы компенсировать любые малые возможные отклонения или недостатки.

Этот классический шаблон используется для проверки настройки основных цветов и оттенков. В настоящее время особых проблем с передачей цвета обычно не возникает (особенно на LCD мониторах), так что вам скорее всего даже не нужно изменять эти настройки. Этот тест может быть использован для проверки того, что монитор правильно отображает цвета без каких-либо артефактов. Если ваш монитор поддерживает фильтры (или имеется ПО фильтрации цветов), то вы можете с помощью таких фильтров проверить, что монитор четко передает цвета без примесей (т.е. например, при использовании красного фильтра, красная полоса не должна менять оттенок).
Битые пиксели
В современных мониторах для цветовоспроизведения используется цветовая модель RGB (аббревиатура английских слов Red, Green, Blue - красный, зелёный, синий). Каждый пиксель экрана состоит из трех каналов. Смешивание этих трех цветов в разной интенсивности дают различные цвета, одинаковой интенсивности - оттенки серого. В серии тестов цветопередачи имеются одноцветные шаблонные экраны. В этих тестах используется только один определенный цветовой канал. Отдельно красный экран, отдельно зеленый и отдельно синий.
Эти тесты кроме полноты цвета канала позволяют сделать проверку на битые пиксели или как их еще называют - мертвые пиксели. Для проверки на битые пиксели необходимо на одноцветном тестовом экране внимательно просмотреть весь экран. На нем не должно быть черных точек. Проверять нужно каждый канал, т.к. каждый пиксель состоит из трех каналов. Поэтому совсем не обязательно, что если на одном канале все хорошо, то и на другом будет все в порядке. Если вы нашли черную точку на одном из этих тестов - значит вы нашли битый пиксель. Определенно, наличие дефекта даже в одном из каналов пикселя, приведет к искажению цветовоспроизведения в данном пикселе (точке). Наличие нескольких мертвых пикселей нормально для старых мониторов, но новый не должен иметь таких дефектов. В данной серии дополнительно имеются цветовые тесты смешивания каналов: желтый цвет (красный+зеленый), пурпурный (красный+синий), голубой (зеленый+синий) и белый (красный+зеленый+синий).
Градиенты

В данной серии тестов представлены экранные шаблоны с плавными градиентами. Все градиенты должны отображаться гладко, без каких-либо полос, линий и резкой перемены цвета. Полосы появляются если монитор не в состоянии правильно воспроизвести истинные цвета и плавный переход. Хороший монитор будет отображать совершенно плавный переход.
Мерцание

На многих VGA-мониторах необходимо корректировать так называемый параметр clock/phase (синхронизация фазы). Данные тестовые изображения лучше всего рассматривать в полноэкранном режиме. На большом расстоянии от монитора они должны выглядеть серыми. При близком рассмотрении должен быть четко виден мелкий узор чередующихся контрастных пикселей (черных и белых).
При неправильно настроенной синхронизации, изображения мерцают или создается впечатление «бегающих пикселей». Или если изображения выглядят сплошным серым цветом (не видно точек даже при близком рассмотрении) или есть черно-белые полосы (вертикальные или изогнутые), то также необходима корректировка.
Большинство мониторов имеют функцию автоматической настройки данного параметра. Обычно она называется «Auto» или «AutoSet». В зависимости от типа монитора могут быть опции ручной настройки.
Резкость

Резкость очень важна. Резкость отвечает за уровень четкости границы между светлыми и темными участками. Например, если вам кажется, что буквы текста размыты, то скорее всего уровень резкости недостаточен. Настроив определенный уровень резкости на дисплее можно получить приятный для глаза картинку или текст. Но чрезмерная резкость так же плохо, как недостаточная.
В отличие от яркости, контрастности, цвета и оттенка, не существует «идеального» уровня резкости. Т.к., по крайней мере частично, восприятие и оптимальное значение резкости изображения зависит от целого ряда факторов, включая способ отображения, размер экрана и как далеко вы обычно находитесь от экрана.
На тесте, пример которого приведен выше, при достаточном уровне резкости вы должны четко видеть мелкие узоры в шахмиатном порядке. При недостатовной резкости некоторые квадраты сливаются в сплошной серый цвет. Центральный круг должен четко выделяться.
На другом тесте вы должны видеть четкие прямогуольники и линии без размытых краев, ореолов и прочих артефактов. Диагональные линии также должны быть ровными.
Контрастность и яркость

В данной серии тестов на изображениях вы должны видеть четкие границы между полосками и квадратами. Если какие-то участки сливаются и становятся одного цвета или не видны на фоне вовсе, то значит необходимо отрегулировать яркость и контрастность. На хорошем мониторе, вы должны увидеть равные ступени яркости во всем представленнорм в тестах диапазоне и во всех цветах.
Зонная яркость
Этот тест хороший способ проверить уровень общего воспроизводства яркости, и не плохой шаблон для проверки четкости. Центральная часть экрана должна выглядеть гладкой и чистой. Дальше от центра, ближе к краям, контуры должны cтановиться все более и более резкими и менее гладкими. Ближе к краям экрана могут появиться мнимые ложные концентрические окружности. Если эти контуры яйцевидные или овальные, то что-то не так. В углах экрана возможен небольшой, почти незаметный спад яркости. Если спад яркости большой или же все сливается, то это не так хорошо.
Геометрия и сетки

Эти тесты предназначены для проверки правильной геометрии и вписываемости воспроизводимого монитором изображения.
Отсечение изображения
Не каждый дисплей на самом деле показывает вам каждый пиксель, который передается видеокартой монитору. Этот тест покажет вам, как часть изображения отсутствует. Если монитор настроен правильно, вы должны увидеть белую линию на внешней кромке всех пронумерованных прямоугольников по всему краю экрана. Если у некоторых прямоугольникв не хватает внешней белой линии у края экрана, то это значит, что край изображения обрезается. Номер у такого отсеченного прямоугольника показывает как много пикселей не хватает на этом краю экрана.
Формат 16:9
Тест, пример которого приведен выше, предназначен для проверки широкоформатных дисплеев с соотношением сторон 16:9. Здесь вы должны увидеть сетку из 16 одинаковых квадратов по горизонтали и 9 таких же квадратов по вертикали. По углам должы быть видны окружности правильной формы. Если вы их не видите или они отсечены или искажены, то ваш монитор либо не поддерживает соответствующий режим, либо необходимо настроить масштабирование изображения, которое может быть в сервисном меню дисплея.
Запустить тесты
monteon.ru
Калибровка экрана ноутбука - настройка цветопередачи
Зачастую после печати цифровых фотографий на цветном принтере, пользователи сталкиваются с проблемой некорректного отображения цветов, т.е. фотография после печати выглядит совсем иначе, чем при просмотре на экране.
Для устранения этой проблемы используется калибровка экрана ноутбука.

Калибровка монитора – это процедура настройки его цветовой гаммы, с целью максимального приближения цветов, отображаемых на экране устройства, к реальным цветам, которые пользователь получит после печати.
Также следует сказать, что изображение на различных мониторах, а также компьютерах (ввиду оснащения разными видеокартами) будет разным.
После выполнения процедуры калибровки, изображение будет практически одинаковым на различных компьютерах, с различными дисплеями.
С калибровкой дисплеев в основном сталкиваются люди, сфера деятельности которых связана с видео и фотомонтажом (как профессионалы, так и любители), художники и дизайнеры, а также веб-дизайнеры.
К недостаткам некалиброванных дисплеев следует отнести: неточное представление цветов и оттенков, потерю детализации на светлых и темных участках, неправильные значения яркости и гаммы, некорректное отображение дизайна веб-страниц, усталость глаз после работы с компьютером.
Следует отметить, что дисплеи на IPS матрице, хоть и в меньшей мере, но также нуждаются в калибровке. Как правило, вместе с монитором поставляется специальное программное обеспечение для выполнения калибровки.
А вдруг и эти статьи будут Вам также интересны:
Существует два подхода к калибровке дисплея – аппаратный и программный. Наиболее доступным для среднестатистического пользователя является программный способ калибровки.
Программная калибровка, как правило, не позволяет достичь уровня аппаратной калибровки, но все же не следует пренебрегать и этим способом.
Аппаратный способ более затратный как с точки зрения денежных средств, так и с квалификации человека выполняющего калибровку. Аппаратный подход можно разделить на 3 ключевых этапа:
Настройка монитора (цвет, яркость, контраст) выполняется таким образом, чтобы в настроенном положении соответствовать требованиям аппаратуры (спектрофотометр и калибровочное ПО).
Настройка видеокарты на линейный режим работы.
Тестирование системы и сохранение измененных настроек в цветовой профайл монитора.
Друзья приветствую, давненько ничего не писал. А не писал потому, как вновь полетел винчестер, пока сервисный центр решал вопрос о замене или обслуживание пролетело полторы недели. Эта проблема с винчестером уже была, буквально полтора месяца назад, как помнят некоторые из читателей, я об этом уже говорил.
Ну, ничего вопрос решился благополучно, винчестер заменили на новый, заодно я решил поменять и блок питания со шлейфами, т.к. непонятна причина постоянных выходов из строя винчестера. Посмотрим через какое-то время, результат будет или нет.
В момент, когда вышел из строя персональный компьютер, пришлось работать за ноутбуком. Скажу честно работать за ноутбуком удовольствия для меня не представляет, мало того что это не очень удобно так еще и некорректно. А некорректно потому как я заметил, что цветопередача моего монитора на ПК кардинально отличается от ноутбука.
Про то, что цветопередача у разных мониторов отличается я, конечно же, знал и раньше, но как-то особо вникать в подробности не хотелось. Когда начинал работать в сфере дизайна, у меня был, как и у многих простой CRT монитор с электронно-лучевой трубкой, у которого, как известно, нет особого искажения цветов. Хотя перейдя на ЖК монитор заметил, что у CRT тоже есть свой небольшой недочет, некоторые оттени серого передавались как черный цвет.
А вот у ЖК мониторов с искажением дело обстоит намного сложнее, и тут есть зависимость от типа матрицы, которая отвечает за цветопередачу. Конечно же, можно их все откалибровать (настроить цвета монитора). Но для работы с графикой все, же предпочтительнее использовать монитор с IPS-матрицей у них отличное качество цветопередачи. Так вот монитор на ПК у меня как раз с E-IPS-матрицей хорошей калибровкой, и отличной цветопередачей. А ноутбук на обычной бюджетной TN-матрице и цветопередача у него с большим искажением, которую я заметил по некоторым своим работам.

При неправильной цветопередаче монитора может быть ряд последствий.
Выводы, которые я сделал о неправильной цветопередаче монитора:
- Обработав фото, мы получим результат, который при печати будет отличаться по оттенкам и цветам, следовательно, это значит, что все наши манипуляции были проделаны зря, а потраченное время прошло впустую.
- Будут возникать вопросы от заказчиков о том, чтобы поправить цвета, хотя мы не будем понимать причины;
- Некачественно разработанная графика (ядовитые цвета, не те оттенки);
Вот после этих выводов и пришлось задуматься о том, как настроить цвета на мониторе ноутбука.

Настройка цвета монитора
Перерыв кучу материала я узнал, что настроить цветопередачу монитора можно несколькими способами, используя калибратор, специализированные программы для калибровки в домашних условиях, а также использовать настройку «управление цветом» в windows 7 благодаря которой также можно откалибровать монитор.
Калибратор — это прибор для цветовой калибровки (настройки до эталона) мониторов.
Я попробовал откалибровать дисплей ноутбука при помощи «управление цветом » в windows 7. Цвета скажу вам поправить удалось, но на глазок на мой взгляд, получается не так как при помощи калибратора, но результат все равно ощутим. Учитывая, что за ноутбуком я работаю очень редко.
Чтобы настроить цветопередачу при помощи windows 7 необходимо зайти в пуск > панель управления > управление цветом. Выбрать вкладку «Подробно » и нажать кнопку «Откалибровать экран » дальше необходимо следовать рекомендациям, там все понятно.
Хочу заметить, что калибровка монитора не влияет на настройку цветов в фотошопе, т.к. у фотошопа свои настройки цветов.
Если вам необходимо определить какой-то цвет в любом месте монитора, то статья будет вам очень полезна.
Также хотелось бы узнать ваше мнение о настройке монитора.
- Как вы считаете нужно ли калибровать монитор?
- А как вы настраиваете цветопередачу своих мониторов?
- И настраиваете ли вообще?
На этом у меня все, заглядывайте на и подписывайтесь на обновления, чтобы не упустить новые интересные статьи.
К основным достоинствам Windows 7 можно отнести возможность просто настроить экран монитора под требования пользователя. Конечно, значительно видоизменить его не получиться, но настроить по собственному вкусу реально для всех.
Основное количество всех необходимых инструментов для настройки экрана и размера шрифтов находится в «Панели управления» — «Оформление и персонализация». Еще проще выполнить настройку, кликнув правой клавишей мыши на экране, при этом появится меню, где необходимо нажать на «Персонализация».
Настройка экрана Windows 7 включает разные опции: цвет рабочего стола и окон, размер курсора, вид звуковых уведомлений и т.д. Имеется возможность настройки ручным методом каждого параметра интерфейса. Однако легче выполнить одновременную настройку применив предусмотренные в Windows 7 стандартные темы.
Темы
Существуют следующие 3 вида тем:

Стандартные не имеют декоративных элементов операционной системы (мягких линий, прозрачности, теней) и создают деловой вид.
Достоинством является уменьшение загрузки оборудования компьютера. Это позволяет использовать более устаревшие ПК с Windows 7.
Aero имеет различные фоновые изображения для экрана, сменяющиеся периодически в автоматическом режиме, а также индивидуальный цвет окон.
Высококонтрастные – предусмотрены для слабовидящих пользователей.
По желанию, возможно, скачать большее количество тем с официального сайта Microsoft. Для этого требуется нажать на «Другие темы в Интернете». Здесь пользователю доступно изобилие тем.
Но иногда требуется лишь изменить изображение рабочего стола или только цвет оформления окон и т.п., не изменяя оформление в целом. Все требуемые функции для этого расположены внизу меню «Персонализация».
Фон экрана
Для изменения картинки рабочего стола требуется нажать на «Фон рабочего стола». В появившемся окне подобрать понравившуюся картинку или некоторое их количество.
 Имеется возможность выбора из стандартного набора картинок в Windows, однако нажав клавишу «Обзор» возможен выбор изображения из папок «Мои фото» или «Мои рисунки».
Имеется возможность выбора из стандартного набора картинок в Windows, однако нажав клавишу «Обзор» возможен выбор изображения из папок «Мои фото» или «Мои рисунки».
Ниже меню выбора картинок находятся клавиши расположения их на мониторе, а также функция слайд-шоу.
Фон окон
Требуется нажать на «Цвет окна» в «Персонализации». Здесь имеется возможность коррекции — изменение окраски и тона всех окон в Windows, а также возможна регулировка прозрачности, оттенков цвета и яркости.
 В случае если пользователю не хватит данных настроек, следует войти в «Дополнительные параметры оформления».
В случае если пользователю не хватит данных настроек, следует войти в «Дополнительные параметры оформления».
Звуки
С целью настройки звуков, для событий в Windows, требуется нажать на клавишу «Звуки» в меню «Персонализация». Требуется определиться с выбором стандартной схемы, либо выбрать вручную звуки, сопровождающие события операционной системы.
 Возможно, просто выключить звуки, активировав функцию «Без звука».
Возможно, просто выключить звуки, активировав функцию «Без звука».
Заставка
С целью настройки заставки монитора требуется нажать на клавишу «Заставка» в меню «Персонализация».
По умолчанию в Windows 7 есть 6 заставок, но при необходимости в глобальной сети имеются большое число скринсейверов.
 Для обеспечения экономии энергии рекомендуется просто отключить заставку.
Для обеспечения экономии энергии рекомендуется просто отключить заставку.
В окне «Персонализация» доступны команды корректировки иконок на экране монитора, регулировки курсора и изменения изображения значка учетной записи.
Как изменить размеры шрифтов и разрешение экрана?
Для обеспечения удобства работы за ПК требуется настроить размеры иконок, шрифтов, четкость отображения надписей и изображений.
Значительно эти параметры зависят от разрешения экрана – это главный параметр монитора, определяющий число пикселей, вмещаемых в экран.
С целью настройки разрешения необходимо нажать правой кнопкой мыши по рабочему столу и кликнуть «Разрешение экрана». Должно отображаться «рекомендуется» в строке разрешение.
Калибровка монитора – это необходимый подготовительный этап предпечатной подготовки фотографий и изображений, без проведения которого все усилия по подбору наиболее подходящих и эффектных цветов окажутся напрасными. Некорректное воспроизведение цвета приведет к тому, что распечатанные фотографии окажутся слишком темными или, напротив, засвеченными, а лица людей приобретут неестественный оттенок.
Калибровка монитора может быть осуществлена при помощи специальных предназначенных для этого калибраторов, однако такое устройство имеется далеко не у каждого фотографа. В первой части данной статьи мы рассмотрим те методы, которые позволят откалибровать монитор без использования дополнительного оборудования.
Предварительный этап подготовки монитора
При выборе монитора откажитесь от современных ЖК устройств, предназначенных для прохождения игр, так как чаще всего их производители зачастую снижают разрядность LUT с целью повышения скорости обновления картинки. Оптимальным решением будет приобретение точного монитора с 8-битной LUT, роль которой будет особенно заметна по мере старения устройства.
Перед тем, как начать калибровать монитор, убедитесь в том, что вам, действительно, это необходимо. Если вы не являетесь компьютерным художником, а простым пользователем, а основной вашей задачей является набор текстов, калибровка монитора может привести только к тому, что вы будете перенапрягать глаза в результате высокой яркости, а сам монитор срок своей службы намного быстрее.
Убедитесь в том, что монитор чистый, а не покрыт слоем пыли. Для того чтобы протереть экран, лучше использовать специальные средства или, на крайний случай, спирт.
Постарайтесь обеспечить в своем помещении постоянное неяркое освещение. Днем можно приглушить солнечные лучи при помощи жалюзи, ночью следует использовать ночную лампу дневного белого цвета. Обычная лампа накаливания не подойдет вам, так как ее спектр является более узким. Для верхнего света рекомендуется использовать лампы, дающие рассеянный свет.
Регулировка яркости и контраста
Регулировка яркости и контраста – это самый простой, но в тоже время и наименее точный способ калибровки монитора. К преимуществам метода относится то, что он не требует наличия профиля цветности, поэтому прекрасно подходит не только для повседневного использования на своем ПК, но и в случаях, когда вам необходимо внести коррективы на чужом компьютере.
Приведенные ниже тесты предназначены для того, чтобы помочь вам подобрать оптимальные настройки контраста и яркости. Качественный монитор должен суметь пройти оба теста. Если же этого не получится, определитесь с тем, какой из них будет для вас более важным. Перед проведением тестирования убедитесь в том, что монитор уже достаточно нагрелся, для чего ему может понадобиться 10-15 минут.
Настройка полутонов
Калибровка полутонов обычно является важнейшей задачей в предпечатной настройке монитора. На расположенном ниже рисунке цвет находящегося в центре квадрата должен быть аналогичным цвету фона, левый квадрат – быть более темным, а правый – светлым. Если центральный квадрат выглядит ярче или темнее основного фона, ваш монитор показывает изображения более яркими или темными, что обязательно скажется на качестве печати.
Чтобы настроить ЖК-монитор, необходимо установить для него стандартный контраст (обычно равен 50% или 100%), а потом корректировать яркость, пока центральный квадрат не сольется с фоном. Для ЭЛТ монитора следует установить максимальный контраст. Обязательно убедитесь в том, что монитор настроен на гамму 2.2.
Увеличение яркости монитора может привести к тому, что срок его работоспособности закончится быстрее. Поэтому перед внесением изменений в настройки яркости убедитесь в том, что на нее не оказывают влияние чрезмерная освещенность помещения или расположенный позади монитора источник освещения, например, окно.
Детали на свету и в тенях
После того, как вы осуществите предыдущую настройку, все полутона на вашем мониторе будут иметь необходимый уровень яркости. Для того чтобы подтвердить правильность настройки взгляните на приведенные ниже изображения.


Детали на свету
На каждом изображении должны быть различимы 8 ступеней, при этом, крайние должны быть едва различимыми. Перед проведением настроек определитесь с тем, что является для вас более важным, - освещенность полутонов или максимум деталей. Слишком высокая яркость приведет к тому, что черный преобразится в серый. Приведенные выше настройки позволяют откорректировать часть тонального диапазона и практически не затрагивают цветность. Более точную калибровку можно осуществить только с использованием специальных приборов.
Простейшие способы калибровки монитора
Чем большее количество цветов отображает ваш монитор, тем более тонкую работу с изображениями вы сможете совершать. Поэтому настройте свою видеокарту на максимальную глубину цвета и установите контрастность на максимум. После этого отрегулируйте яркость дисплея так, чтобы границы между переходами на рисунке ниже были четко видны, но переход между 0 и 5 был едва заметным.
Посмотрите на рисунок ниже, там расположено несколько квадратов. Ни один пиксель на экране не должен быть более черным, чем один из них. Черная каемка вокруг экрана должна быть точно такой же черной как этот квадрат. Посмотрите на белый квадрат. Его цвет должен быть по-настоящему белым, без голубых и розовых оттенков.

Отойдите от монитора на один шаг: один из квадратов на рисунке ниже должен быть затенен также как фон вокруг. Цифра в его центре обозначает гамму вашего экрана.

Еще один тест калибровки разработан по технологии Adobe Gamma. Черный квадрат на рисунке ниже должен едва отличать от окружающего его фона. Фон серого квадрата – так же ярок как окружающая его штриховка.
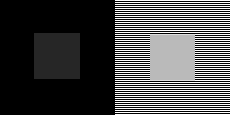
Калибровка и профилирование
Сложность предпечатной подготовки изображений состоит в том, что один и тот же цвет может воспроизводиться совершенно по-разному на мониторах, отличающихся друг от друга параметрами настройки, производителем и даже длительностью эксплуатации.
Калибровка монитора предназначена для того, чтобы устранить возникающую между цифровым значением цвета и его видимым отображением разницу, и включает в себя изменение физических параметров монитора (яркость, контрастность, цветность), а также создание так называемой Look-Up Table.
LUT принимает из файла изображения исходное значение цвета, а затем определяет, что монитор показывает его более темным или ярким, нежели он должен быть, и вносит соответствующие корректировки в отображение. Таким образом, задача Look-Up Table состоит в том, чтобы преобразовать цифровое значение цвета в новое, которое исправит все имеющиеся недостатки монитора.

Вследствие того, что разные устройства обычно не в состоянии воспроизвести одинаковый диапазон цветности и теней, большое значение для настройки монитора играет профилирование, которое осуществляется при помощи специальных программ. Поддерживающий управление цветом софт использует профили цветности, чтобы добиться минимального различия между исходным и преображенным изображением.

Устройства для калибровки монитора позволяют осуществить как калибровку, так и профилирование. Большинство калибраторов внешне похожи на компьютерную мышь и крепятся к дисплею. В комплекте с устройством идет программа, показывающая на мониторе последовательный набор цветов и тонов, которые измеряются и записываются устройством.
Наиболее распространенными калибраторами являются:
- ColorEyes Display,
- ColorVision Spyder,
- Rite Eye-One Display,
- ColorMunki Photo.
Начинать калибровку следует через 10-15 минут после включения монитора, чтобы дать ему прогреться. Это позволит обеспечить стабильность яркости и баланса цветности. Далее вам будет необходимо задать параметры монитора, по которым будет осуществляться калибровка. К этим параметрам относится точка белого, гамма и яркость. В ходе настройки вам будет необходимо поменять некоторые настройки монитора, включая его яркость, контраст и значения RGB, если вы используете ЭЛТ.

В итоге у вас должна получиться матрица значений цвета и соответствующих им параметров. Устройство создаст Look-Up Table которая будет воспроизводить нейтральные и точные оттенки серого, а также соответствие оттенка и насыщенности цвета.
Параметры настройки калибровки
Существует несколько параметров, значения которых необходимо определить для калибровки монитора.
Точка белого необходима для определения теплоты или холодности самого светлого тона дисплея. Повышение цветовой температуры позволяет получить более холодные тона, а ее снижение более теплые.

Стандартная рекомендуемая температура для ЭЛТ монитора - 6500K (или D65). Это немного холоднее, чем обычный дневной свет. Настройка ЖК мониторов является более сложной за счет того, что их подсветка всегда имеет собственную цветовую температуру, которая не может не влиять на изображение. В связи с этим обычно рекомендуется оставлять цветовую температуру ЖК мониторов неизменной, за исключением тех случаев, когда у вас явно имеется необходимость ее изменить.
Гамма контролирует скорость нарастания яркости теней при переходе от черного цвета к белому. Оказывает значительное влияние на контрастность изображения, а также заставляет его выглядеть светлее или темнее.

В настоящее время стандартом для редактирования и просмотра изображений является коэффициент гаммы 2.2, который в наибольшей степени близок к настройкам монитора, а также к восприятию человеком вариаций яркости.
Яркость определяет количество света, исходящего от монитора. Настройка данного параметра полностью зависит от уровня освещенности вашей среды, включая дневной или электрический свет в помещении, а также дополнительные его источники. Наиболее распространенным значением этого параметра является 100-150 кд/м2, однако, если вы работаете в помещении с сильным освещением, вам понадобится изменить яркость монитора.
Как работает таблица отображения (Look-Up Table)
Управление LUT осуществляется видеокартой или самим монитором, поэтому ее использование не зависит от того, поддерживает ли программное обеспечение управление цветом. Загрузка LUT начинается сразу же с начала работы операционной системы, а ее использование осуществляется, независимо от того, что находится на дисплее.
Чтобы лучше понять работу LUT, взглянем на то, насколько различно может выглядеть серый цвет, который должен отображаться на мониторе в случае, когда значения красного, синего и зеленого цветов равны. Задача LUT состоит в том, чтобы поддерживать серые тона в корректной гамме.

В некоторых случаях в создании изображения на мониторе участвуют несколько LUT, а не только та, что находится в видеокарте. Особенно четкой калибровки можно добиться, используя корректировку встроенной в монитор LUT, однако это позволяют не все модели.
Для чего необходим профиль цветности
Профиль цветности необходим для преобразования изображений таким образом, чтобы они были показаны максимально корректно, с учетом характеристик монитора. В отличие от LUT, которая начинает работу сразу же после запуска системы, для того чтобы использовать профиль цветности необходимы соответствующие программы, поддерживающие управление цветом. Для этой цели можно использовать Adobe PhotoShop или другую программу для редактирования изображений или работы с форматом RAW.
Каждый раз, когда программа открывает изображение, содержащее профиль цветности, программа сравнивает его с профилем монитора и, в случае наличия различий между пространствами цветности, осуществляет их преобразование.
Как проверить качество калибровки
Далеко не всегда устройство может выполнить свою задачу качественно, поэтому каждый раз после проведения калибровки монитора необходимо проверить то, как она была осуществлена. И даже если вы обнаружите, что ваш монитор не может быть настроен лучше, чем сделала это устройство для калибровки, вы сможете учитывать этот недостаток при редактировании изображений.
Самый простой способ оценить качество калибровки – это открыть в поддерживающей управление цветом программе большой чёрно-белый градиент. Если переходы между тонами окажутся неоднородными, то, скорее всего, монитор был откалиброван некачественно.
Сравните две расположенные внизу картинки, чтобы понять, как выглядит некачественная калибровка.
Настройка печатающего оборудования
Общая калибровка монитора позволит избежать искажений цвета при печати на большинстве печатного оборудования, однако в некоторых случаях для того, чтобы изображение, получаемое при печати, соответствовало бы картинке на мониторе, необходимо найти для вашего принтера специальный файл для корректировки ICM.
Обычно они находятся на официальном сайте производителя. Данный цветовой профиль можно открыть в любой профессиональной программе для работы с изображениями – Photoshop, CorelDRAW, Microsoft RAW и т.д.

Установка цветового профиля осуществляется непосредственно в самой программе-редакторе. К примеру, в PhotoShop для этого следует перейти в раздел меню «Редактирование» и выбрать пункт «Настройка цветов». Щелкнув по кнопке «Загрузить» вы сможете установить в программу новый профиль.
Часто бывает так, что на одном мониторе изображение выглядит вполне приемлемо, а на другом на него без слез не взглянешь - другая цветопередача или контраст делают картинку совсем неприглядной. При выводе изображения на печать проблема становится еще серьезнее. Решение одно: откалибровать монитор.
CRT-мониторы (т. е. с электронно-лучевой трубкой) пока в этом плане выглядят более выигрышно, чем жидкокристаллические (LCD) - в первую очередь, из-за независимости их цветопередачи от угла обзора.
В пользу CRT-мониторов говорит и тот факт, что профессиональные и полупрофессиональные модели на основе ЭЛТ стоят намного дешевле, чем LCD-модели.
Профессиональные модели мониторов имеют аппаратные возможности калибровки, также существуют самокалибрующиеся мониторы. А вот мониторы из так называемых офисных серий, бывает, очень трудно поддаются калибровке - все из-за скромных возможности недорогой электронно-лучевой трубки или матрицы.
Калибровка монитора может осуществляться несколькими различными способами. Во-первых, это регулировка параметров самого монитора, во-вторых, настройка параметров видеокарты, в-третьих, программная подстройка.
Трудно сказать, какой способ лучше всего подойдет для конкретного монитора.
Перед калибровкой стоит выставить геометрические параметры вашего монитора - размеры и положение изображения по горизонтали, вертикали и проч., чтобы оно было прямоугольным, плоским, с ровными границами, прямыми углами и размещалось точно по центру экрана. Для этого можно посоветовать бесплатную программу Nokia Monitor Test, одну из лучших в своем классе. Пользоваться ей достаточно просто, поэтому не будем перегружать статью подробными инструкциями. Заметим лишь, что для выполнения этих действий монитор обязательно должен быть прогрет.
Теперь рассмотрим процесс программной калибровки монитора при помощи популярной и очень простой утилиты Adobe Gamma, устанавливающейся вместе с пакетом Adobe Photoshop. Выбор в пользу программной калибровки сделан, поскольку недорогие модели мониторов не обладают широкими возможностями для аппаратной калибровки, а настройки видеокарт различных производителей столь существенно различаются, что описывать их "в целом" смысла не имеет.
Кроме Adobe Gamma есть и другие подобные программы, обычно идущие в поставке с монитором (к примеру, "Natural Color" от Samsung или COLORIFIC от LG). Принцип работы с ними похож на описанный ниже.
Необходимо помнить, что на компьютере не должно быть загружено больше одной программы для калибровки - в случае одновременной автоматической загрузки нескольких таких программ при старте системы могут возникнуть серьезные искажения изображения.
Итак, калибровка. Во-первых, убедитесь, что у вас установлена Adobe Gamma и она значится в списке программ для автоматической загрузки. Прогрейте монитор около 15--30 минут, чтобы он вышел на свой оптимальный рабочий режим. Установите нейтральный серый цвет рабочего стола.
Ярлык программы Adobe Gamma находится в "панели управления". После запуска программа спрашивает, как производить калибровку - с помощью мастера (Wizard) или через панель настроек (Control Panel). При первой калибровке проще использовать мастер. В следующем окне программа предложит нам сделать выбор "цветового профиля" (простыми словами, цветовой профиль - это файл с описанием цветовых параметров устройства вывода, таких, как диапазон воспроизводимых цветов, гамма-кривая, точка белого, предназначенная для правильного представления цветов, описанных в графическом файле), от которого мы будем отталкиваться в начале калибровки. Уместнее всего здесь было бы выбрать профиль монитора от производителя (из папки windows/system32/spool/drivers/color), но иногда программа его не принимает, в таком случае можно загрузить другой профиль, обычно используют "sRGB Color Space Profile".
Теперь начинается сам процесс калибровки монитора. Нажимаем "Далее", выставляем контрастность монитора на максимум (когда белый квадрат на экране покажется вам именно белым, а не серым). В простейшем случае (на среднестатистическом мониторе) выставляют контрастность на полный максимум. После этого мы изменяем настройку яркости так, чтобы серый квадрат внутри черного стал максимально темным, но в то же время не слился с внешним черным.
Затем программа предлагает установить тип люминофора монитора. К сожалению, в инструкциях большинства непрофессиональных мониторов он не указан.
Если вы найдете такую информацию, то вам повезло, в противном случае придется пропустить этот шаг, оставив все, как есть.
После этого нам будет предложено настроить правильную гамма-коррекцию. Во вкладке снизу устанавливаем Windows Default (если у вас, конечно, Windows), ставим галочку на View Single Gamma Only и перемещением ползунка пытаемся добиться такого его положения, когда серый квадрат сольется с окружающим его полосатым фоном. Здесь удобно немного отодвинуться от монитора и прищуриться, чтобы все полоски слились в общий серый тон, после чего процесс настройки упрощается.
Настройка гамма-коррекции отдельных цветов требуется редко, и при этом достаточно трудно ее устанавливать на глазок, но если серый цвет, с вашей точки зрения, на деле имеет какой-то оттенок, уберите галочку и выставьте гамма-коррекцию вышеописанным методом для каждого из трех основных цветов отдельно.
Если же вам не известна цветовая температура вашего монитора, можно ее измерить, нажав кнопку Measure и выбирая самый нейтрально-серый квадрат из трех до тех пор, пока программа не вернется к окну программы. Также следует учесть, что многие мониторы, на которых не предусмотрены изменения цветовой температуры, настроены на температуру 9300К.
В следующем окне Adobe Gamma необходимо выставить цветовую температуру, которая вам необходима для работы. Для дневного освещения характерна температура 6500К, поэтому выставляем именно это значение.
Теперь проконтролируем изменения после калибровки. Нажмем "Далее" и кликнем Before - вы увидите изображение до калибровки, After - после оной.
Теперь сохраните полученный профиль. Этот профиль будет автоматически сопоставлен с монитором в Windows и будет загружаться при каждом старте системы. Утилиту Adobe Gamma из автозагрузки убирать не нужно.
Хотя это простейший вариант калибровки монитора "на глазок", следует помнить, что при изменении параметров освещения монитор следует откалибровать заново или загрузить профиль, соответствующий другому освещению.
Соответственно, такой профиль "изготавливается" новой калибровкой монитора - в новых условиях.
Загрузить профиль удобнее всего через окно Adobe Gamma (не в режиме мастера). Стоит учесть, что при других настройках самого монитора (яркости, контрастности, цветовой температуры) профиль "недействителен", поэтому удобно записывать такие параметры в имя профиля.
Теперь о том, как правильно пользоваться профилями при обработке изображений - на примере программы Adobe Photoshop.
Нажатием сочетания Shift+Ctrl+K в Photoshop откройте меню "Цветовые установки", здесь удобнее всего выключить управление цветом "Color Management Off". Это, пожалуй, единственный способ избавиться от различий цвета в Photoshop и программах, не поддерживающих профили. Правда, при открытии файла Photoshop каждый раз будет спрашивать "как поступить" с файлом, находящемся в другом цветовом пространстве. Стоит отвечать "отвергать изменение цветов профайлом" - это 3-я галочка в окне c вопросом.
Теперь обработанные изображения будут выглядеть правильно и на других мониторах. Это идеальный вариант подготовки фотографий для web, так как они будут восприниматься как файлы в пространстве sRGB.
Для печати используются несколько другие приемы, в частности, работа с профилем печатной машины лаборатории или принтера. Обычно бывает достаточно конвертировать обработанный файл в такое пространство, это делается из меню "изображение - режим - преобразовать к профилю". Но в большинстве мини-лабораторий для печати фотографий принимаются файлы с профилем sRGB, так что, если ваша камера снимает в sRGB, никаких преобразований зачастую делать не нужно.
Многие камеры среднего и высокого уровня снимают в Adobe RGB, в таком случае при обработке под печать необходимо согласовать, в каком именно пространстве можно нести файлы для печати с дизайнерами минилаба.
А лучше всего, чтобы файлы, предназначенные для печати, имели прикрепленный профиль.
При сохранении в формат, поддерживающий прикрепление профилей (как, например, jpg), в окне сохранения нужно поставить галочку "ICC Профиль", убедившись, что после галочки вписан именно нужный профиль. А просто подставить этот нужный профиль (без преобразований) можно через меню "Изображение - режим - назначить профиль". В таком случае испортить картинку неправильной подстановкой профиля можно будет только по грубой ошибке.
