Программы которые помогают компьютеру работать лучше. Настройка BIOS для ускорения компьютера. Что влияет на производительность компьютера
1) Удаление лишних программ из автозагрузки
В процессе загрузки компьютера происходит автоматическая загрузка и запуск всех установленных программ, находящихся в разделе автозагрузки в системе. Они Вам не мешают в большей степени, но «пожирают» некоторую часть ресурсов оперативной памяти ПК, что способствует замедлению работы системы. Чтобы убрать лишние программы из автозагрузки нужно зайти в Конфигурацию системы (Msconfig):
Что делать, если не работает аппаратное ускорение?
Но в реальности есть легкие изменения, которые вы можете сделать, чтобы ускорить работу вашего компьютера. Если в течение всего времени, которое требуется компьютеру для загрузки, весь варочный раствор кофе может завариться, пришло время внести некоторые изменения. Скорее всего, ваш компьютер не медленный - это десятки программ, включенных во время запуска, которые замедляют работу.
Если вы не распознаете программу, оставьте ее. Перезагрузите компьютер и посмотрите, как он летает. Если болезненным медленным серфингом является ваша главная проблема, есть несколько быстрых изменений, которые вы можете сделать. Это связано не только с удалением программ, которые вы больше не используете.
Пуск
– Панель управления
– Система и безопасность
– Администрирование
– Конфигурация системы
или
Пуск
- Выполнить
- набираем msconfig
или
комбинация клавиш Win+R
- набираем msconfig

В этой вкладке расположен полный список загружаемых программ, которые запускаются при запуске Windows 7. Отключаем те программы которые используются крайне редко, либо не используются совсем. Тут можно отключить программу, которая, например, при загрузке системы выдавала какую то ошибку. Из данного списка не рекомендуется отключать автозапуск Вашего антивируса, т.к при следующей перезагрузке он может просто не запуститься.
Так же отключить Авотозапуск можно через :
Пуск
- Выполнить
- набираем regedit
или
комбинация клавиш Win+R
- набираем regedit
Убедитесь, что для этого установлено значение «Автоматическая загрузка и установка». Быстрая и бесплатная программа сканирует ваш компьютер и возвращает отчеты с любыми доступными обновлениями за считанные секунды. Поэтому важно уделять пристальное внимание лицензионным соглашениям и экранам установки при установке чего-либо из Интернета. Если на экране установки вы выбрали пользовательские или расширенные параметры установки, рекомендуется выбрать их, поскольку они, как правило, будут раскрывать, как будет установлено другое программное обеспечение сторонних разработчиков.
Автозапуск расположен в следующих ветках реестра:
HKEY_LOCAL_MACHINE\SOFTWARE\Microsoft\Windows\CurrentVersion\Run
HKEY_CURRENT_USER\Software\Microsoft\Windows\CurrentVersion\Run
Внимание ! Если Вы не знаете что такое реестр и не умеете им пользоваться, то лучше туда не лезть!
2)
Отключение не нужных или редко используемых служб, позволит немного разгрузить оперативную память, что предоставит возможность другим приложениям работать быстрее. Перед тем, как отключать какие либо службы, рекомендуется создать точку восстановления системы
на случай осложнений (особенно для не опытных пользователей):
Панель управления
-> Система
-> Защита системы
-> Создать…
Кроме того, если в лицензионном соглашении или на экранах установки указано, что они собираются установить панель инструментов или другое нежелательное рекламное ПО, рекомендуется немедленно отменить установку, а не использовать бесплатное программное обеспечение.
Это руководство содержит расширенную информацию, но было написано таким образом, чтобы каждый мог следить за ней. Перед продолжением убедитесь, что ваши данные скопированы. Если вам неудобно вносить изменения в свой компьютер или выполнять следующие шаги, не беспокойтесь! Вместо этого вы можете получить бесплатную помощь один на один, спросив на форумах.
После создания точки восстановления, заходим в компонент Службы , который находится по пути:
Пуск
– Панель управления
– Администрирование
– Службы
.

Находим в списке нужную службу, кликаем по ней 2 раза левой кнопкой мышки. Если она запущена жмем в кнопку Остановить , а затем выбираем Тип запуска – Отключена .
Вот список служб, в большинстве случаев не используемых в домашних условиях:
Windows CardSpace
Windows Search
Автономные файлы
Агент защиты сетевого доступа
Адаптивная регулировка яркости
Архивация Windows
Вспомогательная служба IP
Вторичный вход в систему
Группировка сетевых участников
Дефрагментация диска
Диспетчер автоматический подключений удаленного доступа
Диспетчер печати (если нет принтеров)
Диспетчер подключений удаленного доступа (если нет VPN)
Диспетчер удостоверения сетевых участников
Журналы и оповещения производительности
Защитник Windows (?)
Защищенное хранилище
Настройка сервера удаленных рабочих столов
Политика удаления смарт-карт
Прослушиватель домашней группы
Сборщик событий Windows
Сетевой вход в систему
Служба ввода планшетного ПК
Служба загрузки изображений Windows (WIA) (если нет сканера или фотика)
Служба планировщика Windows Media Center
Смарт-карта
Узел системы диагностики
Узел службы диагностики
Факс
Хост библиотеки счетчика производительности
Центр обеспечения безопасности
Центр обновления Windows
Это руководство по удалению может оказаться подавляющим из-за количества шагов и многочисленных программ, которые будут использоваться. Это было написано только таким образом, чтобы предоставить четкие, подробные и легко понятные инструкции, которые любой может использовать для удаления этой инфекции бесплатно. Перед использованием этого руководства мы рекомендуем вам прочитать его один раз и загрузить все необходимые инструменты на рабочий стол. После этого распечатайте эту страницу, так как вам может потребоваться закрыть окно браузера или перезагрузить компьютер.
3)
По желанию можно отключить все визуальные эффекты, но рекомендуется оставить пункт Использование стилей отображения для окон и кнопок
, чтобы системы смотрелась не совсем упрощенной.
Заходим в настройки:
Пуск – Панель управления – Система
Во вкладке Дополнительно
в пункте Быстродействие
щелкаем Параметры
.
Если какая-либо из программ попросит вас перезагрузить компьютер, не разрешайте перезагрузке до тех пор, пока вы не удалите все перечисленные выше программы. Когда вы закончите, вы можете закрыть экраны панели управления. Когда вам будет предложено сохранить его, сохраните его на рабочем столе.
Будьте терпеливы, пока программа ищет различные вредоносные программы и заканчивает их. По завершении черное окно автоматически закроется и откроется файл журнала. Просмотрите файл журнала и закройте его, чтобы продолжить выполнение следующего шага. Обратите внимание, что страница загрузки откроется в новом окне браузера или вкладке.

4)

Банально с одной стороны, но всё же имеет место если Ваша система Windows не защищена антивирусом, то глюки и тормоза могут возникнуть из за проникновения в компьютер вируса. Для решения этой проблемы нужно скачать и установить любой антивирус, обновить его вирусные базы и полностью просканировать систему.
5) Очистка реестра и временных файлов системы для увеличения скорости работы Windows 7
Загрузка довольно большая, поэтому, пожалуйста, будьте терпеливы, пока она загружается. Теперь вы должны увидеть диалоговое окно с просьбой согласиться с лицензионным соглашением. Если у вас по-прежнему возникают проблемы с компьютером после выполнения этих инструкций, выполните следующие действия, описанные ниже.
Видео: «Как включить и отключить аппаратное ускорение?»
Если вы хотите полностью защищаться в любое время, рекомендуется приобрести премиум-версию. Отказ от ответственности: хотя мы действительно получаем комиссию от продажи вышеуказанных продуктов, будьте уверены, мы рекомендуем их только по их эффективности.
Системный Реестр представляет собой особую директорию системы Windows, представленную в виде Базы Данных, в которой хранятся следующие сведения:
Все установки и опции операционной системы
Все установленные устройства компьютера
Различные учетные записи пользователя
Набор инсталлированных приложений
Так вот со времен эта «база данных» собирает в себе ненужную, старую и не актуальную информацию о любых Ваших действиях в системе. Даже после удаления определенных программ и утилит в реестре может оставаться информация о данном софте. Впоследствии вся эта информация может негативно влиять на работоспособность компьютера, в частности на скорость работы. Наиболее простой способ очистить реестр от мусора - это установка программы для чистки реестра и временных файлов. Я рекомендую Вам Ccleaner, она бесплатная русскоязычная и отлично справляется со своими задачами.
Что делать, чтобы ускорить работу Windows
Если у вас есть какие-либо вопросы об этом руководстве по самопомощи, пожалуйста, напишите эти вопросы в нашей и кто-то вам поможет. Некоторые недостатки можно смягчить благодаря творческой реализации и тщательной индексации, но они все еще присутствуют.
Уникальные программные реализации
Это приводит к меньшему износу хост-приводов и отключению, занимая гораздо меньше времени. Они больше привлекают пользователей, которые хотят их использовать для конкретных целей. Это гарантирует отсутствие потери данных в случае повышения мощности. Для серверов может быть полезно, но для большинства пользователей это не будет и может быть проигнорировано.

Вдобавок после очистки у Вас удалится куча ненужного хлама и мусора, которое освободит драгоценное место на жестком диске. Скачать программу можно с .
6) Отключение Контроля учетных записей UAC (User Account Control)
Контроль учетных записей (UAC) извещает пользователя о тех или иных изменениях в системе, которые требуют прав администратора. Эта служба выводит уведомления при попытке установить новую программу, при внесении изменений в файловую систему и т.д. Это может быть полезно новичкам, но опытным пользователям зачастую мешает. Чтобы отключить вывод уведомлений от User Account Control нужно проделать следующее:
Самый быстрый инструмент оптимизации системы в мире
Ваш конечный компьютер
Мощная утилита мониторинга системы и аппаратного обеспечения.- Запретить изменения в браузере по умолчанию.
- Со временем жесткий диск вашего компьютера и реестр будут загромождены.
- Вы будете поражены его пылающей скоростью дефрагментации.
- При запуске компьютера многие программы запускаются тихо в фоновом режиме.
Запустить Конфигурацию системы
(msconfig
в командной строке (Пуск - выполнить))
Перейти на вкладку Сервис
и в списке найти пункт Настройка контроля учетных записей
Выделить этот пункт и нажать кнопку Запустить
.
Откроется диалог, в котором ползунком нужно отрегулировать выдачу уведомлений.

Факторы, влияющие на производительность
Одна из проблем с этим программным обеспечением заключается в том, что они отчаянно пытаются найти что-то «неправильное» в вашей системе. Если они не могут идентифицировать неисправности в вашей системе, они не полезны. Поэтому они стимулируют преувеличение любой потенциальной проблемы и создают большой театр о том, как ваша система работает плохо или заполнена «мусорными» файлами.
Что влияет на производительность компьютера

Основные вкладки пользовательского интерфейса дублируют информацию, представленную на вкладке «Проверка». Элементы, которые вы, возможно, решили игнорировать, все еще будут перечислены в этих вкладках, чтобы вы могли восстановить их в основной список проверки, если позже передумаете. Вы не можете добавить ничего в список игнорирования с любой вкладки, кроме вкладки «Проверка». На вкладках, которые вы не видите в списке обзора, скрытых среди других вкладок, есть также полезная дополнительная информация.
Внесенные изменения активируются после перезагрузки компьютера.
И еще один важный момент. Если Вы все таки не выключили UAC, то крайне важно при запросе повышения прав смотреть, какая программа запрашивает их. Ни в коем случае не спешите нажимать кнопку «Да». Особенно если Вы сейчас ничего не запускали, а появился запрос. А в отношении других программ - постарайтесь брать их из доверенных источников, чтобы самим не дать разрешение за запуск вредоносного программного обеспечения.
7) Настройка приоритета процессов
Для того, чтобы запущенные приложения работали быстрее, нужно задать им более высокий приоритет по сравнению с фоновыми процессами. В этом случае активным приложениям будет выделяться больше процессорного времени. По умолчании система так и настроена, но баланс между ресурсами для активный, и для фоновых процессов можно сдвинуть еще больше.
За это отвечает значение Win32PrioritySeparation
, которое лежит в ветке реестра HKEY_LOCAL_MACHINE\System\CurrentControlSet\Control\PriorityControl
.
Настройка визуальных эффектов

По умолчанию он будет дублировать значок аккумулятора системы. Диспетчер аккумуляторов позволяет выбирать между двумя режимами питания и тремя планами питания. В нормальном режиме батарея заряжается на 100% и полностью заряжает аккумулятор. Режим сохранения - лучший вариант, если вы обычно оставляете ноутбук включенным в зарядное устройство в любое время. Вы можете изменить его в нормальный режим за час до того, как собираетесь отключить ноутбук, но для этого требуется некоторое планирование по сравнению с тем, чтобы он всегда оставался в нормальном режиме.
Для открытия системного реестра – наберите «regedit» в командной строке.
По умолчанию стоит шестнадцатеричное значение – 2
(hex)
Рекомендуемое значение – 6
(hex)
Диапазон допустимых значений: от 1
до 26
(hex)
Вы можете попробовать другие значения, чтобы максимально ускорить работу Вашей системы.
Внимание : использовать значение 0 нельзя, ваш компьютер сразу же зависнет!
Этот процесс включает полную зарядку аккумулятора, его полное истощение, а затем полностью перезарядить его. Процесс занимает несколько часов, поэтому ноутбук должен быть подключен в любое время и не должен прерываться. Это рекомендуемая процедура для всех литиевых базовых батарей, хотя есть большие разногласия относительно того, как часто это должно выполняться.
Помнить, что делать это без подсказок уведомления может быть более сложной задачей. На той же вкладке вы также можете перевести батарею в спящий режим, если компьютер не должен использоваться в течение нескольких месяцев. Программное обеспечение, предназначенное для принятия решений о том, когда и что «чистить» оставляет желать лучшего. Разрешить запуск одной из этих программ в вашей системе - это как очистить вашу квартиру, выложив все свои вещи перед тем, как разрастается носорог. Он не принимает во внимание, показывают ли ваши шаблоны использования, что вы фактически используете какие-либо данные, которые он слишком хочет удалить.
Кроме изменения общего баланса ресурсов процессора, можно устанавливать более высокий приоритет отдельным программам. Сделать это можно через Диспетчер задач.

8) Произвести апгрейт компьютера

Почему вы хотите, чтобы было труднее найти путь назад к документам и веб-сайтам, которые вы открыли ранее? Очистка моих журналов не очистка, это уничтожение ценных пользовательских данных. Резервный системный реестр Неверные элементы реестра Оставшаяся информация о программном обеспечении. Эти рекомендации опасны. Внедрение изменений во всем системном реестре и слепое удаление явно неиспользуемых или непривязанных ключей - это рецепт катастрофы. Если вам не нравится создавать и использовать точки восстановления системы, вам не следует возиться с этим.
В настоящее время большое распространение получили твердотельные SSD накопители, ведь при установке их в Ваш компьютер, он действительно начинает работает быстрее и дает заметный любому глазу эффект. В некоторых тестах проводимых в сравнении с обычными жесткими дисками, достигалось трехкратное увеличение скорости считывания и обработки данных на компьютере. Так что после установки SSD накопителя на Ваш компьютер или ноутбук, Вы сможете ускорить загрузку Windows в разы, плюс намного быстрее будут работать все приложения установленные в вашей системе.
Кроме замены жеского диска, можно увеличить оперативной память компьютера. Установка дополнительной оперативной памяти всегда существенно повышает производительность и ускоряет работу компьютера. Для 32-битной Windows 7 будет оптимальным 3 ГБ оперативной памяти. Для быстрой работы 64-битной Windows 7 нужно не менее 4 ГБ ОЗУ. Если вы часто редактируете видео или пользуетесь другими, жадными до памяти программами, то для повышения производительности вам потребуется еще больше оперативной памяти.
Это может привести к повреждению вашей системы или программного обеспечения, запускаемого на нем. Это ключи, которые активно использовались установленным программным обеспечением и которые не должны были удаляться. Более компетентные редакторы реестра представят списки ключей, которые, по его мнению, могут быть полезны для удаления вместе с данными, используемыми для определения того, должен ли элемент быть удален или нет. Автоматическое программное обеспечение просто не может принять это решение самостоятельно.
Удаление многих из этих элементов может замедлить работу вашего компьютера при выполнении повседневных задач. Очистка корзины - это единственное, что не будет иметь негативных последствий. Временные интернет-файлы - это такие вещи, как логотипы и другие часто используемые файлы с ваших любимых веб-сайтов. Если у них нет копий, хранящихся на вашем компьютере, вы должны загрузить их снова с серверов веб-сайта, что будет медленнее, чем просто копирование на вашем локальном компьютере.
9) Отключение неиспользуемых компонентов Windows 7
Как известно, при запуске Windows загружает много служб и компонентов, что не совсем хорошо сказывается на производительности системы. Службы которые мы не используем уже выключили в пункте Отключение лишних и ненужных служб и компонентов для ускорения системы Windows 7 . Теперь нам необходимо избавиться от не нужных компонентов, тем самым освободив часть оперативной памяти. Для этого переходим:
Удаление всего в папке «Загрузки» за один раз без предварительного просмотра того, что внутри, сначала звучит как плохая идея. Вы действительно сделали копию этой квитанции? Вы переместили эти песни в папку «Музыка» или нет? Является ли ваша единственная копия этого контракта в папке «Загрузки»? Как с бесцеремонным объявлением файлов журнала вашего компьютера «мусор»; удаляя всю папку «Загрузки» за один раз, не проверяя, что содержимое слишком опасно для моего вкуса. Некоторые пользователи, вероятно, никогда не дают файлам второй взгляд и будут рады, если бы они «очистились» для них.
Пуск - Панель Управления - Программы и компоненты
Выбираем пункт . Нажимаем на кнопку Включение или отключение компонентов Windows
в левой панели.

По умолчанию некоторые компоненты уже отключены, так что нам остается отключить только те, которые нам не нужны:
Internet Explorer (Для тех, кто использует альтернативные браузеры)
Telnet-сервер
Windows Search (если Вы не используете поиск в Windows)
Клиент Telnet
Клиент TFTP
Компоненты планшетного ПК
Платформа гаджетов Windows (Если не хотите загружать рабочий стол гаджетами)
Подсистема Unix-приложений
Сервер очереди сообщений Майкрософт
Служба активации Windows
Служба индексирования
Службы печати и документов (Если принтер не подключен)
После того как сняты галки остается перезагрузить компьютер
10) Использование ReadyBoost
Windows ReadyBoost – это технология поддержки повышения производительности операционной системы. Ускорение работы системы Windows 7 осуществляется за счет использования свободного места (кеширования) на подключаемом к ПК или ноутбуку (как правило, через порт USB) съемном устройстве (флешь карта, карта памяти, переносной съемный диск).
Включить эту технологию можно следующим образом: при подключении съемного носителя, будь то флешь или жесткий диск, появляется окно Автозапуск
, с различными вариантами действий. Нам нужно выбрать пункт Ускорить работу системы
, используя Windows ReadyBoost;

– в окне Свойства : Съемный диск откройте вкладку ReadyBoost ;
– система определит, сколько места можно зарезервировать на этом устройстве (если свободного места меньше, чем требуется системе, задействовать ReadyBoost не удастся, пока вы не освободите место);

Самая популярная проблема, с которой сталкивается, наверное, каждый пользователь - это медленная работа персонального компьютера. По разным причинам со временем система отказывается работать правильно и быстро. Но существует несколько способов решения этой проблемы как на аппаратном. так и на программном уровне. Эти способы предлагаю рассмотреть ниже.
Факторы, влияющие на производительность
Производительность - это скорость обрабатываемой компьютером информации за определённую единицу времени. И чем эта скорость больше, тем соответственно выше производительность.
 Одним из самых важных критериев работы ПК является производительность
Одним из самых важных критериев работы ПК является производительность
Основные признаки медленной работы компьютера
Основными признаками медленной работы компьютера являются: долгое время включения и выключения компьютера, подозрительно долгий запуск программ и приложений, запоздалая реакция на передвижение курсора и нажатие, а также другие признаки.
Что влияет на производительность компьютера
На производительность компьютера влияют следующие факторы:
- несовместимость программного обеспечения компьютера, программ, игр, операционной системы с комплектующими ПК;
- присутствие посторонних, ненужных файлов;
- поломка кулера или же плохой отвод тепла от центральных частей компьютера;
- во многих случаях причиной является конфликт между программами: установка двух антивирусов одновременно или несовместимых драйверов это подтверждает.
- ошибки в настройке операционной системы и/или неправильное её использование;
- нарушение работы BIOS;
- заражение вредоносными программами;
Аппаратное ускорение компьютера
 Виной медленной работы компьютера может быть неактивное аппаратное ускорение
Виной медленной работы компьютера может быть неактивное аппаратное ускорение
При затруднении работы видеокарты компьютера (неправильном изображении, запаздывании, самопроизвольном отключении визуальных эффектов) следует использовать аппаратное ускорение компьютера.
В широком смысле - это разгрузка центрального процессора с применением аппаратных средств раздельного выполнения задач, т.е. распределение работы по нескольким аппаратным модулям. К примеру, обработка видео -файлов различных форматов занимает большую часть оперативной памяти компьютера, и чтобы разгрузить центральный процессор, используется аппаратный модуль-ускоритель.
Корректная работа аппаратных ускорителей заключается в установке необходимых драйверов на компьютер. В общем, вся работа аппаратных ускорителей строится на поддержке программного обеспечения и целой базы драйверов в операционной системе. Графический интерфейс, визуальные эффекты требуют аппаратного ускорения работы, как и многие графические движки современных игр и видеоредакторов.
Как включается аппаратное ускорение
На операционной системе windows 7 аппаратное ускорение включается так:
- устанавливается специальный драйвер (в большинстве случаев);
- щелчок правой кнопкой мыши на Рабочем столе -> «Персонализация» -> в графе «Экран» выбираем настройки параметров, дополнительные параметры. Далее изменяем параметры во вкладке «Диагностика». В этой вкладке будет находиться регулировка режима аппаратного ускорения:
- Настройка видеокарт отдельных фирм в специализированных программах (в разделе аппаратного ускорения и преобразования видео):
 За настройками аппаратного ускорения чаще всего следит драйвер
За настройками аппаратного ускорения чаще всего следит драйвер
Отключить ускорение можно, проделав инструкицию, указанную выше, но передвинув ползунок в другую сторону. Зачастую функция аппаратного ускорения недоступна. ПК не поддерживает аппаратное ускорение, т.к. драйвер устройства установлен неправильно или вовсе не рассчитан на работу этой функции.
Видео: «Как включить и отключить аппаратное ускорение?»
Что делать, если не работает аппаратное ускорение?
Правильная работа аппаратного ускорения зависит от установки драйвера устройства в операционной системе. Диск с драйверами обычно идёт в комплекте с компьютером. Если такой отсутствует, то драйвера можно найти и скачать на официальном сайте.
Ещё одной причиной неправильной работы или отсутствия функции аппаратного ускорения может быть устаревшая версия Direct X (или его отсутствие). Скачать пакет Direct X возможно на просторах глобальной сети.
 Корректная работа аппаратного ускорения зависит от наличия обновлённого пакета Direct X
Корректная работа аппаратного ускорения зависит от наличия обновлённого пакета Direct X
Разгон операционной системы
Очистка жёсткого диска
Самый распространённый способ оптимизации операционной системы - это очистка от лишних и даже вредных файлов. Это могут быть копии, отчёты активных программ, временные файлы, кэш программ-обозревателей и т.д. Пути, по которым можно вручную удалить временные файлы:
- C:\Users\Имя пользователя\AppData\Local\Temp;
- C:\Windows\Temp;
- C:\Users\Все пользователи/TEMP;
- C:\Users\Default\AppData\Local\Temp;
- недавние документы: C:\Users\имя пользователя\AppData\Roaming\Microsoft\Windows\Recent\;
- временные файлы интернета: C:\Users\имя пользователя\AppData\Local\Microsoft\Windows\Temporary Internet Files\;
Для очистки диска от временных и неиспользуемых файлов также применяется стандартный инструмент «Очистка диска» от ОС Windows. Нажимаем «Пуск» ->»Все программы» -> «Стандартные» -> «Служебные». Затем запускаем программу. Выбираем нужный нам диск, снимаем/ставим указатели напротив именно тех категорий файлов, которые необходимо очистить (удалить), приступаем к его очистке.
Дефрагментация жёсткого диска
Ещё один удобный способ оптимизации системы - это дефрагментация. Эта процедура даёт возможность увеличения скорости доступа к файлам и, как следствие, увеличения скорости работы системы. Все зависит в итоге от уровня фрагментированности диска: при высоком её значении быстродействие повышается ощутимо.
Программа для дефрагментации находится: пуск->все программы->стандартные ->служебные. И далее выбираем «дефрагментация диска». Указываем нужный диск для дефрагментации. К тому же, программа проводит анализ диска и может подсказать пользователю, нужна ли дефрагментация в данный момент. А по желанию пользователь задаёт расписание, по которому будет производиться эта процедура.
 Дефрагментация жёсткого диска - один из видов оптимизации
Дефрагментация жёсткого диска - один из видов оптимизации
Настройка визуальных эффектов
В интерфейс системы включено множество визуальных эффектов, которые служат для создания презентабельности, уникальности и, в каком-то смысле, стиля внешнему виду системы. Однако на производительность такие эффекты оказывают негативное влияние, т.к. занимают большой объем оперативной памяти. И многие эффекты малозаметны, поэтому совершенно не нужны.
Для того чтобы произвести оптимизацию визуальных эффектов стоит открыть «Проводник», затем выбрать пункт «Дополнительные параметры системы». Во вкладке «Быстродействие» выбираем «Параметры». Теперь пользователю открыто меню, где он может управлять работой визуальных эффектов.
 Настройка визуальных эффектов производится в Панели Управления
Настройка визуальных эффектов производится в Панели Управления
Автозагрузка
На производительность компьютера при запуске очень часто влияют программы в автозагрузке. Для чистки автозагрузки не понадобятся специальные программы и средства. Сделать это можно с помощью средств операционной системы. В командной строке (вызов командной строки происходит при нажатии клавиш WIN+R) вводим команду MSCONFIG. Так, мы запустим конфигурацию системы. Переходим в пункт «Автозагрузка». В появившемся списке программ вы сможете наблюдать программы, которые относятся к быстрому запуску дефрагментаторов, плееров и т.д. Но разобраться в них не так просто, но интуитивное отключение какой-либо программы из этого списка не повлечёт значительных последствий.
Если на ПК установлены такие операционные системы, как Windows 7,8 и далее, то работа по чистке автозагрузки упрощается. Разработчики вынесли пункт «Автозагрузка» отдельно в Диспетчере Задач. Диспетчер задач открывается комбинацией клавиш Ctrl+Alt+Delete. В поле Диспетчера задач видно, какие процессы запущены прямо сейчас, название и состояния программ вместе с их влиянием на производительность центрального процессора и жёсткого диска. Здесь же можно отключить автозагрузку.
Пошагово последовательность действий при чистке через реестр выглядит так:
- откройте редактор реестра;
- откройте дерево реестра и при этом перейдите по ссылке HKEY_LOCAL_MACHINE\Software\Microsoft\Windows\CurrentVersion;
- обратите внимание на два раздела: «Run Once» и «Run» (в первом подпункте указываются программы, которые следует запустить всего один раз, а во втором - программы для автозапуска);
- внимательно отследить пути запуска, названия и ключи, которые имеются внутри некоторых программ;
- удалить лишние программы;
- то же самое стоит повторить с веткой реестра HKEY_CURRENT_USER;
Внимание стоит обратить и на то, что при отключении какой-либо программы в автозагрузке (в поиске вредоносного рекламного вируса) вполне реально отключить антивирус. Это подвергнет систему ещё большему риску.
 Оптимизацию системы очень удобно производить с помощью чистки реестра
Оптимизацию системы очень удобно производить с помощью чистки реестра
Добавление памяти
Оперативная память характеризуется очень важным параметром - объёмом. От объема зависит количество одновременно выполняемых задач. Соответственно, чем больше объем оперативной памяти (в Мегабайтах и далее), тем выше производительность и быстрота работы компьютера.
Добавить оперативную память возможно и аппаратно, то есть в прямом смысле увеличить количество плат памяти в системном блоке компьютера. Оперативку можно подключить и дополнительно, добавив слот под плату либо удобный (иногда самодельный) вывод к контактам над материнской платой. Все эти действия призваны увеличить работоспособность компьютера, а значит, служат ещё одним способом оптимизации операционной системы.
Проверка на вирусы
Наличие рабочей и обновлённой антивирусной программы - гарант избавления от множества проблем и ошибок работы системы. Понижение производительности - один из признаков активности вредоносных программ, которые заполняют собой свободную оперативку. Для того чтобы разгрузить систему, избавить компьютер от ненужных файлов-шпионов и вредоносных ПО, следует своевременно обновлять вирусные базы и следить за состоянием лицензии антивируса. Производить сканирование системы лучше всего по одному и тому же графику: не реже двух-трёх раз в неделю (а при активной работе в интернете и с чужими носителями - четырёх).
Настройка BIOS для ускорения компьютера
Оптимизацию процесса работы системы можно произвести, настроив некоторые параметры в BIOS. Делать это нужно осторожно, чтобы не поспособствовать каким-либо программным ошибкам.
При настройке согласованности работы с процессором необходимо включить следующие параметры:
- CPU Level 1 Cache;
- CPU Level 2 Cache;
- CPU Level 2 Cache ECC Check;
- Boot Up System Speed;
- Cache Timing Control;
Все эти параметры определяют уровень работоспособности системы, скорости работы процессора и обработки информации, стабильность работы процессора.
Также, можно регулировать работу оперативной памяти с помощью параметров:
- DRAM Frequency;
- SDRAM Cycle Length;
- RAS-to-CAS Delay;
- SDRAM RAS Precharge Time;
- FSB/SDRAM/PCI Freq;
- Memory Hole At 15–16M;
- Optimization Method;
В этих параметрах заключается изменение скорости перезаряда ячеек памяти, общая скорость обмена данными с оперативной памятью, частота шин, число тактов, и прочее.
Стоит обратить внимание, что внесение изменений в настройки BIOS может сказаться негативно на работе системы.
Технология ReadyBoost
Технология ReadyBoost присутствует в ОС Windows 7 как связующее звено между оперативной памятью и файлом подкачки. Она используется в работе флеш накопителей (порт USB 2.0) для разгона скорости передачи/обмена данных между устройством и флеш-картой.
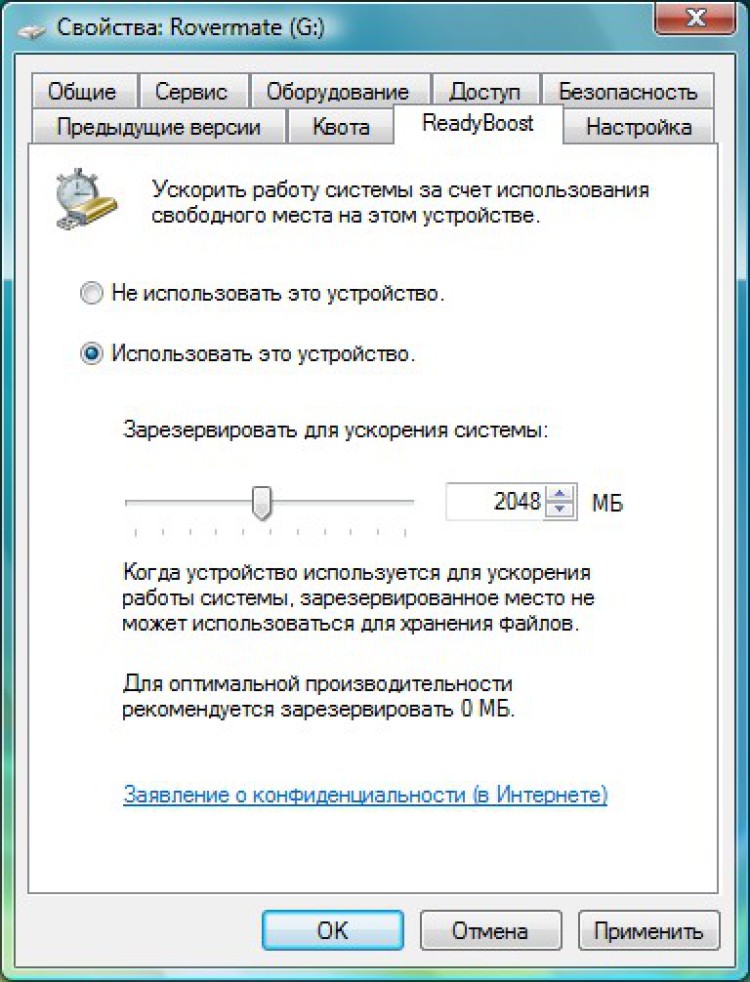 Производительность системы тем выше, чем быстрее работает флеш-накопитель
Производительность системы тем выше, чем быстрее работает флеш-накопитель
Для того, чтобы привести технологию в действие вставляем флеш-накопитель в компьютер, дожидаемся автозапуска. В меню автозапуска выбираем пункт «Ускорить работу системы, используя Windows Ready Boost». Если автозапуск по каким-либо причинам не произошёл, то активируем его вручную. Сделать это можно через свойства накопителя в меню «Мой компьютер». Выбираем из списка «Открыть автозапуск».
Для отключения технологии необходимо перейти в меню свойств накопителя, на вкладке ReadyBoost выбрать «Не использовать это устройство».
Программы для ускорения работы компьютера
Программа представляет собой пакет базовых опций по отладке, ремонту, восстановлению и просто мониторингу системы на предмет каких-либо неисправностей. Представлена в двух версиях: платной и бесплатной. Как правило, бесплатная версия не всегда работает корректно, тем более она не включает все компоненты защиты системы, представленные IObit. Обновление бесплатной версии слетает на многих компьютерах, либо не производится совсем. Однако программа по функциональности и форме исполнения в интерфейсе резко отличается от всех остальных в лучшую сторону. Поэтому, если пользователь всерьёз заинтересован в повышении производительности, стоит использовать именно Advanced SystemCare.
 Интерфейс
Интерфейс
Ccleaner - простая и предельно действенная программа по очистке и оптимизации системы. Одна из самых лучших программ по надёжности и широте профиля использования. Отличается множеством преимуществ: быстрота запуска/работы, качественный поиск и удаление временных и ненужных системных файлов, как и исправление ошибок реестра довольно результативно. Существует также в платном и бесплатном исполнении. Однако в бесплатной версии потери в функциональности минимальные.
 Интерфейс
Интерфейс
Easy Cleaner
Бесплатная программа для стабильной работы системы. Основной её инструмент - чистка реестра Windows. Но, помимо этого, программа выполняет широкий спектр задач по оптимизации. На практике Easy Cleaner - неплохой инструмент, который был бы полезен каждому пользователю ПК. Вот только не всегда программа работает корректно. Часто происходят сбои при удалении файлов (после их поиска), повисание программы в процессе её работы. На форумах встречаются негативные отзывы и низкие оценки программы.
Red Button
Изначально программа задумывалась как лёгкое незамысловатое решение по оптимизации системы для пользователей - дилетантов. Всё, что нужно - это нажать на большую красную кнопку. Результат получится сам собой. В этом заключается простота программы.
Последние версии Red Button с недавнего времени платные. Также существуют аналоги программы, цены на которые сейчас максимально подняты. По отзывам программа не отличается высокой надёжностью, и нет ничего необычного в её работе. Red Button - самый простой обывательский инструмент оптимизации и очистки системы.
Чтобы не сталкиваться с проблемами слабой производительности, нужно следить за тщательной оптимизацией системы. И делать это стоит независимо от того, каким родом деятельности вы занимаетесь на ПК. Правила чистки и предотвращения захламления оперативной памяти и жёсткого диска обеспечат правильную и результативную работу вашего компьютера.
