Подключить два компьютера по локальной. Как соединить два компьютера между собой через сетевой кабель
Инструкция
Вставьте разные концы сетевого кабеля в свободные слоты сетевых карт данных компьютеров. Дождитесь, пока операционная система автоматически определит и настроит сеть.
Если выбранная вами игра требует наличия конкретного IP-адреса у какого-либо устройства, то откройте свойства . Зайдите в настройки протокола TCP/IPv4 и заполните поля «IP-адрес» и «Маска подсети». Учтите, что маска подсети должна быть одинаковой на обоих устройствах, а IP-адреса должны различаться лишь четвёртым . Пример:
192.168.1.1; 255.255.255.0 и 192.168.1.5; 255.255.255.0.
Видео по теме
Нередко пользователи сталкиваются с вопросом создания миниатюрной локальной сети компьютер-компьютер. Для решения поставленной задачи есть много способов. Одни из них требуют минимальных затрат, другие – более дорогие. Некоторые очень простые, остальные – трудоёмкие, но более эффективные и интересные. Как бы то ни было, процесс создания подобной локальной сети предусмотрен как самой операционной системой Windows практически любой версии, так и другими, «внештатными» средствами.

Вам понадобится
- Wi-Fi адаптеры
- Сетевой кабель
Инструкция
Подключите сетевой кабель формата RJ45 к обоим компьютерам . Для этого процесса требуется наличие сетевых адаптеров на каждой . Это способ самый простой, но он исключает возможность подключения других сетевых к компьютерам , когда нет дополнительных сетевых карт.
Видео по теме
Источники:
- соединение компьютеров в сеть в 2019
Для большинства офисов, будь то небольшая фирма или предприятие, наличие локальной сети – жизненно важная необходимость. Даже во многих домах пользователи создают собственные , которые значительно упрощают обмен информацией между ноутбуками и компьютерами. Плюсы локальных сетей можно перечислять очень долго. Дело в том, что важно не только уметь создавать локальные сети, но и объединять уже готовые так, чтобы получившаяся сеть работала стабильно и правильно.

Вам понадобится
- сетевые кабели
- свитчи
Инструкция
Для объединения большого количества локальных вы можете использовать аналогичный . Главное учтите, что свитчи необходимо соединять последовательно. Ни в коем случае не допускайте ситуации, когда 3 или больше свитчей будут соединены каждый с каждым. Т.е. если свитч 1 соединен со свитчем 2, а свитч 2 со свитчем 3, то нельзя допустить свитчей 3 и 1.

Помните, что для стабильной работы сети рекомендуют использовать схожие IP- и маски подсети на всех компьютерах. Т.е. если вы желаете избежать проблем с общим к каким-либо ресурсам или папкам внутри сети, то формат IP- должен быть примерно таким: 111.111.111.X. Меняться должен только последний сегмент. Маску подсети стандартную, т.к. она будет одинаковой для всех устройств.
При объединении двух локальных сетей, вероятнее всего, будет существовать два формата IP-адресов. Поменяйте IP-адреса тех компьютеров, которые раньше составляли меньшую по количеству локальную сеть . Это позволит избежать дополнительной работы.
Источники:
- Настройка подключения локальной сети в Windows XP и Windows 7
Многие пользователи уже умеют самостоятельно создавать и настраивать домашнюю локальную сеть. И даже построение беспроводной сети для них не является проблемой. Но как поступить, если необходимо расширить зону покрытия беспроводной точки доступа, знает не каждый.

Вам понадобится
- сетевой кабель
Инструкция
Как правило, значительно усилить сигнал Wi-Fi а , даже подключив к нему дополнительную , невозможно. А если вы, предположим, создаете собственную беспроводную сеть в большом двухэтажном доме и желаете иметь доступ в интернет в каждой его точке, то вам необходимо уметь соединять несколько Wi-Fi роутеров.
Сразу стоит обратить внимание на один очень важный момент: большинство роутеров не способно создавать несколько беспроводных . Отсюда следует, что соединять Wi-Fi с расчетом на то, что к обоим в дальнейшем будут подключаться , необходимо проводным способом. Учтите также, использовать роутеры одинаковой фирмы и модели. Убедитесь в том, что у обоих устройств совпадают версии программного обеспечения.

Откройте настройки второго роутера , введя в адресной строке браузера его IP-адрес, прописав предварительно строку http://. Создайте беспроводную точку доступа. Для этого перейдите к пункту Wireless Setup.

Для обеспечения правильной работы всей сети необходимо убедиться, что функция DHCP включена у первого роутера для портов LAN. Она позволит второму устройству автоматически получить необходимый IP-адрес.
Видео по теме
Источники:
- как соединить два wifi роутера в 2019
Когда возникает необходимость соединить две локальные сети в одну, не стоит придумывать принципиально новую схему. В некоторых случаях достаточно соединить между собой всего лишь пару устройств. Это позволит вам сэкономить немного времени и сил.

Вам понадобится
- сетевой концентратор, сетевой кабель.
Инструкция
Для начала рассмотрим ситуацию, в которой мы имеем две локальные сети, построенные с использованием концентраторов. Для того чтобы технически объединить их в единую сеть, соедините между собой два концентратора из соседних сетей. Используйте для этой цели сетевой кабель.
Теперь рассмотрим ситуацию, в которой одна из построена с использованием маршрутизатора, с которого раздавался интернет. Аналогично способу, описанному во втором шаге, соедините обе сети в единое целое.
Обратите внимание на следующий нюанс: ни в одном сетевом концентраторе может не оказаться свободных LAN. Казалось бы, соединить их между собой невозможно. Приобретите дополнительный концентратор. Отключите по от каждого сетевого концентратора из каждой подсети .
Вероятнее всего, все компьютеры подсети , построенной без машрутизатора, имеют статические (постоянные) IP-адреса. А компьютеры второй подсети – динамические.
Повторите действия, описанные в предыдущем шаге, на всех компьютерах первой подсети . Это маршрутизатору выдавать им новые IP-адреса, необходимые для доступа в интернет.
Видео по теме
При помощи сетевого кабеля можно объединить компьютеры в локальную сеть. Это позволит обмениваться файлами, играть в компьютерные игры, пользоваться общим интернетом и принтерами.

Вам понадобится
- - оптоволоконный кабель;
- - сетевая карта.
Инструкция
Подключите сетевые карты к материнской плате ваших персональных компьютеров. Скачайте драйверы с сайта производителя и установите их. Перезагрузите операционную систему, чтобы все изменения вступили в силу.
Проложите оптоволоконный кабель от одного компьютера к другому. Обратите внимание на то, чтобы не было сильных перегибов и пережатий кабеля. Вставьте концы в сетевые карты. После этого должны загореться зеленые лампочки.
Зайдите в «Мой компьютер». В левой части диалогового окна кликните по ссылке «Панель управления». Левой кнопкой мыши нажмите на ярлык «Сетевые подключения». В данном окне вы увидите ярлык «Подключение по локальной сети» - зайдите в его свойства. Выберите пункт TCP/IP. На первом введите IP-адрес 192.168.0.1, а на втором ПК - 192.168.0.2. Маску подсети необходимо ввести по умолчанию 255.255.255.0. Нажмите «ОК», и введенные значения вступят в силу.
Откройте «Пуск» -> «Выполнить» и введите команду cmd.exe. Откроется командная строка. С первого компьютера введите ping 192.168.0.1-t, а со второго - ping 192.168.0.2-t. Если вы видите строчки «Ответ от…», значит соединение установлено успешно.
Если вы хотите установить общий доступ к какой-либо папке или к принтеру, то кликните по данному ярлыку правой кнопки мышки и зайдите в свойства. Откройте вкладку «Доступ». Установите «флажок» рядом с надписью «Отметить общий доступ к этой папке (принтеру)» и нажмите «ОК». После этого доступ станет общим.
Источники:
- как соединить сетевой кабель с компьютером в 2019
Обычно для создания локальной сети между двумя компьютерами соединяют между собой их сетевые карты . Это очень удобный метод, потому что он позволяет обойтись без наличия каких-либо дополнительных устройств.

Вам понадобится
- - сетевой кабель.
Инструкция
Чаще всего подобные локальные сети создают для настройки синхронного выхода в интернет с обоих компьютеров. Учтите также, что данный метод подходит и для следующих пар: + компьютер и ноутбук + ноутбук. Выберите и приобретите сетевой адаптер.
Дело в том, что вам потребуется три сетевые карты для создания сети с доступом в интернет. Если задачи сервера и маршрутизатора в вашей сети будет выполнять стационарный компьютер, то приобретите сетевую карту формата PCI. Если же вы используете связку ноутбук + ноутбук, то вам потребуется переходник USB-LAN.
В данном случае вы уже получили рабочую локальную сеть между двумя устройствами. Для того, чтобы они могли одновременно получать доступ к интернету, настройте некоторые параметры сетевых адаптеров.
Включите устройство, подключенное к сети интернет. Вероятнее всего, данное подключение уже настроено. Откройте его свойства. Откройте меню «Доступ». Включите функцию «Разрешить другим компьютерам сети использовать это подключение к интернету». Сохраните настройки.
Перейдите к свойствам сетевого адаптера, соединенного с . Выберите протокол интернета TCP/IP(v4) и перейдите к его настройкам. Задайте для этой сетевой карты статический IP-адрес 85.85.85.1. настройка первого устройства на этом закончена.
Откройте аналогичное меню настроек на втором (). Введите следующие значения, которые вытекают из IP-адреса первого устройства:
- 85.85.85.2 – IP-адрес
- 255.0.0.0 – Маска подсети
- 85.85.85.1 – Предпочитаемый DNS-сервер
- 85.85.85.1 – Основной шлюз.
Сохраните настройки. Убедитесь, что оба устройства получили доступ в интернет.
Видео по теме
Источники:
- Как правильно подключить 2 сетевухи смотрящие в одну сеть?
Выбор метода объединения двух локальных сетей в единое целое зависит только от схем построения исходных сетей. Чаще всего используют сетевые концентраторы или маршрутизатору для осуществления похожих задач.

Вам понадобится
- - сетевые кабели.
Инструкция
Сначала выберите сетевое оборудование, при помощи которого вы будете соединять две сети . Для этого можно использовать сетевые концентраторы, входящие в состав одной из этих сетей. Возьмите сетевой кабель и соедините с его помощью два сетевых концентратора, относящихся к разным сетям. Не соединяйте сразу несколько сетевых концентраторов. Это может привести к сбою в работе сети . Убедитесь в том, что в схеме отсутствуют попарно соединенные группы свичей.
Вы создали своеобразный канал, через который могут обмениваться информацией компьютеры разных сетей. Учтите, что при соединении достаточно больших сетей на эти два концентратора ляжет достаточно большая нагрузка. Поэтому выбирайте сравнительно мощные устройства. Теперь настройте параметры компьютеров, чтобы обеспечить беспрепятственный обмен информацией.
Сначала выберите сеть, которую будете перенастраивать. Если в состав одной из них входит маршрутизатор , через который компьютеры получают доступ в интернет, то разумнее перенастроить другую сеть. Откройте свойства сетевого адаптера одного из компьютеров. Перейдите к параметрам протокола интернета TCP/IP(v4). Установите статическое значение IP-адреса таким образом, чтобы оно отличалось от адресов другой сети только четвертым сегментом.
Теперь заполните поля «Основной шлюз» и «Предпочитаемый DNS-сервер», указав в них IP-адрес нужного маршрутизатора. Аналогичным образом настройте остальные компьютеры этой подсети . Проверьте параметры общего доступа. Убедитесь в том, что у всех нужных компьютеров включена функция сетевого обнаружения. Проверьте все общедоступные папки и файлы.
Если вы настраиваете рабочую сеть, то используйте параметр «Только чтение» для большинства файлов и каталогов. Это позволит предотвратить случайное удаление или изменение важных документов.
Видео по теме
Чтобы не платить провайдеру за создание нескольких точек доступа для подключения компьютеров к сети интернет, используйте подключение через роутер (маршрутизатор). Общие настройки роутер а практически одинаковы для всех моделей.

Инструкция
Приобретите роутер нужной вам модели с учетом того, желаете ли вы, чтобы у него бы беспроводной интерфейс Wi-Fi (что удобно для подключения ноутбуков) или нет. Впрочем, вы можете купить вместе с обычным роутер ом и отдельный Wi-Fi-модуль (в виде USB-модуля или PCI-карты). Если же вам он ни к чему, вам вполне будет достаточно обычного роутер а с несколькими LAN-портами.
Найдите на роутер е WAN-порт и подсоедините к нему кабель, обеспечивающий подключение к интернету. Подключите один из компьютеров и роутер к электрической сети.
Настройте точку доступа в роутер е. Введите в браузере IP-адрес роутер а (к примеру, 192.168.1.1), введите заводские логин и пароль. По умолчанию и логин, и пароль будут словом «admin» (не забудьте затем их сменить). Войдя в установки роутер а, задайте рекомендуемые провайдером параметры настройки, при этом учтите:- тип передачи данных должен совпадать с тем, который использует ваш провайдер;- пароль доступа к роутер у после замены должен быть достаточно сложным;- IP-адрес компьютера должен отличаться от IP-адреса роутер а;- установка статического и динамического IP-адреса на роутер должна быть согласована с провайдером и соответствовать рекомендациям производителя.
Перезагрузите роутер после настройки. Проверьте, получил ли подключенный к нему компьютер доступ в интернет. Подключите к роутер у второй компьютер, используя уже другой IP-адрес, прописав и этот маршрут на роутер . Обратите внимание: маска должна быть одна и та же.
Если у роутер а имеется беспроводной интерфейс Wi-Fi или вы купили отдельный адаптер (для которого необходимо будет предварительно установить драйверы и ПО), вы можете подключить два компьютера между собой и таким образом.
Проверьте, активен ли модуль Wi-Fi на втором компьютере. Если нет, щелкните правой кнопкой мыши по его значку в панели задач и выберите пункт «Подключить». Проверьте, доступно ли подключение к интернету на втором компьютере.
Персональные компьютеры и прочую электронную технику нередко объединяют в рабочие группы. Это позволяет быстро обмениваться информацией между устройствами и запускать программы или игры в сетевом режиме. Для стабильной работы локальной сети важно знать, как правильно настроить соединение двух компьютеров.

Вам понадобится
- сетевой кабель с разъемами RJ-45
Инструкция
Самый простой вариант – осуществить прямое кабельное соединение двух персональных компьютеров. Практически в каждом ПК присутствует сетевая карта с выходом LAN. Нередко это устройство является частью материнской платы. Приобретите сетевой кабель с разъемом RJ45. Длину кабеля определите самостоятельно, исходя из расстояния между соединяемыми компьютерами.
Включите оба ПК. Подключите сетевой кабель к гнездам LAN персональных компьютеров. Дождитесь завершения загрузки операционной системы Windows на обоих устройствах.
Дальнейшие действия будут рассматриваться на примере популярной ОС Windows 7. Откройте меню «Центр управления сетями и общим доступам». Для этого кликните по иконке локальной сети, расположенной слева от часов в нижней части экрана, и перейдите по одноименной ссылке. Выберите меню «Изменение параметров адаптера».
Доброго времени суток, уважаемые читатели.
Если рядом используется два компьютера, логично сделать между ними подключение по локальной сети Windows 7. Это удобно, чтобы обмениваться файлами, информацией, для совместных игр или использования одного оборудования. Данный инструмент предоставляет дополнительный комфорт, так как нет необходимости постоянно пользоваться переносной памятью или обмениваться данными через Интернет, хотя скорость последнего сегодня позволяет делать это быстро. Я постараюсь рассказать все, что знаю касательно этой технологии.
Итак, для начала стоит немного рассказать о том, что такое подсоединение по локальной сети. Оно представляет собой связь между двумя и более компьютерами. Это осуществляется посредством кабеля или беспроводных технологий. Как говорилось вначале, технология позволяется обмениваться информацией, да и вообще способствует ускорению рабочего процесса.
Создание ( )
Не будем останавливаться на том, какие именно компоненты необходимы для физической связи. Перед непосредственным установлением соединения, необходимо указать единую рабочую группу на всех устройствах. Для этого делаем несколько простых движений:
Как говорилось сначала – значение должно быть одинаково на всех устройствах, которые будут в одной связке. При этом строка «Полное имя » у каждого оборудования – уникальная.
После необходимо зайти в «Центр управления сетями ». Это можно сделать через «Панель управления » или отыскать значок подключения в трее, а затем нажать на нем правой кнопкой.

увеличить
В левой части окна находим пункт «». Теперь нам везде нужно включить сетевое обнаружение и настройку в автоматическом режиме. Кроме того, обязательно стоит открыть общий доступ.

увеличить
Затем отправляемся во «Все сети
». Находим последний пункт «Общий доступ с парольной защитой
», где нам нужно его выключить.
Кроме того, необходимо на нужных компьютерах включить возможность обнаружения отдельных папок.
В результате в сетевом окружении должны появится каталоги от разных пользователей.
Если же этого не произошло, выходим в основное меню «Центра управления сетями » и нажимаем «». Затем все делаем согласно подсказок.

увеличить
Нет значка возле часов ( )
Не стоит сразу волноваться. Возможно просто соответствующая функция по каким-то причинам была отключена.
Итак, если у вас пропал значок возле часов, делаем следующее:

Не работает сеть ( )
Каждый пользователь, который уже долгое время взаимодействует с другими устройствами таким образом, хоть раз в жизни встречался с проблемой, когда подключение просто пропадает. Это может произойти по нескольким причинам. Самыми распространенными являются проблемы с сетевым оборудованием. В большинстве случаев помогает простая его перезагрузка.
Иногда необходимо заново прописать все параметры. Как настроить коммутатор или роутер? Для решения этого вопроса лучше обратиться к специалисту, так как это нередко зависит от специфики использования.
Установка сетевого принтера ( )
Отдельно стоит сказать о подключении принтера по сети. Поверьте, когда в помещении используется более одного компьютера, рано или поздно появится необходимость печати с каждого из них.Не перебрасывать же постоянно документы с одного на другой. Для этого нужно сделать некоторые движения:

Как включить нужный нам аппарат на других ПК или ноутбуках? Просто нужно его установить. Для этого:

На первый взгляд установка сети кажется сложным процессом. Но на самом деле это не так. Конечно же существуют такие подключения, которые требуют от специалиста особых знаний. На самом деле, если вы не уверены в своих действиях – лучше все же обратиться к мастеру.
Надеюсь, вам помогла информация, которую я изложил выше. Подписывайтесь на обновления, и вы сможете первыми узнавать самую интересные данные, касающиеся работы Windows и компьютерных технологий в целом.
Два компьютера можно соединить как по виртуальной сети, так и физически, с использованием оптоволоконного кабеля.
Понадобиться это может для разных целей и особенно популярно в организациях для формирования совместной рабочей сети.
В данном материале мы ответим на вопрос – как соединить два компьютера с помощью , а также, что для этого понадобится и какие программные изменения во все компьютеры сети придется внести.
Сфера применения
В каких случаях может потребоваться соединять кабелями два устройства?
Причин этому может быть несколько:
- Необходимо создать в организации удобную общую сеть для обмена файлами;
- В домашних условиях организуется небольшой локальный дата-центр (пользователь работает одновременно за двумя ПК и связь между ними нужна для удобства).
- У многих пользователей дома больше одного компьютера, но далеко не у всех они объединены в локальную общую сеть, вероятно потому, что не все пользователи знают, какие преимущества дает такая сеть. А имеются следующие плюсы:
- Возможность делиться проводным интернетом;
- Игра в сетевые игры, а также в компьютерные, которые могут быть рассчитаны на более чем одного игрока;
- Быстрый обмен любыми файлами, исключая этап перебрасывания их на карту памяти;
- Можно организовать совместное дисковое пространство для двух компьютеров, тогда можно будет использовать ресурсы одного компьютера, работая за другим;
- Возможность совместной работы в программах;
- Возможность , подключенный ко второму компьютеру, с первого;
- Возможность совместного редактирования документов и др.
Соединить устройства в одну сеть не слишком сложно . Технически это вовсе не представляет трудностей.
Однако придется выполнить некоторые манипуляции с системными ресурсами вашего устройства.
Что потребуется для соединения?
С целью соединить два устройства в общую локальную сеть, вам стоит проверить, отвечают ли ваши ПК некоторым требованиям.
Принципиально важное такое требование – это присутствие сетевой карты на обоих соединяемых ПК.
Современные и большинство старых ноутбуков и стационарных компьютеров ею оборудованы – если с вашего устройства успешно осуществлялся выход в сеть, оно подключалось к Wi-Fi, значит такое оборудование в нем установлено.
Проверить наличие или отсутствие необходимой карты возможно и иными способами.
Наиболее точный и простой метод – запуск специализированной утилиты, показывающей наличие и характеристики компонентов ПК.
Также стоит посмотреть на количество портов на оборудовании – когда присутствует , то необходимая карта точно имеется, так как это порт для подключения сетевого кабеля к карте.
Кроме собственно соединяемых устройств, вам потребуется кабель для сети, который называется также витая пара. Подойдет самый простой, приемлемой и удобной длины.
В случае если компьютеры удалены, кабель нужно прокладывать через стену и т. п. такой тип может не подойти, но в стандартном случае он оптимален.
Важно! Если витую пару необходимо будет тянуть через стену, то сначала его нужно будет тщательно обжать.

Подключение
Чтобы объединить два отдельных устройства в одну общую сеть, следуйте инструкции, приведенной ниже:
- Выключите оба устройства;
- Подключите витую пару – просто объедините с ее помощью ПК, вставив штекеры витой пары в порты разных компьютеров;

- В некоторых случаях над соответствующим портом на ПК имеется цветной световой индикатор, показывающий, имеется ли соединение с сетью, подключен ли кабель – когда индикатор светится, это означает, что вы все соединили правильно;

- Теперь необходимо провести программную отладку компонентов устройства с целью наделения их способностью совместно функционировать в сети;
- Найдите раздел Мой Компьютер (или Этот компьютер на более новых версиях операционной системы);
- В этом окне, на любом свободном место кликните правой , и в развернувшемся небольшом меню найдите пункт Свойства и перейдите на него;
- Развернется маленькое окошко , в котором будут перечислены все характеристики и особенности вашего компьютера или ноутбука;
- Здесь вам необходимо просмотреть имя вашего устройства и обозначение его рабочей группы – очень важно, чтобы обозначения этих групп являлись аналогичными у обоих ноутбуков , соединяемых в сеть, но при этом обязательно разные имена устройств;
- Чтобы настроить и изменить эти показания, кликните по кнопке Изменить параметры и задайте названия, удовлетворяющие условиям;

- Сохраните изменения ;
- Обязательно перезапустите оба соединенных устройства , когда выполните процедуру;
- Далее необходимо отладить сетевой адаптер также для совместной работы устройств, выполните это, пройдя по пути Windоws - Панель управления - Сеть и интернет - ;
- В левой части открывшегося окна найдите строку Изменение параметров адаптера – щелкните по ней;
- Посмотрите на главный адаптер ПК, изображенный в этом списке – если он подключен ко второму ПК работоспособным образом, то над ним не будет изображений крестиков и подобных свидетельств того, что он не функционирует;
- Почти всегда, из всех адаптеров вам нужен тот, что называется ;
- Сделайте по нему двойной клик мышью;
- Развернется выпадающее меню, где нужно перейти в раздел Свойства ;
- Развернется окно с большим полем Компоненты ;
- Прокручивайте его вниз до тех пор, пока не найдете компонент IP версии 4;
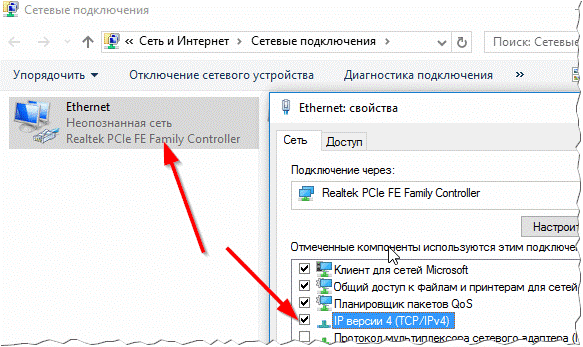
- Два раза кликните на этот компонент;
- Повторите все пункты на обоих соединяемых устройствах – на этом этапе протоколы у вас должны быть открыты на обоих компьютерах или ноутбуках;
- В компоненте первого связываемого устройства пропишите в поле IP-адрес – 192.168.0.1;
- В строке Маска подсети на этом же ПК пропишите 255.255.255.0;
- На втором соединяемом устройстве в строке укажите иное – 192.168.0.2;
- В строке Маска подсети тоже пропишите другие значения – 255.255.255.0;
- Перейдите в поле Основной шлюз и впечатайте там там 192.168.0.1 (устанавливать эти параметры нужно только на подключаемом втором устройстве,на первом же – оставить как есть);
- В строку Предпочитаемый DNS-сервер впишите параметр 192.168.0.1 (также только на втором устройстве, на первом же ПК они остаются без изменений);

- После этого кликните ОК , чтобы сохранить новые параметры, сделайте это на двух ПК.
Проведите проверку корректности проведенного соединения.
Для этого откройте Проводник и в левой части окна, с треем папок и разделов, найдите строчку Сеть .
Кликните по ней и, когда все подключено правильно, то вы сможете увидеть иконку, графическое обозначение текущей сети.
На данном этапе работ по соединению устройства не могут делиться интернетом, не используют объединенное дисковое пространство, не могут передавать файлы без использования временного носителя. На данном этапе особой разницы в том соединены компьютеры или нет, не существует.
Обмен файлами
Основная функция, которой пользуются многие участники компьютерной сети, это передача файлов.
Но эту функцию необходимо настраивать отдельно.
Зато юзеры смогут использовать вместе общее объединенное дисковое пространство двух жестких дисков разных ПК, осуществлять совместное редактирование папок и документов.
Чтобы организовать совместный доступ к файловым системам обоих устройств с каждого из них, проделайте такие манипуляции:
- Зайдите в Панель управления ;
- Перейдите на пункт Сеть и Интернет ;
- Выбирайте Центр управления сетями и общим доступом ;
- Найдите меню слева в открывшемся окне, а в нем ссылку Изменить дополнительные параметры общего доступа , и кликните по ней;

- Раскроется несколько вариантов пользовательских учетных записей и профилей – гостевой, частный, общий и т. д. – во всех них вам необходимо настроить совместный доступ по сети к файлам, папкам и устройствам, настроить сетевое обнаружение и убрать защиту паролем:
- Установите галочку в чекбокс рядом с пунктом разрешить Виндовс управлять подключениями домашней группы;
- Примените параметры, указанные на картинке, для каждого типа профиля на каждом из двух ПК;
- При необходимости возможно наоборот ограничить возможности работы в сети для какого-то типа профилей, например, для гостей;

- Теперь требуется дать каждому компьютеру доступы к дискам и папкам второго;
- Перейдите в раздел Мой компьютер или Этот компьютер , выберите диск, к которому хотите предоставить доступ, и нажмите на него правой кнопкой мыши;
- С помощью развернувшегося меню перейдите на Свойства этого диска ;
- откроется небольшое окно, в верхней части которого вы увидите две вкладки – переключитесь на вкладку Доступ ;
- В центральной части окна появится пункт Расширенная настройка – кликните по нему;

- В развернувшемся окне найдите строку Открыть общий доступ к этой папке , рядом со строкой, слева, имеется чекбокс, в который вам требуется поставить галочку для подключения этой функции;
- Теперь левой части экрана снизу окна найдите ссылку Разрешения и кликните по ней;
- В развернувшемся списке выберите все возможности, которыми вам необходимо наделить участников локального соединения при обращении с материалами в данной папке (на диске);
- Примените все изменения и проведите проверку – в этом случае жесткий диск первого устройства станет виден и на втором присоединенном компьютере;
- Теперь возможно перемещать и копировать файлы, причем происходить это будет на нормальной скорости;
Это не слишком актуальная тема, так как у большинства современных юзеров дома установлен , через который и осуществляется использование интернета для всех устройств, тем не менее, кому то инструкция способна пригодиться.
Чтобы настроить возможность использования интернета от модема для всех участников домашней сети, проделайте такие манипуляции:
- Пройдите в Мой компьютер или Этот компьютер ;
- Нажмите один раз правой кнопкой мыши на свободное пространство в выбранном окне;
- Щелкните по пункту Панель управления ;
- А теперь проследуйте по пути Windows - Панель управления - Сеть и интернет - Центр управления сетями и общим доступом - Просмотр сетевых подключений ;
- Найдите обозначение текущего основного подключения, то есть того, через которое вы непосредственно выходите в интернет;
- Сделайте по нему правый клик, и когда развернется небольшое меню – нажмите в нем на пункт Свойства ;
- В верхней части открывшегося маленького окошка смените вкладку на Доступ , как в предыдущих инструкциях;
- Вверху окошка вы увидите надпись Разрешить другим пользователям сети использовать данное подключение к интернету ;

- Чтобы подтвердить это разрешение, установите в чекбокс слева от надписи галочку;
- Подтвердите и сохраните все необходимые изменения;
После этого перезапустите оба устройства .
Эти настройки нужно выполнять лишь на том устройстве, которое изначально было соединено с интернетом.
На втором устройстве не стоит ничего трогать вовсе – можно сразу начинать пользоваться интернетом.
Особенность
При наличии соединения с интернетом по кабелю есть одна неудобная деталь.
По умолчанию на любом устройстве есть лишь одна сетевая карта с соответствующим разъемом.
При наличии проводного соединения с сетью интернет, к этому разъему присоединен модем, то есть разъем занят, а, следовательно, фактически у вас не получится соединить два ПК с помощью витой пары, ведь на подключенном к интернету устройстве просто нет свободного порта для этого.
Таким образом, когда имеется проводное соединение с интернетом, то на устройство требуется подключить еще одну сетевую карту.
Появится порт, через который вы сможете присоединить кабель. Также можно воспользоваться переходником Ethernet-USB, превращающем порт USB в сетевой.
Вот и прошли новогодние праздники и теперь пора приниматься за работу. Начну с того, что в этой статье мы рассмотрим такую вещь, как соединение двух компьютеров. Если, к примеру у Вас дома установлено два компьютера или два ноутбука, или ноутбук и компьютер (как к примеру у меня), то иногда возникает ситуация, что нужно что то перекинуть с одного компа на другой. Ладно если это небольшой файл, то можно просто воспользоваться флешкой. А если к примеру на одном компьютере аписана целая фильмотека или фотогаллерея, то перебрасывать флешкой будет не очень удобно.
В данной статье мы рассмотрим соединение двух устройств с помощью Домашней группы. Многие наверное слышали о ней, да и наверное видели у себя в компьютере, а что это такое даже и не вникали. Вот с помощью домашней группы в пару нажатий клавиш (если конечно все сделать правильно) мы и будем соединять в моем случае компьютер и ноутбук. Конечно же при условии, что у Вас есть домашняя сеть, то есть установлен роутер или как он еще называется - маршрутизатор и эти компьютеры к нему подключены. Неважно как, через проводную сеть или через Wi-Fi.
Итак у меня есть компьютер и ноутбук. На одном из них нужно создать домашнюю группу. Я буду это делать на компьютере. А на другом мы просто подсоединимся к этой группе. Можно даже соединить и три и четыре устройства.
Итак, идем в правый нижний угол а именно в системный трей и жмем правой кнопкой мыши по значку монитора
В открывшемся окне находим пункт «Домашняя группа» и запускаем ее
Открывается окно создания Домашней группы, нажимаем на соответствующую кнопку
Тут мы выбираем какие именно папки будут открыты для обмена между двумя компьютерами. Я открыл все, потому что у меня там все равно ничего нету, так как в стандартных папках я не храню информацию, а то потом там хрен чё найдешь. Итак, настроили разрешения, теперь жмем кнопку «Далее»
В этом окне программа нам задаст пароль для группы. Его можно поменять по своему усмотрению, но лучше не трогать и записать его в надежное место. Он уже будет при подключении второго компьютера к первому. Таким способом группа защищается от несанкционированного доступа и если у Вас не будет этого пароля то Вы не сможете присоединиться к этой группе. Жмем кнопку готово и наша группа уже создана. Теперь можно присоединяться к ней с любого другого компьютера в сети, главное знать пароль.
Для того чтобы присоединиться к главному компьютеру, на ноутбуке также открываем Центр управления сетями и общим доступом. Если забыли, как это делается, то пролистните выше и вспомните. Только на этот раз уже появится окно с кнопкой «Присоединиться». Жмем ее.
Здесь также ставим галочки на те ресурсы, которые мы хотим открыть для главного компьютера. В общем не грейте голову, оставляйте все как есть и жмите «Далее»
В следующем окне нам то и понадобится пароль, который нам дал главный компьютер. Надеюсь Вы его записали, если нет, то придется заново создавать новый пароль на первом компьютере. В общем ввели пароль, жмем далее и ноутбук соединиться с компьютером
Теперь нужно настроить доступ к дискам или папкам, которые Вы хотите открыть для общего использования. Можно открыть нужные диски как на компьютере так и на ноутбуке, в общем зависит от того какие ресурсы Вы хотите использовать вместе. Я покажу на примере и открою в компьютере на котором создана Домашняя группа один диск для общего пользования. Для этого открываем «Мой компьютер» и нажимаем правой кнопкой мышки по нужному нам диску или папке, в зависимости что Вы хотите совместно использовать. В открывшемся контекстном меню выбираем «свойства»
Тут нам нужно всего лишь поставить галочку перед надписью «Открыть общий доступ к этой папке» и нажать кнопку «Ok». Все, теперь диск полностью открыт для общего использования. Теперь я могу заходить в него с ноутбука и просматривать, копировать или записывать на него файлы.
Теперь только остается открыть на моем ноутбуке сеть, найти главный компьютер ивот мы видим, что диск «Е» обозначен как общая папка. В общем заходи туда и делай что хочешь.
Вот так просто можно соединить два компьютера между собой через домашнюю проводную сеть или Wi-Fi.
Да, и еще (Я думаю Вы дочитали статью до конца). Есть небольшой нюанс. Бывает так, что все вроде сделали а компьютеры не соединяются и выдается ошибка. Это зависит от того какой антивирус у Вас установлен, даже не от того какой, а какая редакция антивируса, с фаерволом или без него. Если антивирус стоит с фаерволом то возможно он не будет пропускать соединение и его нужно будет либо отключать, либо добавлять в исключения компьютера партнера. Если у Вас этим возникнут трудности, то пишите в комментариях, с довольствием помогу наладить соединение двух устройств (если будет время).
