Удаление с помощью специальной утилиты revo uninstaller. Интерфейс программы Revo Uninstaller Pro
Программа Revo Uninstaller Pro - деинсталлятор программ с компьютера пользователя. Программа предназначена для удаления других программ, которые были установлены на компьютере.
При удалении программ с компьютера средствами операционной системы Windows, в подавляющем большинстве случаев на компьютере остаются следы удаленных программ. Это могут быть папки, временные файлы, пустые ключи реестра и т. п.
Для более корректного удаления программ с компьютера используют специализированные программы - деинсталляторы программ. Одной из таких программ является Revo Uninstaller.
Revo Uninstaller - мощная программа, которая предназначена для удаления других программ с вашего компьютера.
Скачать программу можно с официального сайта. На странице загрузки вы можете скачать версии программы - Revo Uninstaller Pro или Revo Uninstaller Free. Обзор программы уже был на моем сайте, теперь подошла очередь до обзора Revo Uninstaller Pro.
После скачивания установочного файла, запускаете установку программы. Установка программы Revo Uninstaller на компьютер не вызовет трудностей у пользователя.
Интерфейс программы Revo Uninstaller Pro
После запуска будет открыто главное окно программы Revo Uninstaller Pro. В главном окне отображены все установленные на данном компьютере программы и компоненты. В самом верху расположены пункты меню программы, ниже находится «Панель команд» с кнопками.
Под панелью с кнопками расположены вкладки модулей программы, а также туда можно будет добавлять другие инструменты для удобного использования программы.
Главное окно по умолчанию открывается в режиме одного из двух модулей: «Все программы» и «Отслеженные программы».
Модуль «Все программы» по умолчанию разделен на две группы: «Новые программы» и «Другие». В группе «Новые программы» находятся недавно установленные или обновленные программы. По умолчанию используется период в 7 дней, но этот срок можно будет изменить в настройках программы.
Все остальные установленные программы расположены в группе «Другие».
Установленные программы будут располагаться в окне Revo Uninstaller Pro в трех типах отображения: «Значки», «Список» и «Подробно».
Для переключения между этими режимами нужно будет войти в меню «Вид», а потом в контекстном меню выбрать соответствующий тип отображения установленных программ. Переключить тип отображения можно также с помощью кнопки «Вид».
Если переключить программы в тип отображения «Подробно», то тогда можно будет кроме значков и названия программ, получить другую подробную информацию об установленных на компьютер приложениях. В этом режиме отражены такие данные:
- «Размер» - размер, занимаемый программой на жестком диске компьютера.
- «Версия» - версия установленной программы.
- «Тип» - информация о том, какую разрядность поддерживает программы.
- «Дата установки» - дата, когда установки конкретной программы на компьютер.
- «Компания» - производитель программного обеспечения.
- «Веб-сайт» - ссылка на официальную страницу производителя программы
- «Комментарий» - комментарий, введенный производителем или ваш собственный комментарий к программе.
- «Расположение деинсталлятора» - месторасположение деинсталлятора установленной программы на вашем компьютере.
- «Ключ реестра» - ключ реестра приложения.
При использовании деинсталлятора более удобно будет использовать тип отображения «Подробно».

В правом нижнем углу окна программы Revo Uninstaller будет отображено количество установленных программ на вашем компьютере.
Настройки Revo Uninstaller Pro
Войти в настройки программы можно из меню «Инструменты», выбрав пункт контекстного меню «Настройки». Во вкладке «Общие» можно настроить программу на ежедневное создание полной .
В этом случае, каждый день будет создаваться полная копия реестра, что повысит шансы на восстановление предыдущего состояния, в случае непредвиденного сбоя. При этом, такие копии будут занимать значительное место на жестком диске вашего компьютера, поэтому более старые копии реестра вам придется удалять вручную.
Папка с резервными копиями по умолчанию расположена в профиле пользователя. При помощи кнопки «Обзор» вы можете поменять месторасположение резервных копий реестра на другое место. Лучшим вариантом будет хранение резервных копий на другом локальном диске.

Вы можете ознакомиться с остальными нас тройками программы. Программа уже настроена по умолчанию, и что-либо менять в настройках без особой необходимости не стоит.
Установленные программы можно рассортировать по группам. Сначала необходимо будет выделить программу или компонент, а затем с помощью меню «Команды» => «Добавить в группу» => далее выбрать группу, или «Добавить новую группу». Добавлять программы в группы можно также после клика правой кнопки мыши по выделенной программе из контекстного меню.

При необходимости, программы потом можно будет удалить из группы. Для этого необходимо выделить приложение, кликнуть по нему правой кнопкой мыши, а затем выбрать в контекстном меню пункт «Удалить из группы». После этого значок программы вернется на прежнее место.
Удаление программ в Revo Uninstaller Pro
Для начала удаления программы нужно выделить программу, а потом выбрать в контекстном меню пункт «Удалить» или нажать на кнопку «Удалить», расположенную на «Панели команд». После этого откроется окно «Выполнение первоначального анализа и удаления», в котором программа создает полную резервную копию реестра и создает .
Затем запускается встроенный деинсталлятор удаляемого приложения, который удаляет программу с компьютера. Деинсталляторы удаляемых программ имеют разный внешний вид.
После завершения удаления программы встроенным деинсталлятором, необходимо будет выбрать режим сканирования: «Безопасный», «Умеренный» или «Продвинутый», а затем нажать на кнопку «Сканировать».

После завершения сканирования, в окне «Найдено оставшихся записей в реестре», следует нажать на кнопку «Выбрать все», а потом на кнопку «Удалить».

В окне предупреждения нажимаете на кнопку «Да».
В ряде случаев на этом процесс удаления программы заканчивается. Для завершения нужно будет нажать на кнопку «Готово». В других случаях Revo Uninstaller Pro находит оставшиеся папки и файлы, то тогда нажимаете на кнопку «Далее».
В окне «Найденные оставшиеся файлы и папки» нужно будет нажать на кнопку «Выбрать все», потом на кнопку «Удалить».

В окне предупреждения следует нажать на кнопку «Да». После этого оставшиеся папки и файлы будут удалены с компьютера. На этом процесс удаления программы заканчивается. Затем снова открывается главное окно деинсталлятора программ Revo Uninstaller Pro.
Принудительная деинсталляция в Revo Uninstaller Pro
Режим «Принудительная деинсталляция» служит для удаления остатков уже удаленных программ или тех программ, которые корректно не удаляются. Для этого нажимаете на кнопку «Принудительная деинсталляция».
После этого открывается окно «Принудительная деинсталляция». В этом окне потребуется выбрать режим сканирования - «Встроенный», «Безопасный», «Умеренный» или «Продвинутый».
Затем необходимо будет указать полный путь к файлу или папке программы. Для этого нужно будет нажать на кнопку «Обзор», а затем найти нужный файл. Дополнительно можно указать в соответствующее поле точное имя программы.
Если вы не знаете полный путь к файлу или папке, то можно просто ввести точное имя программы. После этого нажимаете на кнопку «Далее».

В окне «Сканирование для нахождения оставшейся информации» вы можете увидеть, что Revo Uninstaller Pro создает полную копию реестра и создает точку восстановления системы. Затем происходит поиск файлов, папок и пунктов реестра, на основе имеющейся начальной информации.

Если будет обнаружен деинсталлятор удаляемой программы, то произойдет его запуск для удаления программы. После этого нажимаете на кнопку «Сканировать».
Затем откроется окно «Найдено оставшихся записей в реестре». В этом окне сначала нужно будет нажать на кнопку «Выбрать все», а затем на кнопку «Удалить».
Открывается окно с предупреждением, в котором необходимо будет нажать на кнопку «Да», а затем нажать на кнопку «Далее» или «Готово».

Если после удаления программы, Revo Uninstaller Pro найдет на компьютере оставшиеся папки и файлы, то тогда будет открыто еще одно окно, в котором нужно будет проделать точно такие же действия.
Установка программ с помощью Revo Uninstaller Pro
Для использования режима «Установка программ» кликните по установочному файлу программы, которую вы будете восстанавливать, правой кнопкой мыши. В контекстном меню выберите пункт «Установить с помощью Revo Uninstaller Pro».

После этого в верхней части экрана монитора появится панель с сообщением о том, что Revo Uninstaller Pro отслеживает изменения в системе при установке программы.
Далее вам нужно будет установить программу на компьютер, не запуская в это время другие приложения. После установки программы на компьютер, вам нужно будет запустить ее и настроить. Затем закрываете программу, а после этого нажимаете на кнопку «Стоп», в правом верхнем углу панели.

Перед удалением программы, произойдет сравнение снимка системы, который был создан до установки этой программы, со снимком системы, который был сделан после завершения установки этой программы на компьютер.
Режим охотника в Revo Uninstaller Pro
В «Режим охотника» включается при помощи соответствующей кнопки. Этот режим можно использовать для удаления программ, которых нет в списке «Все программы, но они появляются на «панели задач» или в «области уведомлений». Также в этом режиме можно удалять программы после наведения на ярлык программы изображения прицела.
По умолчанию иконка режима охотника расположена в верхнем правом углу «Рабочего стола». Передвигать иконку по экрану монитора можно при помощи средней кнопки (колесика) мыши.

Кроме удаления, в режиме охотника можно останавливать автозапуск, завершить процесс, завершить и удалить процесс, открыть папку с приложением.
Менеджер резервирования в Revo Uninstaller Pro
При помощи «менеджера резервирования» сохраняются копии удаленных ключей реестра. Для восстановления удаленной программы потребуется восстановить удаленные ключи реестра, а также папку удаленной программы из «Корзины».

Программа Revo Uninstaller Pro кроме удаления программ может выполнять и другие действия направленные на оптимизацию системы, а также совершать очистку системы от ненужных файлов.
Менеджер автозапуска в Revo Uninstaller
«Менеджер автозапуска» позволяет удалить из автозапуска программы и службы, которые запускаются вместе со стартом операционной системы.

Для запрета автозапуска необходимо будет выделить приложение или службу, а затем в контекстном меню выбрать пункт «Запретить автозапуск».
Чистильщик ненужных файлов в Revo Uninstaller
«Чистильщик ненужных файлов» служит для удаления ненужных файлов из системы, которые могли там остаться после удаления программ или некорректного завершения работы приложений.

Для полного сканирования дисков следует нажать на кнопку «Сканировать». Для сканирования и удаления ненужных файлов из определенной папки, нужно будет нажать на кнопку «Сканировать папку…», а затем выбрать папку.
Для удаления ненужных файлов, после завершения процесса сканирования, необходимо будет нажать на кнопку «Удалить».
Инструменты Windows в Revo Uninstaller
«Инструменты Windows» позволяют получить доступ к средствам операционной системы Windows непосредственно из окна программы Revo Uninstaller.
Доступны такие инструменты: «Восстановление системы», «Информация о сети», «Центр поддержки», «Свойства системы», «Сведения о системе», «TCP/IP Команда Netstat», «Экранная клавиатура», «Дефрагментация диска», «Службы», «Общие папки», «Групповая политика», «Добавление/Удаление компонентов Windows», «Средство удаления вредоносных программ Microsoft Windows», «Архивация и Восстановление», «Планировщик заданий», «Проверка дискаCheck Disk», «Проверка системных файлов».

Вы можете запускать эти инструменты операционной системы из окна программы Revo Uninstaller.
Чистильщик браузеров в Revo Uninstaller
«Чистильщик браузеров» позволяет очистить временные файлы, куки, историю и другую информацию в браузерах Internet Explorer, Mozilla Firefox, Google Chrome и Opera.

Для очистки нужно будет выбрать соответствующие пункты, а потом нажать на кнопку «Очистить».
Чистильщик MS Office в Revo Uninstaller
С помощью «Чистильщика MS Office» можно будет очистить историю открытия документов в программах, которые входят в Microsoft Office.

Отмечаете нужные пункты, а затем нажимаете на кнопку «Очистить».
Чистильщик Windows в Revo Uninstaller
Инструмент «Чистильщик Windows» позволяет очистить следы вашей деятельности за компьютером.

После того как вы отметите необходимые пункты, нажимаете на кнопку «Очистить».
Удаление доказательств в Revo Uninstaller
После удаления программ и файлов с компьютера, на дисках остаются следы удаленных программ, папок и файлов. Если то место, где был размещен такой файл, не было перезаписано новым файлом, то тогда такой удаленный файл можно будет восстановить.
Восстановить удаленные c компьютера файлы можно с помощью программ R-Studio, Easy Data Recovery, и других.

Программа Revo Uninstaller Pro надежно сотрет такие удаленные файлы и папки, в результате их невозможно будет восстановить. Для этого необходимо будет отметить диски для сканирования, а затем нажать на кнопку «Выполнить».
Неустранимое удаление в Revo Uninstaller
При помощи инструмента «Неустранимое удаление» вы можете надежно удалить файл или папку с вашего компьютера для того, чтобы затем невозможно было такие удаленные данные восстановить.
С помощью кнопок «Добавить файл» или «Добавить папку» добавляете файлы и папки, а затем нажимаете на кнопку «Удалить навсегда».

Выводы статьи
Программа Revo Uninstaller Pro - это мощный деинсталлятор программ с компьютера, который включает в себя еще дополнительные инструменты для чистки и обслуживания операционной системы Windows.
Удаление программ в Revo Uninstaller Pro (видео)
Мне задают очень много вопросов касаемо правильного удаления программного обеспечения с компьютера. Сегодня я расскажу об утилите, которой давно пользуюсь и считаю, что лучше нее нет – программа эта Revo Uninstaller. Если вы не согласны со мной, расскажите о своем выборе.
Изо дня в день мы устанавливаем новые программы на наш ПК, что-то обновляем, что-то просто пробуем в работе – оставляем только понравившиеся и действительно необходимые. Но чтобы протестировать программу, ее необходимо установить на компьютер.
В процессе инсталяции программа помещает свои файлы и модули в различные папки и части системы: что-то записывается в автозагрузку, что-то в реестр, что-то в различные пользовательские папки. Процесс интеграции программы в системный раздел жесткого диска достаточно глубокий.
При таком раскладе дел, процесс удаления не всегда происходит гладко, а в ручную удалить все файлы программы просто невозможно. Т.о. не до конца стертая программа занимает место на диске, вносит мусор в системный реестр, создает проблемы операционной системе.
удаление файлов с помощью Revo Uninstaller
Утилита Revo Uninstaller удачно подходит в качестве замены “родной”, входящей в состав ОС Windows, опции ”Установка и удаление программ”.
Основное преимущество утилиты в том, что в процессе удаления программы она сканирует операционную систему на наличие следов удаляемой программы на жестком диске. Кроме того, Revo Uninstaller имеет много функций, присущих популярной CCleaner:
- управление Менеджером автозапуска;
- получать подробную информацию о конкретной программе;
- найти и удалить ненужные временные файлы с помощью “Чистильщика ненужных файлов”;
- искать и исправлять ошибки в реестре и т.д.
настройка Revo Uninstaller
1. Скачать программу можно с официального сайта разработчика, а можно по моей ссылке скачать портативную версию программы (в данном случае не будет необходимости ее устанавливать, просто достаточно будет ее скачать и запустить для работы).

2. Запустите программу –> перейдите “Options” в верхней панели инструментов программы (если она недоступна, выберите в левой панели пункт “Windows Tools” и повторите попытку –> в открывшемся окошке выберите язык “Russian/Русский”.

3. В этом же окошке перейдите на вкладку “Деинсталлятор” и отметьте указанные пункты галочкой.

Первый из них означает, что если после удаления программы система будет работать нестабильно, то можно будет сделать “откат системы” к предыдущему состоянию для возобновления работы ОС.
Второй выделенный пункт означает, что файлы, найденные Revo Uninstaller не будут удалены безвозвратно, а будут помещены в Корзину, откуда их можно будет восстановить.
как пользоваться Revo Uninstaller
1. Запустите приложение в разделе “Деинсталлятор” укажите программу, которую желаете удалить. Приложение попросит подтвердить ваше решение, кликните по кнопке “Да”.
2. Откроется окно выбора режима удаления:
- Встроенный – запуститься деинсталлятор операционной системы Windows без дополнительной проверки.
- Безопасный – выполняет пункт первый и дополнительно выполняет поиск на жестком диске и в реестре пунктов, связанных с удаляемым файлом и безопасных для удаления.
- Умеренный – пункт, установленный по умолчанию; включает предыдущие пункты плюс расширенный поиск информации, связанной с удаляемой программой.
- Продвинутый – самый медленный режим, который проверяет жесткий диск и системный реестр на наличие любой информации об удаляемой программе.

3. Выберите подходящий вам режим и нажмите кнопку “Далее”. Процесс на каждом этапе будет вам выводить соответствующую информацию и просить подтверждение о продолжении процесса удаления следов программы с вашего ПК.

4. В конце выполнения всех этапов программа сообщит об успешном выполнении операции удаления программы с вашего компьютера.
Советую использовать эту программу для того, чтобы меньше засорялся компьютер и требовалось реже проводить меры по оптимизации работы системы.
Здравствуйте. Все слышали о двух наших бедах — дураки и дороги. Что же касается компьютерных пользователей, то у большинства из них свои две беды — неправильная установка программ и ещё более неправильное удаление программ . С первым ничего не поделаешь — если человек упорно устанавливает всё на системный диск, а потом удивляется почему компьютер тормозит, то это уже диагноз.
А вот со второй бедой можно ещё побороться. Я часто встречаю людей, которые считают, что удалив в корзину ярлык с рабочего стола они удаляют и программу. «Верх мастерства» это удаление ещё и папки программы из Program Files вручную! Но дело в том, что даже найдя и осилив встроенные в систему средства удаления установленных программ проблема «хвостов» остаётся.
Почему так происходит? Одни производители программ просто «забывают» вставить в свои шедевры деинсталлятор, другие считают, что Вы передумаете скоро, снова установите их продукт, а тут бац — все сохранения, логи, настройки уже на месте (доброжелатели, блин). А ещё так делают для «облегчения» программ или для того, чтоб их программу вообще не могли удалить. Сие и не важно, в принципе.
Важно другое, что из-за неправильного удаления программ в системе накапливается уйма мусора, он начинает долго загружаться, медленно работать и постоянно «виснуть» . Конечно, есть программы-чистильщики, вроде CCleaner , но друзья — чисто не там, где убирают, а там, где не сорят! Гораздо правильнее будет изначально действовать так, как надо, а не морочить голову себе и своему компьютеру.
Как удалить программу правильно? Воспользоваться надёжной, проверенной временем и тысячями пользователей программой для удаления компьютерных приложений — Revo Uninstaller . Тем более, что этой функцией сия софтина не ограничивается — в ней есть ещё много полезного и «вкусного» . Вот о ней и пойдёт сегодня речь — пошагово и в картинках.
Даю Вам две ссылки для скачивания программы — первая, это стандартная версия (её и опишу подробнее), а вторая — портабельная , не требующая установки, достаточно кликнуть ярлык в папке и можно работать. Итак, вот они, родимые — с официального сайта, прямые…
Revo Uninstaller
Revo Uninstaller портабельный

Revo Uninstaller — установка
Давим на установочный ярлык…





Вот и наша чудо-программа! Тут нам показывают все программы и игры установленные на компьютере — кликаем на ярлыке проги, которую хотите правильно удалить и жмите…

Но как говорил выше — это не все возможности программы Revo Uninstaller. Всё самое вкусное впереди. Я бы Вам рекомендовал зайти в меню «Вид» и выбрать «Детально» …

Почему я это советую? Дело в том, что нам покажут в этом случае размер программы, версию, а также ссылку на официальный сайт этой программы.

А нажав ПРАВОЙ кнопкой мыши по строке можно осуществить ряд действий — обновить программу, перейти на сайт или в папку, куда она установлена, посмотреть сведения о ней в интернете. Просто фокус-покус какой-то!


Как видите, тут есть ещё и менеджер автозагрузки — можно ускорить запуск компьютера отключив лишние программы от старта вместе с системой. Можно быстро попасть во все встроенные инструменты системы. Есть и средство зачистки следов жизнедеятельности браузеров и офисного пакета Майкрософта…

Но и это ещё не все возможности этой программы — самое вкусное я приберёг напоследок.
Для самых-самых ленивых и не желающих усложнять свою и без того сложную жизнь лишними потугами мозговых извилин придумали режим охоты…

Режим охоты заключается в том, что вместо окна программы со «сложными» буковками и какими-то строчечками на рабочем столе появляется прицел. Зажав левую кнопку мыши на нём нужно перетащить прицел на ярлык программы, которую хотите правильно удалить…


Прицел на ярлыке не виден так как отключено отображение курсора в программе для снятия скриншотов . Отпускаем кнопку мыши и в появившемся меню выбираем действие, которое хотим запустить по отношению к этой программе…
Далеко не все ненужные файлы с компьютера можно удалить просто так: одни — не удаляются окончательно, другие разбросаны по всему компьютеру, третьи постоянно накапливаются в результате работы операционной системы, и большинство пользователей о них не имеют понятия. Все эти файлы тормозят работу компьютера и занимают свободное место. Очевидное решение проблемы — это удалить их, с чем отлично справляется программа Revo Uninstaller.
Особенности работы программы
Классическое удаление ранее установленных программ и файлов далеко не всегда приводит к действительно полному удалению софта. Практически всегда остается много лишних файлов.
Эти файлы могут использоваться:
- При повторной переустановке софта.
- Для сбора какой-либо информации о компьютере или пользователе.
- Файлы могут просто создаваться и оставаться в результате работы, после чего годами без пользы для владельца занимать свободное место.
По этой причине важно знать, как пользоваться Revo Uninstaller Pro, чтобы ваш компьютер со временем не превратился в медленно работающую «помойку».
Revo Uninstaller может выполнять следующие функции:
- Полное удаление программ с компьютера, в том числе удаление файлов из папок пользователей, различных подразделов и каталогов жесткого диска.
- Настраивать автоматический запуск программ при включении компьютера: включать нужные, выключать или ограничивать те, которые требуются лишь время от времени.
- Удалять системные файлы, временные документы и прочие вещи, которые уже были использованы и в дальнейшем не потребуются ни вам, ни компьютеру. Часть таких файлов можно удалить и без деинсталятора, однако далеко не все и только с перезагрузкой компьютера, что не всегда удобно и в принципе возможно.
Как пользоваться программой?
Скачать программу можно на официальном сайте и пользоваться ей 30 дней. За это время можно удалить с компьютера надоевшую неудаляемую программу и основательно почистить свой комп от мусора.
- Заходим на официальный сайт и скачиваем пробную версию бесплатно.
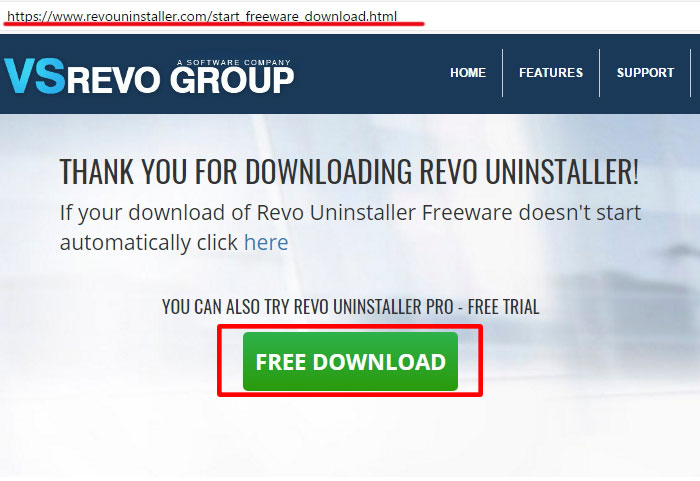
2. Устанавливаем программу на свой компьютер

3. Запускаем программу

Обратите внимание, что работать программа будет только под учетной записью администратора
Деинсталлятор
В данном разделе показываются все программы, установленные на компьютер. В верхней части окна отображаются отдельной строчкой те, что были установлены недавно — так можно сразу очищать компьютер от не нужных или случайно установленных.

Удаление программ происходит по нажатию кнопки «Удалить». Однако на этом работа не заканчивается, и после удаления Revo предложит просканировать систему на наличие оставшихся от софта файлов.
Сканирование ведется в одном из трех режимов:
- Умеренный;
- Безопасный;
- Продвинутый
Для того чтобы удалить весь мусор, оставленный от удаляемой программы мы будем использовать самый глубокий режим сканирования — «продвинутый».

Через некоторое время после его запуска будет показано окно, в котором выведется вся остаточная информация о конкретной программе в системе. Эти мусорные файлы удаляются в три шага: сначала выделяем абсолютно все файлы, затем жмем на кнопку «удалить», далее жмем кнопку «далее».

Внимание! После удаления дополнительных файлов программы может появиться еще одно окно со списком файлов. Здесь отображаются документы, с которыми удаляемая программа как-либо взаимодействовала, либо они содержат информацию о ней.
Оставшиеся файлы необходимо внимательно просмотреть и удалить только те, что относятся к удаляемой программе. Если вы не уверены или плохо разбираетесь в этом пропустите этот шаг и нажмите кнопку «Готово».

Менеджер автозапуска
С помощью Revo Uninstaller можно настроить автозапуск тех программ которые необходимы в работе сразу после включения компьютера. Для этого необходимо найти среди инструментов менеджер автозапуска.

Следует понимать, что многие разработчики любят устанавливать в автозапуск свой софт, чтобы им всегда пользовались. В реальности владельцы компьютеров могут и не подозревать об этом и не нуждаться в этих программах. Их и следует отключить, поскольку каждая лишняя задача для автозапуска — это дополнительное время загрузки системы и замедление ее работы.
Далее в открывшемся окне менеджера оставляем «галочки» напротив тех приложений, которые вам нужны сразу после включения компьютера.
Чистильщики
Чистильщик браузера, ненужных файлов, Office и Windows для удобства разделены по различным пунктам меню. При этом использовать их следует для одной цели: удалять ненужные файлы, образовавшиеся во время работы:

- Для браузера это кэш, cookie, история поиска, история загрузок, история посещенных сайтов и другая информация.

- Для Windows это тот де кэш, история работы в системе, файлы корзины и прочий ненужный мусор, а также чистка реестра и лишних файлов операционной системы на жестком диске.

- Для Office это чистка лишних файлов, появившихся при работе с соответствующими офисными приложениями.

В общем и целом здесь вряд ли стоит серьезно менять настройки, так как операционные системы и основные программы устроены у всех одинаково, а следовательно и лишние файлы практически не отличаются. После их удаления вы сразу увидите, насколько производительнее стал компьютер и быстрее работа на нем.
В этой статье я расскажу про использование Revo Unistaller — программы, которая используется для полного удаления других приложений. Это один из самых популярных инструментов для данной задачи. И, конечно же, в программе есть другие полезные функции и возможности, о которых я тоже расскажу.
В Revo Unistaller есть несколько достоинств, которые делают его неоспоримым лидером среди аналогов:
- Наличие русского и других языков в интерфейсе.
- Бесплатная версия обладает большим набором возможностей, которых с лихвой хватит для домашнего использования.
- Стабильная и качественная работа.
Большой набор дополнительных функций, среди которых управления автозагрузкой, удаление ненужных файлов, управление данными браузеров и другое.
Качественное полное удаление программ с компьютера возможностью создания точки восстановления системы.
Скачивание и установка Revo Unistaller
Установка традиционная, ничего особенного не будет. Если у вас Windows на русском языке, то после запуска в интерфейсе сразу будет русский. Если нет, то язык можно выбрать в настройках программы.
Revo Unistaller для полного удаления программ
Использование Revo Unistaller в первую очередь происходит для удаления программ. Это и есть главное назначение данного инструмента. Revo Unistaller позволяет удалять приложения окончательно, вместе со всеми временными файлами и следами в реестре, так, что не остаётся никаких намёков.
Итак, чтобы удалить какую-либо программу, откройте Revo Unistaller. Вы увидите интерфейс со списком установленных программ. Выделите ту, которую хотите удалить, нажав на неё мышкой, а потом нажмите в верхнем меню кнопку «Удалить».
Начнётся процесс удаления. Запустится встроенный в удаляемую программу деинсталлятор, в котором нужно для сначала просто произвести деинсталляцию традиционным методом.
Затем появится окно Revo Unistaller, где нужно выбрать режим дальнейшего удаления: базовый, умеренный или продвинутый. Рекомендую выбрать продвинутый режим сканирования, это позволит максимально полно удалить программу. И нажмите кнопку «Сканировать» для продолжения.
Когда сканирование закончится, вы увидите какие записи в реестре остались после удаления программы. Нажмите кнопку «Удалить», чтобы удалить эти записи. Подтвердите удаление.
Затем вы попадёте на страницу с оставшимися после удаления программы файлами. Нажмите «Удалить», чтобы удалить их. Некоторые удалятся только после перезагрузки компьютера.
Всё! В результате этих манипуляций программа будет полностью удалена с компьютера вместе со всеми данными.
Использование Revo Unistaller для других целей
Как я писал выше, в Revo Unistaller есть и дополнительные полезные инструменты. Чтобы увидеть их, нажмите кнопку «Инструменты» в верхней панели.
И слева откроется дополнительная панель с кнопками.
Рассмотрю по порядку назначение каждого из этих инструментов.
Менеджер автозапуска. Даёт возможность управлять приложениями в автозагрузке: включать и отключать их, а также получать дополнительные сведения о расположении и значения ключей реестра.
Чистильщик ненужных файлов. Сканер файлов, которые не нужны системе — временные, кеш и прочее. Для начала сканирования нужно нажать кнопку «Сканировать» в верхней панели.
Инструменты Windows. Использование Revo Unistaller может быть полезно для тонкой настройки системы. Здесь собраны необходимые для этого инструменты.
Чистильщик браузеров. Удаляет загрузки, историю, куки, кеш и другие данные из всех установленных браузеров.
Чистильщик MS Office. Удаляет историю открытия документов в приложениях Office — Word, Excel.
И последнее, о чём нужно упомянуть — это использование Revo Unistaller в режиме охотника. Этот режим позволяет с помощью наведения мышки на ту или иную область определить, что за программа запущенна, и выполнять с ней разные операции.
Чтобы включить режим охотника, нужно нажать на соответствующую кнопку в верхней панели.

