Как установить и настроить Raspbian версии Jessie и Stretch. Подключение к сетевому принтеру
- А по теме DS18B20 подойдёт. ">
- Подключать надо около 10 датчиков. Поэтому крайне желательна возможность использования на любом GPIO-контакте. Не только uart или i2c . ">
Подключать надо около 10 датчиков. Поэтому крайне желательна возможность использования на любом GPIO-контакте. Не только uart или i2c .
- Через Bluetooth.
Либо купить 2 USB видеокарты со входом для микрофона и соединить выход одной со входом другой обычным 3.5 jack кабелем ">Через Bluetooth.
Либо купить 2 USB видеокарты со входом для микрофона и соединить выход одной со входом другой обычным 3.5 jack кабелем - Можно подключить 1 экран по HDMI, 1 по DSI.
И это будет не очень просто "> - Видео аппарата https://www.youtube.com/watch?time_continue=1&v=CUNnT2uiEDM ">
- Взять обычную зарядку для телефона, важно чтобы было 5 V и не менее 800 мА. Так как если вы захотите подключить видеокамеру, потребление будет больше.
- Подключить стабильные 5V к пинам GPIO.
- Подпаяться к двум точкам на плате.
- Raspbian OS
- Ubuntu Mate
- Windows 10 IoT
- RISC OS
- Pidora
- ArchLinux
- Raspbian
- Raspberry Pi
- USB клавиатура
- USB мышка (если собираетесь работать в визуальной оболочке)
- Micro USB адаптер для питания Raspberry Pi
- Монитор с HDMI входом, или телевизор, или TV тюнер с RCA разъемами
- Программа Win32DiskImager для записи образа системы на флешку
- Образ операционной системы Raspbian “wheezy”
- Кардридер для чтения SD/MMC/SDIO карт памяти
- Подключите карту памяти к Raspberry Pi
- Подключите USB клавиатуру (и USB мышь если надо)
- Включите ваш монитор или телевизор (TV тюнер)
- Подключите Mini USB адаптер питания к Raspberry Pi
- Включите Mini USB адаптер питания в розетку
- sudo - ставится перед командой и выполняет ее с правами пользователя root
- sudo halt - выключение
- Ctrl+C - выход из открытой консольной программы (если не предусмотрено других клавиш)
- Shift+Ins - вставить текст в консоль
- Ctrl+Ins - копировать выделенный текст из консоли
- cd - переход в нужную папку. Например cd /home/pi
- dir - покажет содержимое текущей папки
- pwd - покажет ваше текущее расположении
- date - покажет время и дату
- cal - покажет календарь на текущий месяц
- cal -y - покажет календарь на текущий год
- sudo apt-get update - обновит список пакетов с репозитария
- sudo apt-get upgrade - обновит установленные пакеты
- sudo apt-get install [имя пакета] - установит нужный пакет. Например sudo apt-get install mc
- стрелки вверх и вниз - листают набранные ранее команды
- Выключите Raspberry Pi – в консоли наберите: sudo halt
- После выключения Raspberry Pi отключите ее от сети питания и извлеките карту памяти
- Вставьте флеш карту в кардридер компьютера
- Запустите программу Win32DiskImager
- Укажите в поле Image File путь, по которому будет сохранен наш настроенный образ Raspbian
- Выберите в меню Device букву диска с вашей флешкой
- Нажмите кнопку Read и дождитесь окончания создания образа карты памяти
- Закройте программу Win32DiskImager
- Корректно отключите вашу флешку
- Извлеките карту памяти из кардридера
Все вопросы и дополнения оставляйте в комментариях. Буду признателен, если поделитесь ссылкой на эту статью с друзьями в социальных сетях.
P.S. В следующей статье я опишу процесс организации удаленного доступа к Raspberry Pi. Будет рассмотрено SSH подключение для доступа к консоли и организация удаленного доступа к файлам по SSH. Также мы настроим локальную сеть.
- Снимок экрана делается клавишей Print Screen и автоматически сохраняется в домашнюю папку (/home/pi).
- Если хотите немного повысить скорость работы Raspberry Pi 3, подключите его к экрану с низким разрешением (например, 1366×768).
- Приложения можно поискать в штатной утилите «Add / Remove Software», которая чем-то похожа на Synaptic.
- Для подключения к монитору без разъёма HDMI может использоваться дешёвый переходник с HDMI на DVI-D или такой же кабель.
- Raspberry может показывать на экране три специальных значка-индикатора (независимо от установленной ОС и среды рабочего стола): молния - низкое напряжение, наполовину красный термометр - высокая температура чипа (80–85 градусов), полностью красный термометр - критическая температура (выше 85 градусов).
> @vadelma#5751 Подключать надо около 10 датчиков. Поэтому крайне желательна возможность использования на любом GPIO-контакте. Не только uart или i2c . i2c как раз и предназначена для подключения множества устройств. Благодаря
Нужен погружной в жидкость температурный датчик. Диапазон температур 0/+100 градусов. Требуется возможность снимать показания в формате понятном малине без риска для неё.
@gena#5747 В отсылаемом пакете данных присутствует адрес источника (от 0 до 31), а команда отсылается по всей линии передач, просто исполняет её только только тот источник, у которого адрес совпадает
В отсылаемом пакете данных присутствует адрес источника (от 0 до 31), а команда отсылается по всей линии передач, просто исполняет её только только тот источник, у которого адрес совпадает с
> @Knmichael#5746 Программируемые источники питания общаются посредством интерфейса RS-485 с управляющим устройством (в данном случае с Raspberry Pi 3 Model B+), а между собой коммутируются через RS-232. В моём случае,
### Программирование источников питания при помощи Raspberry Pi Model B+ ("Малинка"). **Здравствуйте, подскажите, пожалуйста, каким образом реализовать идею.** Программируемые источники питания общаются посредством интерфейса RS-485 с управляющим устройством (в данном случае с
Для перезагрузки подвисшей Raspberry можно использовать сторожевой таймер. http://robocraft.ru/blog/3130.html - тут есть подробная статья на эту тему
> @Andreyku#5619 Вот я и хотел спросить, можно ли к малинке подключить два шаговых двигателя и управлять ими через сайт который работает на https ? Да, можно.
1) Это просто переходник с CSI на HDMI, чтобы можно было подключать камеру более длинными и надёжными калебями. 2) Это обычный экран, LVDS панель + LVDS-HDMI переходник. Захват через
Всем привет! Парни, помогите кто чем может! Есть RaspberryPi 3B, со свежим Raspbian, малину использую только для передачи данных от USB-портов в Ethernet, этим заведует сервис ser2net, установленный из арсенала
Я сразу извиняюсь, поскольку мои познания очень, очень скромные. Купил сей девайс https://www.waveshare.com/wiki/SIM7600E-H_4G_HAT Задача запустить его в среде Pri - Raspbian, т.е. что бы подключение было по модему и работал GPS.В мануале есть примеры
Всем привет. Пару лет назад собрал дипенсор, для кофейных капсул на ардуино. Заходишь на сайт выбираешь один из двух вкусов и аппарат выдает его. Все работало нормально до тех пор
В общем все поставил все включил через config и ssh и VPN, но работать отказывается т.е. с ПК зайти не могу! Подключено все через роутер, RAPI подключена по WiFi , ПК
Установил windows на новенький raspbery pi b 3. Подключаю ethernet кабель к роутеру - никакой реакции. Ноутбук с этим же кабелем к роутеру подключается без проблем. Помогите, пожалуйста, в чём
В одном из сообщений здесь писали о переходнике с HDMI на шлейф RaspCam: https://www.tindie.com/products/freto/pi-camera-hdmi-cable-extension/ . Можно ли его использовать для видеозахвата видео с видеокамеры с HDMI выходом? Хватит ли пропускной способности камерного входа на малинке?
Chug17, скажи, пожалуйста, может ли использоваться переходник, о котором ты писал выше https://www.tindie.com/products/freto/pi-camera-hdmi-cable-extension/ для захвата видео с видеокамеры с HDMI выходом? Хватит ли пропускной способности входа камеры на малинке? Насколько я
21 12.2017
Маленький микрокомпьютер получил большую популярность благодаря своей компактности и большинству программных функций для решения различных задач в технических, игровых и программных сферах. Но для того чтобы эта бездушная железка заработала вам обязательно нужно будет прошить операционную систему. Так какие же бывают операционные системы для Raspberry PI?
Из этой статьи вы узнаете:
Привет, друзья, давненько не был на связи! Как ваши дела?
У меня несколько новостей...
Блог kip-world переехал на новый хостинг FastVPS. К сожалению это пришлось сделать, так как старый хостинг находился на Украине в городе Харькове. В нашем русском законодательстве (152 ФЗ «О персональных данных») появился пункт о местоположении сервера с персональными данными.
Сервер сайта должен располагаться в России. Иначе Роскомнадзор рано или поздно может забанить. И я останусь у разбитого корыта.
Я не стал рисковать, и решил переместить блог на другой сервер. Так на душе спокойнее. Жалко, если твой ресурс, в который ты вкладывал всю энергию и частичку души, закроют.
Кстати говоря FastVPS очень часто хвалят, очень надёжный хостинг, высокий пинг, тех. поддержка всегда на связи. Плюсов много.
Где-то неделю назад мы с семьёй посетили Домбай. Ехали одним днём на автобусе.
К сожалению на прогулку нам оставалось 4 часа времени. Мы прокатились на вагонках на два уровня и пару раз спустились на санках. Было очень весело. Я получил кучу положительных эмоций. Насмотрелся на лыжников и сноубордистов.
Очень хочу покататься на лыжах. В следующий раз когда поедем, обязательно спущусь с какой-нибудь горки=))
После того как накатались и нагуляли аппетит, мы забежали перекусить. В Домбае готовят очень вкусные хычины. Если будете там, обязательно попробуйте, рекомендую.
Вот небольшой фотоотчёт:




Ну что же, перейдем к нашей основной теме.
Сборка Raspberry PI 3
Я хочу сообщить радостную весть, наконец-то одноплатный компьютер Raspberry пришёл на почту. И я в этот же день поехал и забрал.
И что получилось в итоге? Пришла вот такая вот помятая коробка:

Как-будто в почтовом отделении пинали её ногами. К счастью, содержимое внутри оказалось целым и рабочим.
Вот содержимое:

На фото Raspberry Pi 3, модуль расширения пинов GPIO, акриловый корпус, радиаторы, вентилятор. и переходник VGA в HDMI.


В конечном счёте я собрал корпус из акрила. Приклеил алюминиевые радиаторы. Кстати они бывают трёх видов. Есть ещё медные и керамические. Керамические никогда не встречал в магазинах, с трудом представляю их в виде пассивного охладителя. В комплекте радиаторы приклеены на двухсторонний скотч.

Про сборку корпуса я не буду объяснять, итак всё элементарно просто.
Запитать микрокомпьютер можно тремя способами.
Небольшую теорию и начало своей повести я писал в . Если интересно, почитайте.
Установка и настройка ОС
Теперь, переходим к самому основному. Операционная система. Без неё, Raspberry просто кусок металла.
Операционнок на самом деле великое множество. Насчитываются приблизительно около 40. Но с каждым днем разрабатываются всё новые и новые системы. Разрабатывают и для узких задач, таких как управление «Умным домом», игровая приставка, медиацентр, автомобильный магнитофон, смарт ТВ и т.д.
Значит существуют основные 4 операционные системы.
Скачать их можно с официального сайта raspberrypi.org .
Если вы новичок в программировании и не разбираетесь в устройствах Linux. Очень рекомендую установить ОС Raspbian. Это версия Linux Debian заточенная под малину. В этой системе есть все необходимые инструменты для ваших будущих проектов.
Во всех основных проектах я планирую ставить Raspbian. Так как эта операционка пользуется большой популярностью. Вам проще будет потом разобраться.
Существует два способа установить ОС на компьютер. С помощью утилиты Noobs (New Out Of The Box Software) или записать на флешку самостоятельно.

Для начала нужно отформатировать micro-SD с помощью утилиты SD Card Formater
Стандартное средство форматирования Windows по каким-то причинам не всегда срабатывает в отношении Raspberry. Иногда выбивает ошибку «error resizing existing FAT partition»
Если вы хотите установить с помощью NOOBS. То просто скидываем образ на флешку и вставляем в плату.
Можно записать напрямую скачанный образ системы с помощью бесплатной утилиты Rufus .
Поначалу я решил не заморачиваться и поставил сразу NOOBS и выбрал Raspbian OS. Моя душа возликовала, когда я увидел, что всё четко загрузилось и заработало.


После подключите сразу интернет через WI-FI или Ethernet. Без интернета мы не сможем ни обновиться, ни скачать дополнительные пакеты.
После этого открываем с вами терминал, похожий на «Виндовский».

Вообще вся основная работа с Малиной сводится вот к этому самому терминалу. С помощью него мы можем скачивать пакеты, обновляться, делать нужную конфигурацию файлов. Много чего. Даже основная настройка тоже делается с помощью терминала.
Обновляем все пакеты до новых версий с помощью команд:
sudo apt-get update sudo apt-get upgrade
После этого перезагружаем:
Операционные системы Raspberry PI
Мы почти подходим к концу статьи, давайте рассмотрим с вами самые интересные ОС для нашей «Малины».
Linux
Основная ОС для любых одноплатных компьютеров. На ваш вкус доступно 3 официальных дистрибутива:
Повторюсь, для тех кто начинает вникать в тему лучше всего начинать с Raspbian (Основан на Debian).
OpenElec & XBMC
Если вы хотите домашний медиацентр, то для вас есть готовое решение! OpenELEC является урезанной и упрощенной системой среди XBMC-систем. Для прослушивания видео или музыки этого вполне хватит, чтобы заменить ваш ПК.
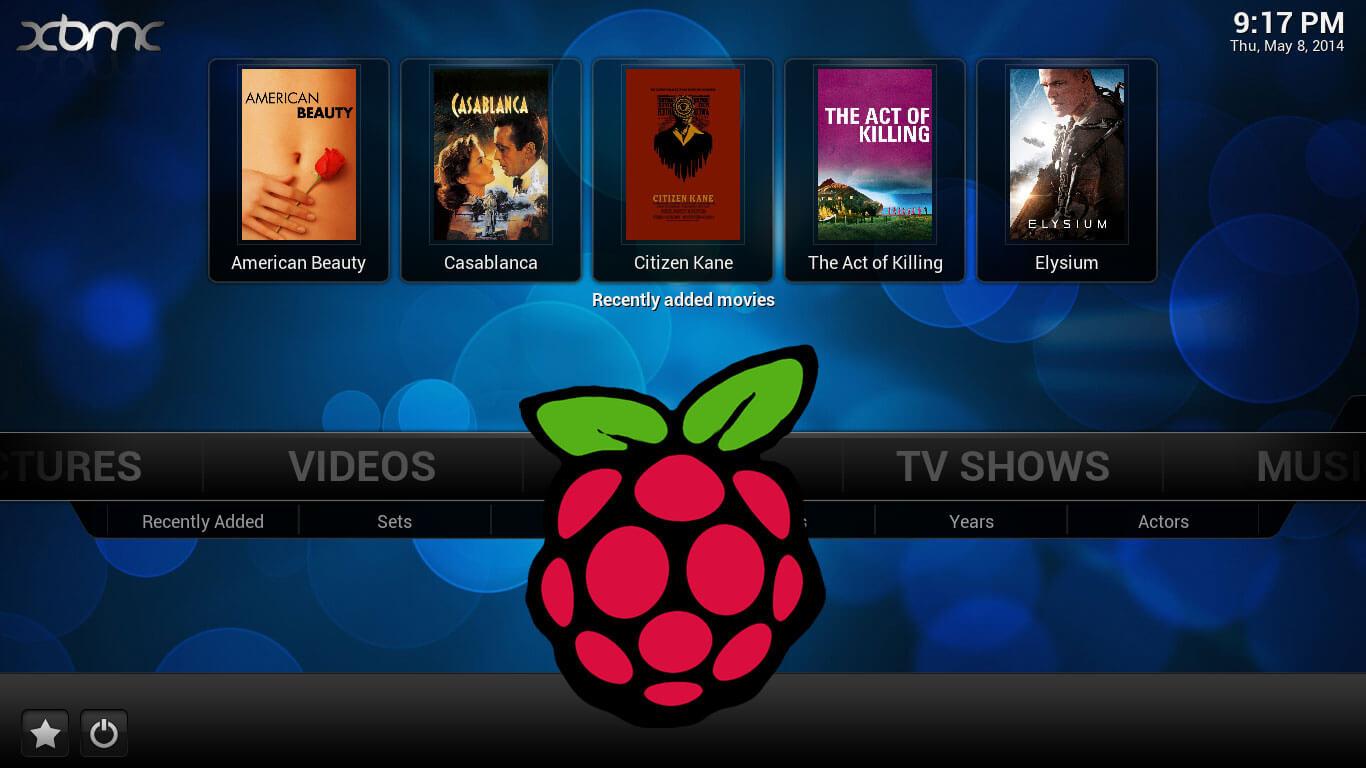
Насколько я помню, как раз на основе XBMC системы сделали ОС с названием . iCarus заточен для автомобильных двухдиновых магнитофонов.

Retro PIE
Одна из моих любимых систем.
RetroPie - универсальный эмулятор, позволяющий Вам играть на различных консолях, хотя игры от Playstation работают не особо хорошо. Данная операционная система основана на Raspbian, но существует отдельный собранный образ RetroPie, который можно скачать.
RISC OS
Вас ждёт прекрасный графический пользовательский интерфейс с разрешением 1080p в ретро стиле, специально собранный для ARM, командой, которая изначально создавала данный процессор. Интересным может показаться тот факт, что в начале 90-х, в британских школах RISC OS была обычным явлением.
Я перечислил те, которые мне были больше всего интересны. На самом деле можно долго перечислять и дополнять этот список. Может быть вы дополните список? Есть что-то интересное, напишите в комментариях.
В общем подписывайтесь на новости блога. Делитесь публикацией с друзьями. Пишите письма, я всегда рад пообщаться с вами!
До новых встреч!
С уважением, Гридин Семён
Пошаговое руководство по запуску миникомпьютера Raspberry Pi.
Для запуска нам понадобятся:
SD/MMC/SDIO карта памяти размером от 2 до 32 Гб (по возможности покупайте карты 6 или 10 класса)
HDMI кабель для подключения к монитору или RCA кабель для подключения к телевизору или TV тюнеру
Если все необходимое у вас есть под рукой, то продолжим.
Запись образа Raspbian на карту памяти для Raspberry Pi
Для записи образа системы Raspbian на карту памяти вам понадобится программа Win32DiskImager и сам образ Raspbian “wheezy”. Скачайте их на свой компьютер.
Теперь у вас есть готовая к работе флешка с записанным образом Raspbian.
Подключение Raspberry Pi
Подключите HDMI кабель одним концом к монитору, а вторым и Raspberry Pi или RCA кабель к телевизору (TV тюнеру) и Raspberry Pi (в RCA будет использован только желтый разъем)
При использовании TV тюнера в качестве монитора, необходимо источником сигнала выбрать композитный вход.
Настройка Raspberry Pi
При первой загрузке Raspberry Pi вы увидите меню Raspi-config
Если этого не произошло, то наберите в консоли команду sudo raspi-config
Через это меню мы сможем произвести основные настройки нашей будущей системы.
Рассмотрим пункты меню, которыми мы будем пользоваться:
Вам необходимо определиться, сколько оперативной памяти вы готовы выделить для графического процессора. При работе в консоли будет достаточно и 16 Мб, а вот для просмотра видео в графической оболочке придется пожертвовать 64-128 Мб. Выбранные значения могут быть только: 16, 32, 64, 128 или 256.
Пока можете оставить значение по умолчанию, а потом, в случае необходимости выберите подходящий для вас вариант. Здесь следует учесть тот факт, что при увеличении частоты, также увеличивается и потребление энергии. То есть ваш источник питания должен выдавать достаточный ток для нормальной работы.
Установка пароля пользователю "root" в Raspberry Pi
Наберите в консоли команду sudo passwd root и введите пароль дважды.
Полезные консольные программы для Raspberry Pi
Top – диспетчер задач
Встроен в систему
Запуск: top

Htop – диспетчер задач
Установка: sudo apt-get install htop
Запуск: htop

Мой любимый диспетчер задач:)
Mc – файловый менеджер
Установка: sudo apt-get install mc
Запуск: mc

Weechat – IRC клиент
Установка: sudo apt-get install weechat
Запуск: weechat-curses

Links – текстовый браузер
Установка: sudo apt-get install links
Запуск: links

Клавиша Esc откроет меню браузера
Команды Linux
wget - скачать файл в текущую директорию. Например wget http://mysite.com/myfile.deb
Резервное копирование Raspberry Pi
Теперь у нас есть минимально настроенная рабочая система с небольшим набором программ. Чтобы в случае всяких непредвиденных обстоятельств нам не пришлось все вышеописанное повторять заново, мы сделаем backup наших данных.
Я не особо большой знаток Linux (почти новичок), поэтому буду очень рад конструктивной критике в комментариях.
Все, кто хотел, давно купили себе Raspberry Pi 3, а я ждал непонятно чего 🙂 Однако недавно этот компьютер попал ко мне в руки, поэтому хочу поделится впечатлениями и полезными (для кого-то) советами по его настройке.
Аппаратная часть

Компьютер заказывался на AliExpress сразу с корпусом и блоком питания (Model B, 1 ГБ ОЗУ). Карта памяти, microSD SanDisk 16 GB class 10, уже валялась дома. С учётом её цены весь «системный блок» стоил примерно 3000 р.
В качестве экрана был подключён обычный телевизор Full HD (кабель HDMI в кладовке случайно завалялся). Из периферии изначально подключил только клавиатуру и мышь, подсоединив их к USB-портам.
Raspberry в определённых случаях ощутимо греется (показывая при этом иконку-градусник в правом верхнем углу экрана), поэтому в корпусе почти сразу были просверлены дополнительные вентиляционные отверстия. Эффективность комплектных радиаторов так себе, нужно искать что-то посерьёзнее, если собираетесь нагружать компьютер на 100%.
Операционная система
Выбор ОС для Raspberry Pi 3 - вопрос деликатный. Если кто-то не в курсе, то здесь ARM-процессор. Т. е. обычный дистрибутив Linux на устройство не встанет, нужна специально подготовленная сборка.
Собственно, из-за относительно специфичного железа в дальнейшем будет много других сложностей с программами и т. п.
Существует несколько официальных и неофициальных сборок Linux для этого мини-компьютера. Какую из них использовать - зависит от поставленной задачи. В моём случае Raspberry Pi 3 будет использоваться, как обычный домашний компьютер для работы и развлечений (звучит несколько амбициозно). Попробовав несколько ОС, я остановился на основном официальном дистрибутиве, Raspbian Stretch 9.1 (новейшем на тот момент). На мой взгляд, он быстрее, стабильнее и универсальнее остальных.
Установка ОС на «Малину» очень проста. Скачиваем образ, распаковываем файл.img и записываем его на карту памяти с помощью специальной программы (для Windows это, например, Win32 Disk Imager).
Более подробное описание процесса записи ОС легко найти в Интернете.
После окончания записи карту памяти нужно вставить в соответствующий слот Raspberry Pi. Затем включаем устройство в электрическую сеть и начинаем первоначальную настройку (вставка блока питания в розетку - штатный способ включения этого компьютера).
Если вы подумали, что Raspberry Pi 3 сможет на равных конкурировать с обычным домашним компьютером за 20 000 р., то это совсем не так. Работать Raspberry будет гораздо медленнее, а ряд задач для него вообще недоступен. Однако с определёнными функциями мини-компьютер справляется неплохо. Например, с ролью терминала для не слишком «тяжёлых» веб-приложений он справится отлично.
Настройка Raspberry Pi 3 (ОС Raspbian)

При первом запуске даже ничего не нужно выбирать и нажимать. Система уже практически готова к работе. После перезагрузки появляется рабочий стол.
Хотя радоваться здесь особо нечему - просто придётся больше вещей настраивать уже в установленной системе 😉
Сначала подключаемся к Интернету. При проводном соединении Интернет уже должен работать сам. В моём случае используется Wi-Fi, поэтому нужно нажать на красные кресты на панели задач (иконка сетевых подключений), выбрать беспроводную сеть и ввести пароль. Всё почти так же, как в других операционных системах.
Она позволит выполнять все дальнейшие действия в терминале с правами суперпользователя. В противном случае придётся добавлять sudo в начале каждой второй строки (а то и чаще).
Все остальные команды приведены в статье без sudo. Т. е. предполагается, что вышеописанная рекомендация была выполнена.
Сразу обновляем пакетную базу и прошивку устройства:
Apt update apt upgrade rpi-update
Затем заходим в настройки Raspberry Pi: «Пуск» (значок малины) > Preferences > Raspberry Pi Configuration. Нажимаем «Change Password…» и задаём новый пароль (одновременно для пользователя и суперпользователя). Это позволит избежать некоторых проблем в будущем.
По умолчанию в Raspbian создан пользователь pi с паролем raspberry.
Настраиваем дальше. Hostname (имя компьютера в сети) можно не менять. У меня изображение выводится не на весь экран (толстая чёрная рамка по периметру), поэтому параметр Underscan переключаю в положение «Disabled». На вкладке «Performance» изменяем значение GPU Memory на 128 (можно и 64 оставить, но некоторым приложениям может не хватить).
Переходим во вкладку «Localization». Нажимаем «Set Locale…». Выбираем Language: ru (это даст хоть какой-то перевод ОС на русский). Настраиваем время через «Set Timezone…». В моём случае Europe/Moscow. Выбираем основную раскладку клавиатуры через «Set Keyboard…». Советую United States/English (US), т. к. к ней все уже привыкли. На всяких случай заходим в «Set Wi-Fi Country…» и тоже выбираем RU.
После всего этого нажимаем «OK» внизу окна и соглашаемся на перезагрузку.
Для интереса посмотрим сколько ОЗУ занимает операционная система в новом состоянии (диспетчер задач вызывается через Ctrl + Alt + Del или из меню приложений). 92 МБ! Вот бы Windows столько занимала 🙂

Настройка внешнего вида
Для удобства приводим рабочий стол к более привычному виду (в данном случае к виду подобному Windows). Правый клик по панели, «Panel Settings». Edge переключаем в положение «Botton» - панель перемещается вниз. Переходим во вкладку «Panel Applets», удаляем лишнее, добавляем нужное. Удалил Ejecter и CPU Usage Monitor. Добавил Minimize All Windows и Keyboard Layout Handler (переключатель раскладки клавиатуры).
Через последний добавляем русскую раскладку. Правый клик по флагу, «Keyboard Layout Handler Setting». Снимаем флажок «Keep system layouts», нажимаем «Добавить», выбираем ru. Меняем сочетание клавиш для переключения раскладок кнопкой под надписью Change Layout Options.
Кнопка «Закрыть» в этом окне не работает, но работает крестик в углу. Это старый баг многих сборок Linux (странно, что его не убрали до сих пор).
На панели есть значок Bluetooth. Отключаем через него модуль Bluetooth, если не собираемся подключать какие-либо беспроводные устройства.
Меняем набор значков слева. Правый клик на одном из значков, «Application Launch Bar Settings». Вытаскиваем пару ярлыков из меню на рабочий стол. Меняем обои (предпочитаю что-то более однотонное):

Numlock
К этому времени не работающая цифровая клавиатура уже начала раздражать. При загрузке системы Numlock выключен (в других версиях Linux такое тоже бывает). Каждый раз включать его не хочется. Пора исправить ситуацию. Устанавливаем программу numlockx:
Apt install numlockx
Добавляем её в автозагрузку. Например, открываем файловый менеджер, переходим в папку /home/pi/.config , создаём там файл autostart (без расширения) с единственной строкой: @numlockx -on .
Можете использовать любой другой способ добавления в автозагрузку.
Проблема с USB-флешками и жёсткими дисками
На первый взгляд, со съёмными носителями всё в порядке. Они корректно определяются при подключении, все файлы отображаются и нормально открываются. Только вот записывать на флешки ничего нельзя, т. к. подключаются они в режиме «readonly» (за редким исключением).
Решается проблема просто, установкой дополнительного драйвера:
Apt install ntfs-3g
После установки требуется перезагрузить систему.
Проверялись все накопители, имеющиеся в распоряжении - запись, изменение и удаление стали работать (не только в NTFS, но и в FAT32).
На одном USB-накопителе небольшого объёма только что отформатированном в Windows проблемы почему-то не было изначально.
Программы в комплекте
Настало время посмотреть, что уже установлено в системе. Просто пробежимся по меню приложений (консольные утилиты в расчёт не берём).
В разделе «Программирование» находится больше десятка приложений собственно для программирования (оставим их без внимания).
Категория «Офис» содержит исключительно программы из пакета LibreOffice (знаменитого бесплатного аналога Microsoft Office). Полезные приложения для работы с документами. Создание и правка не очень сложных файлов в них на Raspberry Pi 3 происходит с минимальными притормаживаниями.
Раздел «Интернет» содержит, на мой взгляд, два полезных приложения. Первое - VNC Viewer. Неплохой вариант управления удалёнными устройствами. Скорость работы приемлемая. Второе - браузер Chromium. Практически тот же Chrome, только без излишеств. Сайты работают с разной скоростью. Некоторые прямо быстро, некоторые очень туго (зависит от типа сайта и его оптимизации). Например, ВКонтакте листается с небольшими рывками, а Одноклассники уже идут со скрипом (хотя в целом пользоваться можно и тем и другим). Даже YouTube в нём сносно работает (установлено специальное расширение). В полноэкранном режиме видео, конечно, дёргается, а вот в широкоэкранном смотрится нормально. Т. е. на этом компьютере более или менее доступна работа в Интернете (по крайней мере, она комфортнее, чем на среднем смартфоне).

При работе на Raspberry Pi 3 в большинстве приложений заметен небольшой разрыв кадра (нижняя часть изображения обновляется чуть позже верхней). Эта неприятность связана с отсутствием вертикальной синхронизации (tearing). На обычных компьютерах проблема легко решается, но для Raspbian решения я не нашёл. Опять же многое упирается в специфическое железо.
В «Стандартных» минимальный набор полезных приложений: калькулятор, терминал, просмотрщик файлов PDF, блокнот, архиватор (который почти ничего не умеет), диспетчер задач, программа для просмотра изображений, файловый менеджер и утилита для создания копии системы - SD Card Copier.
Всё необходимое есть, лишнего немного, остальное ставим по потребностям.
Skype
Со Skype в Linux почти всегда были какие-то заморочки. Нынешняя версия является просто оболочкой для веб-интерфейса. Вместо того, чтобы пытаться запустить её под Raspbian, просто воспользуемся веб-версией напрямую.
В Raspberry Pi 3 отсутствует разъём mini-jack для микрофона. Вариант 1 - найти микрофон с разъёмом USB. Вариант 2 - подключить дешёвую внешнюю USB-звуковую карту с привычными разъёмами. В моём случае всё было ещё проще (хотя не совсем) - веб-камера оказалась со встроенным микрофоном, т. е. два устройства заняли только одно гнездо.
Откроем Skype. Через Chromium заходим по адресу web.skype.com/ru и выполняем вход в свой аккаунт. Затем нажимаем на зелёный замок в адресной строке: разрешаем камеру, микрофон и Flash. Микрофон работать всё равно не хотел. Оказалось, что нужно было кликнуть по значку видеокамеры (в адресной строке справа), затем вместо по «По умолчанию» выбрать правильное аудиоустройство.

Сделал тестовый видеозвонок знакомым. Звук в обе стороны проходит нормально, видео тоже передаётся (немного притормаживает).
Расширение офисных приложений
Пакет LibreOffice, конечно, неплох, но сейчас он на английском, не проверяет правописание и не очень правильно отображает документы MS Office, т. к. в системе нет ни одного шрифта из Windows. Открываем терминал, устанавливаем русскую локализацию, орфографический словарь и шрифты:
Apt install libreoffice-l10n-ru hunspell hunspell-ru ttf-mscorefonts-installer
Вот так гораздо привычнее:

Наш штатный архиватор умеет работать только с типичными для Linux форматами, поэтому нужно помочь ему, добавив поддержку более ходовых типов архивов (7z, RAR и ещё парочки):
Apt install p7zip-full unrar-free
Установим более продвинутые программы для чтения электронных книг Evince и FBReader, чтобы открывать разные типы электронных книг:
Apt install evince fbreader
Evince у меня не появился в меню самостоятельно, поэтому пришлось зайти в «Параметры» > «Main Menu Editor» и отметить его флажком.

Настройка локальной сети
Если у вас есть локальная сеть, то Raspberry Pi 3 уже подключен к ней (в случае открытой и корректно настроенной сети). Чтобы иметь к ней удобный доступ, в стандартном файловом менеджере нужно открыть меню «Перейти», выбрать «Сеть», открыть меню «Закладки», нажать «Добавить в закладки», переключить вид «Дерево директорий» на «Точки входа». Теперь ссылка на сеть будет под рукой при каждом открытии файлового менеджера.
Также можно установить другой файловый менеджер, например, Thunar.
Вроде, всё неплохо: сетевые ресурсы доступны, файлы открываются, копируются и даже удаляются. Только при входе чуть ли не в каждую сетевую папку система запрашивает пароль (который мы меняли в самом начале работы с ОС). Другие компьютеры в моей сети (и на Windows, и на Linux) заходят на те же ресурсы без паролей. Убрать ввод этого пароля пока не удалось (ввожу каждый раз).
Для того, чтобы компьютеры, входящие в ЛВС, отображались на верхнем уровне, правим настройки Samba /etc/samba/smb.conf . Только файл нужно открыть с правами суперпользователя. Например, вводим в терминале следующую команду (предварительно выполнив sudo -i ):
Leafpad /etc/samba/smb.conf
Меняем значение параметра workgroup на название нашей рабочей группы, сохраняем изменения, делаем перезагрузку. Теперь при заходе в «Сеть» можно сразу переходить к нужному компьютеру (не открывая ещё две папки).
Настройки сети приведены для примера. В других случаях данный подход к работе с ЛВС может просто не сработать.
Подключение к сетевому принтеру
Раз уж у нас есть офисные программы, то и печать документов, скорее всего, потребуется. В рассмотренной выше сети установлен единственный принтер, подключённый к ПК на Windows 10. Принтер уже сетевой, но нужно как-то добавить его в Raspbian. Для этого установим программы CUPS и samba-client:
Apt install samba-client cups
CUPS не пустит нас в настройки просто так. Поэтому нужно добавить нашего текущего пользователя в группу lpadmin:
Usermod -aG lpadmin pi
Управление в CUPS происходит через веб-интерфейс. Вводим в браузер адрес 127.0.0.1:631 , затем переходим в раздел «Администрирование», нажимаем «Добавить принтер». Вводим имя пользователя pi и пароль, который задали при настройке системы (в начале статьи). Отмечаем «Windows Printer via SAMBA» и нажимаем «Продолжить».

Дальше важный момент. В поле «Подключение» нужно ввести адрес принтера в сети. В данном случае smb://192.168.1.6/hp1010 . Из чего он состоит: smb:// - протокол SAMBA, 192.168.1.6 - локальный адрес компьютера, к которому подключён принтер, hp1010 - сетевое имя принтера.
Адрес компьютера в ЛВС должен быть статическим, а имя принтера желательно задавать только латиницей (без пробелов).
Нажимаем «Продолжить». Вводим название принтера для нашей системы и на всякий случай ставим флажок «Разрешить совместный доступ к этому принтеру», нажимаем «Продолжить». Выбираем драйвер для принтера (список впечатляет), нажимаем «Добавить принтер». Сохраняем параметры. Печатаем для теста какой-нибудь документ и радуемся жизни.
Работа с графикой
На Raspberry Pi 3 можно установить классические графические редакторы GIMP и Inkscape:
Apt install gimp inkscape
Работают они в целом корректно, но медленно. Несложные манипуляции с не очень большими картинками мини-компьютер потянет (обрезать фотографию, цвета поправить, надпись добавить, логотип нарисовать). Серьёзные графические задачи, естественно, требуют серьёзной мощности.

Просмотр видео
Вот здесь всё опять упирается в нестандартное железо. Привычные плееры просто на нём не работают (либо работают с большими проблемами). Получилось найти только две программы, которые справляются с проигрыванием видео: OMXPlayer и Kodi. Использовать будем обе.
OMXPlayer уже установлен в системе, но он консольный, поэтому пользоваться им не слишком удобно. Чтобы видеофайлы открывались двойным кликом делаем следующее. Кликаем по файлу правой кнопкой, выбираем «Открыть с помощью…». Переходим на вкладку «Пользовательская команда». В верхней строке вводим omxplayer -b . Отмечаем флажками «Выполнить в эмуляторе терминала» и «Установить выбранное приложение по умолчанию для данного типа файла». В имени приложения пишем, например, omxplayer . Нажимаем «OK».
Эти действия нужно проделать для каждого расширения видеофайлов.
Переключатся между окнами OMXPlayer не даёт. Клавиши управления: «q» - выход, «-» и «+» - регулировка громкости, «←» и «→» - перемотка.
Kodi - это довольно серьёзный медиацентр. Понимает значительно больше кодеков, чем OMXPlayer, имеет встроенный DLNA-клиент и другие плюшки. Для начала его нужно установить:
Wi-Fi у Raspberry слабоват, поэтому видео приличного размера по сети смотреть через него не получится. Позаботьтесь о проводном подключении.

С Kodi на Raspberry Pi 3 можно смотреть весьма увесистые фильмы. Проверял на файле Full HD размером 40 ГБ с битрейтом 40 Мб/с (по DLNA). За 2 с лишним часа ни одного подтормаживания или других проблем. Некоторые Smart-телевизоры при проигрывании этого же файла с того же DLNA-сервера зависали на середине видео (приходилось выключать/включать).
Прослушивание музыки
С воспроизведением звука всё гораздо проще. Поддерживаются многие проигрыватели. Штатный OMXPlayer тоже умеет играть музыку, но в этом нет необходимости. Был установлен Audacious, который ничем особо не перегружен, но имеет привычный вид и нормальный функционал:
Apt install audacious

Торрент-клиент
Здесь тоже всё нормально. Установил Deluge:
Apt install deluge
Почему именно его? Потому что привык к нему. Deluge не лучше и не хуже других. Просто выполняет свою работу как полагается. Для теста скачал через него Raspbian Stretch Lite. Никаких проблем не заметил.

Игры
Конечно, сложно назвать Raspberry Pi игровой платформой, однако поиграть на нём вполне возможно. Речь по большей части идёт о запуске игр, выходивших на старых приставках. Долгие попытки собрать что-то вроде RetroPie в виде отдельного приложения (а не целой ОС) не увенчались успехом. Поиск отдельных приложений для каждой приставки тоже довольно нудное дело, поэтом остановился на Mednafen:
Apt install mednafen
Первым делом переходим в «Global Settings» и выбираем Video Driver sdl вместо opengl (ну нет у «Малины» нормальной поддержки OpenGL). После этого образы игр (ROMs) начнут нормально работать (не все, конечно).
С нормальной скоростью заработали только NES и Sega Mega Drive (хотя большинство платформ не проверялось, т. к. нет к ним интереса).
Можно добавлять игры в интерфейс Mednaffe и запускать их оттуда, а можно даже не запускать Mednaffe - просто открывать файл с образом игры, как любой другой, двойным кликом (не для всех платформ сработает).
Играть в приставочные игры на клавиатуре неудобно, а под рукой как раз есть геймпад от Xbox 360. Контроллер работает без дополнительных драйверов, остаётся только настроить кнопки. Для этого в Mednaffe открываем раздел «Systems», переходим к нужной приставке, открываем подраздел «Input», нажимаем «Controller Setup». Выбираем «Port 1» (первый контроллер), делаем двойной клик в столбце Key и нажимаем на геймпаде кнопку, соответствующую надписи в столбце Action/Button (для каждой строки).
Если настройки не применились, запускаем игру нужного формата из интерфейса (новые параметры должны вступить в силу), после чего настройки уже будут действовать и при запуске двойным кликом.

Несколько «родных» игр, заслуживающих внимания, тоже можно установить. Например, Битва за Веснот (напоминает HOMM III) и OpenTTD (напоминает SimCity 2000). Обе игры переведены на русский язык.
Apt install wesnoth openttd
Последний штрих
После установки многих программ остаётся всякий «мусор». Хорошо бы его удалить следующей командой (ещё и немного места освободится):
Apt autoremove
Дополнительные сведения
Заключение
В целом мини-компьютером я остался доволен. За свою стоимость он предоставляет очень даже широкий функционал (в статье рассмотрены только некоторые варианты его использования). Для опытных пользователей Linux настройка Raspberry Pi 3 покажется несложной. Остальные без проблем смогут использовать уже настроенную систему.
Кликать мышью по окнам можно хоть кота научить.
Помимо энтузиастов Raspberry может быть интересен и компаниям с большим парком машин. Например, покупка 20 классических системных блоков для колл-центра по 12 000 р. и покупка 20 «малиновых» компьютеров по 3000 р. - это совсем разные вещи (180 000 р. экономии).
Только мониторы нужно брать хотя бы с DVI-D - ещё 15 000 вычитаем.
При домашнем использовании Raspberry Pi 3 хорошо справится с ролью бесшумного медиасервера, ретро-приставки, вспомогательного компьютера для другой комнаты и т. д и т. п…
Я использую Raspbian Jessie with Pixel. Это отличный вариант. Можно конечно взять Raspbian Lite и прикрутить к ней другой графический рабочий стол. Вот тут есть неплохая статья на английском посвященная установке разных рабочих столов и приводится сравнительная информация https://www.raspberrypi.org/forums/viewtopic.php?f=66&t=133691 . Из этой статьи следует, что Pixel «забирает» меньше всего памяти в сравнении с другими доступными рабочими столами.
Первое, что происходит при первом запуске Raspbian Jessie with Pixel — это изменение размеров раздела файловой системы на всю карту памяти и перезагрузка.
Сразу после запуска оконной системы Pixel многим русскоязычным пользователям может захотеться установить русский язык интерфейса системы. Несложно обнаруживается способ чтобы это сделать — заходим в основное меню (нажимаем малинку в левом верхнем углу), затем выбираем Preferences и затем Raspberry Pi Configuration. В открывшемся окошке несколько вкладок с опциями. Настройки локализации можно найти на вкладке Localisation. По кнопочке Set Locale… вызывается диалог Locale. Смена языка потребует перезагрузки после которой все равно не все элементы интерфейса будут русифицированы.
Там же можно попробовать поменять временную зону.
Однако лучшим решением будет запустить консольную утилиту raspi-config. Настройки сделанные в raspi-config имеют «более глобальное» значение и их эффект масштабнее, чем настройки Raspberry Pi Configuration в среде Pixel, как бы это странно не звучало. Так что и локализацию и временную зону и раскладки клавиатуры лучше установить через raspi-config. Для этого открываем терминал и набираем
Sudo raspi-config
Для установки русской раскладки клавиатуры прочтите . Если кратко — то все делается опять же через raspi-config, после чего стоит установить апплет-индикатор раскладки клавиатуры для панели задач.
Также очень полезно будет сразу установить MC — Midnight Commander — классический файловый менеджер, работающий в консольном, текстовом режиме. Сделать это очень просто — откройте терминал и выполните по очереди команды:
Sudo apt-get update sudo apt-get install mc
Первая строка обновит локальную версию списка доступных пакетов (программ), чтобы далее загрузить самую свежую версию нужной нам программы.
В Raspbian Jessie with Pixel веб-браузером по-умолчанию является Chromium — это привычный Google Chrome, собранный для данной версии Linux и процессора ARM, так что привычная среда для использования веб приложений платформы от Google уже готова к использованию. Правда необходимо учитывать объем оперативной памяти Raspberry Pi и не открывать много вкладок браузера. Как правило при открытии более чем 5-6 современных сайтов в Chromium, Pi уже начинает очень заметно тормозить.
Для работы с текстом, таблицами, презентациями, векторной графикой и прочим вRaspbian Jessie with Pixel уже установлен LibreOffice. Этот офисный пакет уступает Microsoft Office, однако он совершенно бесплатен и отлично работает на Raspberry Pi с 1 Гб оперативной памяти. Приложения из пакета LibreOffice очень экономно расходуют оперативную память.
Также уже установлены ряд средств для обучения программированию. Прежде всего это Python в двух вариантах — Python 2.7 и Python 3.4. В Python уже установлены ряд полезных пакетов и библиотек. Например, Flask — очень простой framework для создания серверных веб-приложений.
Отлично работает ПО для Bluetooth и WiFi, у меня не возникло проблем с подключением к сетям и устроствам.
Для воспроизведения видео с аппаратным декодированием (т.е. шустренько и без проблем) присутствует omxplayer, правда для более комфортного его использования нужно немного потанцевать с бубном.
Даже с таким базовым набором программ Raspberry Pi является вполне полезным персональным компьютером, при этом весьма компактным.
Дополнительно можно установить кучу других полезных линуксовых программ для графического рабочего стола из репозитория через apt-get. Я сразу установил себе музыкальный плеер Audacious и редактор разделов дисков GParted.

