Ccleaner очистка приложения. Что за программа CCleaner для чего нужна и как ею пользоваться
Привет дорогие читатели! У меня была очень загруженная неделя и я не смог порадовать вас новой статьей, о чем конечно сожалею. Но вот выходные и я снова за «пером». По просьбам комментирующих рассмотрим программу Ccleaner . Я уже писал хорошую статью о подобной программе на вашем компьютере. Отличие между ними очень большое. Если провести грубое сравнение, то BoostSpeed — это BMW, а Ccleaner — Отечественный автомобиль. Не зря я назвал статью … руководство для новичков. Ибо программа не обладает сверх мощными возможностями. Но тем не менее может сослужить вам неплохим помощником. Приступим к установке программы.
Скачиваем Zip-архив прямо у меня из сайта вот по этой ссылке или с этого русскоязычного сайта поддержки программы, где всегда сможете найти последнюю версию утилиты вместе с историей изменений. Распаковываем и запускаем ярлык установки. В процессе установки, программа выдаст окошко с возможностью проставить или снять некоторые галочки в чекбоксах. Снимаем галочку напротив пункта ‘Добавить в пункт меню Корзины ‘Запустить CCleaner’ «, это вам не нужно, так как по собственному опыту знаю, не всегда с корзины надо удалять, то что там находится. А эта функция, если ее не убрать запустит Ccleaner и очистит вашу мусорную корзину. Итак установка завершена, переходим к практическому освоению сего чуда.
Если вы не убрали возможность создания ярлыка в меню пуск, тогда есть два способа запустить по быстрому программу.
Через ярлык на рабочем столе или же зайдя в меню ПУСКа. Еще можно запустить программу правым кликом наведя на ярлык корзины.
При первой загрузке программы на вашем компьютере, будет показано следующее окно с предложение оптимального поиска cookie, соглашаетесь. Это делается для того, чтобы программа не посносила все ваши пароли в браузерах, которые вы так бережно коллекционируете, даже порой не задумываясь сохранить на надежном носителе или записав в блокнотик. А вот так выглядит главное окно уже запущенной программы:
 Для начала пробежимся по основным вкладкам с левой стороны окна программы. Итак:
Для начала пробежимся по основным вкладкам с левой стороны окна программы. Итак:
названия кликабельны
Краткий обзор сделан, пора переходить к более подробному разбиранию всех этих вкладок. Запасайтесь терпением и настраивайтесь на запоминание. Информация полезная и пригодится однозначно вам всем.
Очистка мусора на вашем ПК с помощью программы Ccleaner.
В чем отличие компьютера от человека?
Компьютер, который можно загрузить за 10 секунд — это очень хороший, быстрый компьютер.
У человека же, которого можно загрузить за 10 секунд, все далеко не так хорошо…
Это без спорно самая важная функция этой программы. Данная вкладка имеет еще две в своем арсенале, где первая — Windows , а вторая — Приложения . Каждая из них отвечает за определенные места очистки на вашем компьютере. Так Windows работает с информацией относящейся к той, которая постоянно присутствует на любой системе управляемой ОС Windows(XP, Vista, 7 или 8). А приложения отвечают за перечень браузеров установленных на вашем ПК помимо Internet Explorer, программ хранящих историю и не очищаюх кеш по умолчанию, такие как Skype, AIMP, uTorrent. Коплектация этой вкладки будет меняться в зависимости от установленных программ на вашем компьютере. Вы можете пролистать и посмотреть, что отмечено галочками и добавить или наоборот снять то, что вам пригодится. Я например убрал галочку со skype, мне не надо чтобы с него все почистилось, есть там важная переписка. После уточнения тех мест, которые необходимо сканировать программе, жмем на кнопку Анализ ! Пошел процесс анализа всех отмеченных мест и собирание информации, о чем свидетельствует шкала в верху окна программы. Через некоторое время мы получаем приблизительный отчет: где указано примерное количество памяти, которая добавится по удаление сего хлама, а также сведения об удаляемых файлах. Если вам интересно и есть время, можно пролистать список и детально ознакомиться. Ну или же сразу жмём Очистка . После очистки еще один отчет, на этот раз об успешно удаленных файлах с вашего ПК. Итак удаление сделано, пора перейти к вкладке реестр, что мы и сделаем далее.
Реестр — очистка реестра Windows.
Очень часто при упоминании слова реестр на лицах большинства пользователей компьютеров проявляется немой вопрос, удивление или чего хуже немой ужас:). И это не удивительно, это одно из мест в которое никогда не лазила мышка некоторых пользователей ПК. В скором будущем, я обязательно уделю немало внимания сему вопросу и напишу не одну статью. Так что будьте на чеку и лучше подпишитесь на рассылку новостей с моего сайта.
Сейчас я хочу обратить ваше внимание на одну из проблем программ работающих по оптимизации и очистке реестра. Как они работают и в чем же собственно риск?! Итак первая проблема
заключается в ошибочном определении верной записи, как ненужной. Второй не менее важной проблемой является фрагментация реестра. Реестр хранится в нескольких файлах, которые в свою очередь могут быть разбросаны абсолютно по разным местам вашего жесткого диска. Это часто вызывается перемещением, копированием и удалением информации на вашем компьютере. В таких вот плачевных условиях для снятия информации читаемой головке приходится метаться по всему диску ища необходимую информацию, что в свою очередь приводит к нагрузкам и замедлению системы. Хотя частично Windows справляется с этой задачей кешируя необходимую информацию в .  Чтобы не запутывать вас во всем этом, скажу прямо никакая фрагментация не поможет, тут нужна только дефрагментация, чего к сожалению сделать Ccleaner
не может. На скриншоте с лева вы можете заметить перечень тех мест реестра, которые пытается вычистить программа. По сути на место удаленных записей реестра не записываются новые, так как структура уже была построена и пространство на диске не может вместить больше информации чем есть свободного места. Это похоже на то, как вы бы пытались припарковать джип с шириной в 2.5 метра между машинами с расстоянием 2 метра. 🙂 Так что удаляя файлы вы лишь увеличиваете фрагментацию реестра, то есть его размеры в будущем. Ибо есть вероятность того, что то что было удалено запишется обратно, но уже не на старое место, а в конец дерева реестра. Короче используете на свой риск и страх. Я же не использую вообще.
Чтобы не запутывать вас во всем этом, скажу прямо никакая фрагментация не поможет, тут нужна только дефрагментация, чего к сожалению сделать Ccleaner
не может. На скриншоте с лева вы можете заметить перечень тех мест реестра, которые пытается вычистить программа. По сути на место удаленных записей реестра не записываются новые, так как структура уже была построена и пространство на диске не может вместить больше информации чем есть свободного места. Это похоже на то, как вы бы пытались припарковать джип с шириной в 2.5 метра между машинами с расстоянием 2 метра. 🙂 Так что удаляя файлы вы лишь увеличиваете фрагментацию реестра, то есть его размеры в будущем. Ибо есть вероятность того, что то что было удалено запишется обратно, но уже не на старое место, а в конец дерева реестра. Короче используете на свой риск и страх. Я же не использую вообще.
Работа с вкладкой сервис в Ccleaner.
Так как этот раздел имеет несколько вкладок, пойдем по порядку. Начинать будем с верху и к низу:).
Удаление программ.
Перейдя в эту вкладку, нам откроется список всех установленных программ в нашей системе. Для каждой выделенной программы существуют варианты действий. Деинсталляция — это своего рода принудительное удаление программы со среды Windows. Переименовать — это банальное переименовывание программы, чего я вам не рекомендую делать. Возможны дальнейшие глюки. Удаление — удаляет строчку с именем программы, но деинсталляцию не проводит. Полезно, если при стандартном удалении через панель управления. остается запись, хотя самой программы уже нет.
Автозагрузка.
Во вкладке windows хранятся все программы автозапуска, которые включаются вместе с самой системой. Вы можете их как выключить на время, так и удалить совсем из списка. Рекомендую быть предельно внимательным с такими действиями, ибо могут быть печальные последствия.
Вкладка Internet Explorer хранит в себе все расширения, компоненты установленные в браузере. Аналогичные вкладки будут, если присутствуют еще другие браузеры на вашем компьютере.
Запланированные задачи отображают список компонента Windows «Планировщик заданий».
Восстановление системы.
Мы можем увидеть отображаемые точки восстановления благодаря которым можно сделать откат системы к заданному числу. С помощью программы Ccleaaner мы можем выборочно удалять эти точки восстановления.
Стирание дисков.
Если пояснять в двух словах, то функция эта позволяет удалять, а точнее затирать файлы, во избежание их дальнейшего восстановления. Дабы вы поняли и определились нужно это вам или нет, следует внести немного ясности 🙂 . Вся информация вашей системы, начиная с Windows и заканчивая документами, а также медиа файлами хранится на жестком диске. При удалении любого вида информации, с диска стирается его название и запись. Физически же сам файл остается. При новом наполнении диска информацией старые файлы, либо перезаписываются полностью, или же частично. Бывает такое, что некоторые виды файлов остаются нетронуты совсем. Люди работающие с повышенной секретности документами нуждаются в их защите. И при удалении таковых с компьютера должна быть вероятность, что восстановить их уже не удастся. Эту возможность, затирания и замены информации предоставляет программа Ccleaner. Вы имеете возможность указать вид стирания, полностью или только свободного места . А также есть 4 вида затирания и перезаписи информации на диске.
Настройки программы Cleaner.
 Пойдем по порядку. Настройки
— Все пункты у вас не вызовут вопросов, кроме режима очистки: давайте рассмотрим его повнимательней.Первое это режим, а именно обычное удаление или безвозвратное. Если мы ставим первый вариант, то все ниже, аж до выбора диска стает неактивным. Но при проставлении напротив Безвозвратное удаление, мы получаем возможность до настроить, указав качество удаления (1-4) и проставив галочки в двух чек боксах.
Пойдем по порядку. Настройки
— Все пункты у вас не вызовут вопросов, кроме режима очистки: давайте рассмотрим его повнимательней.Первое это режим, а именно обычное удаление или безвозвратное. Если мы ставим первый вариант, то все ниже, аж до выбора диска стает неактивным. Но при проставлении напротив Безвозвратное удаление, мы получаем возможность до настроить, указав качество удаления (1-4) и проставив галочки в двух чек боксах.
Cookie — файлы.
Здесь мы имеем окно разделенное на две части. В левой куки всех сайтов, которые мы посещали, а с правой стороны, внесенные в избранные. Это те, которые программа не будет удалять при чистке. Вы можете выделить с левой колонки один или несколько и переместить в исключенные (правая колонка). Используйте для выделения Ctrl или Shift.
Включения.
Здесь мы составляем свой список файлов и папок, которые будет удалять программа. К примеру вы можете добавить папку кеша с вашей игры, которую программа не определила по умолчанию. Или же папку хлам, у меня такая есть на рабочем столе, как замена корзине. :). Настройки там очень просты, поэтому описывать не стану. Указываем путь к папке, или к файлу, в зависимости от выбора, ставим все или выборочные файлы, а также один из трех параметров и ОК. Вот и все. Настроить вы можете таких вставок неограниченное количество.
Исключения.
Функция работает подобно предыдущей, только тут мы указываем исключения выбранным файлам или папкам. В справке разработчики честно указали, что если добавить в список папку, то это не добавляет в список исключения файлы в подпапках (вложенных в эту папку папках, извините за тавтологию).
Слежение.
В этой вкладке настроек мы указываем возможность следить программе за нашими браузерами, а также самой системой. Проставив галочку возле строки следить за браузерами, мы получаем напротив каждого из них выпадающий список, в котором указываем предпочитаемый список действий. Напротив чек бокса следить за системой имеем следующие настройки. Частота проверки вашего компьютера, указываем в часах. Дальше есть возможность установить условие программе, если она (программа) найдет файлов на определенное количество места на вашем диске (указываете в гигабайтах), то произойдет авто очистка с запросом или без запроса.
Пользователи.
Указываем пользователей, которые имеют доступ к нашей программе Ccleaner. Выбор тут не большой. Всего три варианта, при чем выбрав третий «Указанные пользователи» мы можем переместить в правую колонку пользователей, которым будет предоставлен доступ.
Дополнительно.
В этих дополнительных настройках программы Ccleaner мы можем проставить или наоборот снять галочки напротив следующих возможностей:
- Показывать результаты в подробном представлении.
- Удалять результаты из папки temp только файлы старше 24 часов.
- Удалять из корзины файлы старше 24 часов.
- Скрывать предупреждения.
- Закрытие программы после очистки.
- Запрашивать запрос на создание резервной копии реестра.
- Сворачивать программу в область уведомлений.
- пропускать предупреждения User Account Control.
- Задачи списков переходов.
Ну что же, на этом пожалуй закончу свой обзор программы Cleaner. Не преувеличивая скажу, что это одно из самых подробных описаний программы на русском языке. Так что используйте на удовольствие и на быстродействие вашей системы.
С вами как всегда был ваш AHDEPC.
CCleaner - одна из популярнейших утилит для оптимизации работы вашего ПК. В этой статье мы поможем вам научиться правильно работать с этим полезным софтом, чтобы использовать максимум предоставляемых им возможностей. Итак, CCleaner - как пользоваться программой, инструкция по использованию:
Как очистить компьютер от ненужных файлов (кэшированных и временных) с помощью программы CCleaner?
Для этого нам необходимо зайти в раздел "Очистка", там выбрать нужный раздел (Windows или Приложения). В появившемся списке необходимо отметить те программы, которые вы хотите “подчистить” от скопившихся ненужных файлов. Можно оставить галочки там, где это предлагает программа. После чего нажать "Очистка", если вы хотите очистить сразу, либо "Анализ", если вы хотите предварительно ознакомиться с результатами сканирования.
Как очистить реестр Windows от ошибок с помощью программы CCleaner?
Для того чтобы очистить реестр, необходимо зайти в раздел "Реестр", где отметить галочками, какие пункты реестра вы хотите исправить. По умолчанию программа предлагает исправлять все ключи и мы рекомендуем так и сделать. Первым делом нужно нажать кнопку "Поиск проблем", после чего приложение выполнит сканирование реестра на наличие ошибок. Результаты будут выведены на экран. После этого станет активной кнопка "Исправить". Нажимаете ее - и программа устраняет все найденные ошибки.
Посмотрите видеоурок «Как почистить реестр при помощи CCleaner»
Как правильно удалить программу с компьютера с помощью CCleaner?
Для этого нужно зайти в раздел "Сервис" и там выбрать пункт "Удаление программ". CCleaner проверит список установленных программ на вашем компьютере и выдаст его в соответствующем окне. После чего вы сможете выбрать ненужное вам приложение и нажать кнопку "Деинсталляция". CCleaner удалит не только само приложение и созданные им папки и библиотеки, но и внесет соответствующие записи в реестр.
Как вносить изменения в список автозагрузки компьютера с помощью программы CCleaner?
Для внесения изменений в автозагрузку необходимо зайти в раздел "Сервис" и там выбрать закладку "Автозагрузка". CCleaner выдаст список автозагрузки Windows и других программ, которые имеют подобную возможность. В этом списке будут перечислены все приложения, которые запускаются при загрузке системы. Если вы точно знаете, что какие-то из них вам не нужны, вы можете выбрать это приложение в списке и нажать кнопку "Выключить". Позднее можно включить автозагрузку таким же образом.
Как осуществить надежное стирание дисков с помощью программы CCleaner?
Простое удаление файла с помощью Windows фактически не удаляет информацию, а только затирает первый байт с адресом файла. Таким образом, с помощью специального ПО возможно потом восстановить его. Если у вас возникла необходимость наверняка стереть какой-либо файл, мы рекомендуем воспользоваться для этого программой CCleaner. Для этого заходите в раздел "Сервис" и там выберите вкладку "Стирание дисков". Дальше нужно выбрать, какой диск вы хотите стереть, и в сколько заходов это должно быть выполнено. Чем больше заходов, тем выше качество стирания. После чего необходимо нажать кнопку "Стереть", и программа выполнит требуемое действие.
CCleaner — это бесплатная программа-утилита от компании Piriform, которая служит для:
1) (временных и устаревших файлов) ;
2) ;
3) ;
4) деинсталляции программного обеспечения и удаления ярлыков деинсталляторов;
Где скачать
Скачать свежую версию программы можно по ссылке на её официальный сайт: https://www.piriform.com/ccleaner/download/standard
Установка
Внимание! При установке каждой новой версии CCleaner вам не нужно вручную удалять старую версию. Программа умеет делать корректный апгрейд вирсии автоматически.
Запустите скачанный файл ccsetup[версия].exe :
Выберите Русский язык.
Нажмите Next :


Нажмите Установить :

Нажмите Готово :

Настройка CCleaner
Запустите программу и войдите в Настройки .
1. Перейдите в раздел Дополнительно . Здесь мы рекомендуем снять галку Удалять из папки Temp только файлы старше 24 часов :

2. Если вам не нужен постоянный мониторинг системы, вы можете отключить его.
В Настройках
перейдите в раздел Слежение
. Снимите галки Следить за системой
и Включить активный мониторинг
. Затем нажмите YES
в окне с вопросом:
Вызвать Настройки также можно, нажав ПКМ на значке CCleaner в трее:

Использование CCleaner
Очистка компьютера от ненужных файлов
Советуем отметить те же галочки, что и на следующих двух скриншотах. Главное — это очистить «Временные файлы» в разделе «Система» и «Временные файлы» во всех установленных браузерах:

После выбора элементов для очистки нажмите Анализ :

Программа проанализирует систему и объём файлов, которые можно удалить. После анализа Вы сможете удалить найденные файлы либо отказаться от удаления и, к примеру, изменить области поиска файлов. Однако, вы также можете нажать кнопку Очистка , чтобы программа нашла и сразу удалила все файлы, удовлетворяющие выбранным критериям:
Нажмите кнопку Очистка :

Если вы не хотите, чтобы программа каждый раз предупреждала об окончательном удалении файлов, установите флажок Больше не показывать это сообщение. Нажмите кнопку ОК :

После этого все найденные файлы будут удалены с диска:

Очистка реестра с помощью CCleaner
Перейдите в раздел Реестр и нажмите Поиск проблем :

По окончании проверки нажмите Исправить. Программа предложит сохранить копию изменений. Нажмите Да и укажите папку, куда сохранить резервную копию для восстановления:
Если вы хотите иметь возможность отменить изменения, нажмите Yes для сохранения резервной копии изменений:

Нажмите кнопку Исправить отмеченные для исправления ошибок реестра:

Нажмите Закрыть :

Удаление расширений
Перейдите в раздел Сервис .
.Здесь вы можете просмотреть установленные расширения для всех браузеров, присутствующих в системе. Для удаления или отключения расширения выделите его в списке и нажмите соответствующую кнопку в правой части окна.
Доброе время суток, дорогие друзья, читатели и случайные посетители. Решил подготовить подробную инструкцию по работе с программой CCleaner . По отдельности рассмотрим возможности программы, расскажу как с помощью CCleaner можно очистить систему от мусора, очистить реестр и даже очистить список автозагрузки.
Скорее всего не ошибусь, если скажу, что CCleaner – это самая популярная, программа для очистки системы от мусора. Программа бесплатная, правда там есть платная Pro версия, но и бесплатной с головой хватает. Для тех, кто не знает, для чего нужна программа CCleaner и что она делает, объясняю. Эта программа чистит ваш компьютер от ненужных файлов, тем самым ускоряет его работу. Например можно сделать очистку не только ненужных системных файлов, но и ненужных файлов программ установленных на вашем компьютере. Особенно это относится к браузерам. С помощью программы CCleaner можно очистить историю, куки, список введенных адресов и т. д. во всех установленных браузерах.
Вторая важная функция CCleaner – это очистка реестра от разного рода ошибок. И еще, есть встроенные утилиты, такие как: “Удаление программ”, “Автозагрузка”, “Восстановление системы” и “Стирание дисков”. Все эти функции мы сейчас рассмотрим подробнее и с картинками.
Скачиваем и устанавливаем CCleaner
Для начала, нам нужно скачать и установить программу. Последнюю версию CCleaner всегда можно скачать на этой странице .

Откроется новая страница, и сразу появится предложение о сохранении установочного файла. Я советую нажать кнопку “Запуск” , после того как установочный файл будет загружен на компьютер, установка CCleaner начнется автоматически.

Если вы сохраняли установочный файл на компьютер, то автоматически установка CCleaner не запустится, нужно вручную запустить установочный файл.
Установка ничем не отличается от установки других программ. В первом окне выбираем язык, если нужно и нажимаем кнопку “Далее” .

В следующем окне убираем/устанавливаем необходимые галочки и нажимаем кнопку “Установить” .

Когда установка будет закончена, можете оставить галочку возле “Запустить CCleaner” и нажмите кнопку “Готово” .

Все, установка завершена.
Очистка системы от мусора с помощью CCleaner
Можно приступать к работе с программой CCleaner. Если программа не запустилась автоматически, то откройте ее с помощью ярлыка на рабочем столе, или в меню пуск.
Для начала рассмотрим процесс очистки системы от ненужных файлов. После запуска программы, сразу открывается вкладка “Очистка” . Она отвечает за очистку ненужных системных файлов и ненужной информации в установленных программах.
Можно галочками выделить, где сканировать и очищать ненужные файлы, а где нет. Есть две вкладки, “Windows” и “Приложения” . На вкладке “Windows” можно ничего не менять. А вот на вкладку “Приложения” я советую заглянуть. Например я пользуюсь Оперой, и если там будет стоять галочка “Cookie – файлы” , то программа CCleaner очистит куки, а мне это не нужно. Кстати как очистить куки я писал в статье . После того, как вы уберете ненужные пункты, для запуска сканирования нажмите кнопку “Анализ” .

После завершения сканирования, вы увидите статистику. У меня например нашло ненужных файлов на 187 Мб, причем я недавно делал очистку. Для того, что бы очистить найденный мусор, нажмите кнопку “Очистка” . Появится предупреждение, нажмите “Ок” .

Весь найденный мусор будет удален.
Если вас интересует вопрос, а не удалит ли программа нужный мне файл? То я могу ответить, что за несколько лет использования CCleaner, я с такой проблемой не сталкивался.
Мусор удалили, теперь можно перейти к очистке реестра, это так же может ускорить работу вашего компьютера.
В программе переходим на вкладку “Реестр” и для запуска поиска проблем в реестре, нажимаем кнопку “Поиск проблем” .

Когда поиск проблем будет закончен, нажмите кнопку “Исправить” .
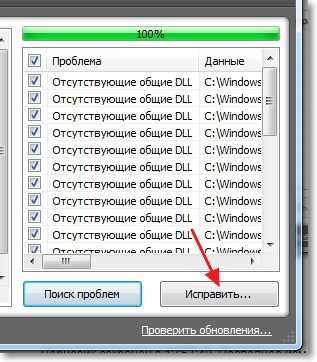
Появится сообщение, с предложением сохранить копию изменяемых данных. Можете согласится нажав “Да” , ну а если не хотите создавать копию, то нажмите “Нет” . Проблем с компьютер после очистки реестра программой CCleaner я не встречал, но всякое бывает.
В следующем окне нажмите кнопку . После исправления окно можно закрыть.

Очистка реестра завершена.
Отключаем программы из автозагрузки с помощью CCleaner
Недавно в комментариях меня спросили, что делать, если убрать программы из автозагрузки стандартным средством не получается? И я посоветовал сделать это программой CCleaner. На что в ответ получил вопрос, а как? В комментариях писать об этом не удобно, поэтому расскажу сейчас как это сделать. Как отключить программы из автозагрузки стандартным средством, я писал в статье .
В программе CCleaner перейдите на вкладку . Выделите программу которую нужно убрать из автозагрузки и нажмите кнопку “Выключить” .

Дополнительные утилиты
На вкладке “Сервис” , кроме утилиты “Автозагрузка” есть еще три утилиты.
– с помощью этой утилиты можно удалять программы. Такой себе аналог стандартному средству удаления программ в Windows.

Восстановление системы – можно просмотреть уже созданные точки восстановления, и при необходимости удалить их. О том как сделать восстановление системы, написано в статье
– интересная утилита, которая позволяет стирать информация как со всего диска, так и затирать свободную область. Зачем стирать свободную область на диске? Просто после удаления файла, он удаляется не совсем, вы его просто не видите, но с помощью специальных программ его можно восстановить. Так вот, такая процедура полностью очищает информацию об удаленных ранее файлах. Будьте осторожны с этой утилитой, не удалите информацию со всего диска.

Как видите, программа CCleaner очень функциональная и полезная. Советую вам делать такую очистку хотя бы один раз в месяц, и ваш компьютер будет работать стабильно и быстро. Если будут вопросы, задавайте их в комментариях. Удачи!
Ещё на сайте:
Работа с программой CCleaner. Очищаем систему, реестр и список автозагрузки с помощью CCleaner обновлено: Февраль 7, 2018 автором: admin
Во время работы в любой операционной системе образуется большое количество различного «мусора»: кэша и других копий различных файлов, системные данные и прочие вещи. В работе компьютера и пользователя большинство данных файлов не потребуются вообще или в ближайшее время как минимум. Самостоятельно очистить систему от всех этих данных очень долго и в целом проблематично, а для быстрого и автоматического ускорения работы компьютера нужно знать, как пользоваться программой CCleaner.
На данный момент CCleaner для Windows является наиболее эффективным софтом для очистки компьютера. Однако для правильного использования программы сначала следует разобраться, как она функционирует и какие именно файлы следует удалять.
Важно! Некоторые из файлов, предлагаемые к удалению по умолчанию данной программой, могут в теории потребоваться или быть важными. Чтобы случайно не удалить такую информацию, следует разобраться в функционале программы перед ее использованием.
Правильная настройка — раздел очистки
Самый главный принцип безопасной работы с компьютером — не трогать неизвестные файлы. Поэтому в основном разделе «очистка» не следует ставить галочки напротив тех пунктов, где нет уверенности, что именно удалит CCleaner.

После нажатия на кнопку Анализ программа начнет процесс сканирования

Если вы делаете очистку с открытым браузером или не хотите очистить его от мусора нажмите кнопуку Нет во всплывающем окне

После завершения анализа приступаем к удалению мусора, нажав для этого кнопку Очистка
В разделе «очистка» происходит удаление всей информации, так или иначе связанной с кэшем и историей работы пользователя. Это не только кэш браузера и сохраненная в интернете информация: система сохраняет данные о ранее запущенных приложениях, их системную информацию и ошибки во время работы, а также другие временные файлы. Один только браузер за время работы может без проблем набрать гигабайт кэша и больше. Вручную чистить кэш и перезагружать систему для сброса информации и очистки памяти при этом крайне неудобно и неэффективно.
Совет: Если вы не очень уверенно знаете как пользоваться программой CCleaner, желательно ограничить размер кэша непосредственно в браузере. Это нужно сделать один раз, но после этого система будет работать существенно быстрее, и очищать компьютер нужно будет значительно реже.
Настройка раздела «реестр»
Системный реестр компьютера содержит очень много информации. Среди нее попадаются устаревшие разделы и ссылки, информация о уже несуществующих вещах, различные ошибки и неправильные расширения.

Для запуска процесса сканирования и обнаружения ошибок реестра нажимаем на кнопку: Поиск проблем

После сканирования и обнаружения ошибок останется нажать кнопку Исправить

Нажимаем кнопку ДА

Жмем на кнопку «Исправить отмеченные», чтобы устранить неполадки системы
Слишком глубоко программа лезть не будет и удалит только те файлы и записи, которые тормозят работе рееста и компьютера. Новичкам и тем, кто не слишком хорошо знает, как пользоваться CCleaner, лучше всего оставить настройки по умолчанию и просто запустить программу.
Продвинутым пользователям прога позволяет более детально разобраться в ошибках, понять и устранить причины их появления. Одноразовая очистка компьютера заставит его работать быстрее на некоторое время, тогда как устранение причины появления тормозов виндоус позволяет комфортно работать месяцами до необходимости повторной очистки.
Видео: Как правильно пользоваться программой Ccliner
Настройка разделов в меню «Сервис»
Раздел «сервис» объединяет в себе настройку наиболее важных моментов в работе компьютера. Очень важно внимательное изучение возможностей данного раздела всем, кто хочет изучать CCleaner и как правильно пользоваться программой.
Состоит он из нескольких частей:
Удаление программ
В отличие от системной панели «Установка и удаление программ», предустановленной в каждой системе Windows, эта программа удаляет требуемый софт полностью, после чего дополнительная очистка компьютера от мусора не требуется. В противном случае после удаления чего-либо, скорее всего, останутся лишние папки и файлы, рассчитанные на повторную установку удаляемой программы или что-либо иное.

Автозагрузка
В этом разделе показываются все программы, которые запускаются одновременно с загрузкой системы. Хорошим примером программы в автозагрузке является антивирус. А вот убрать из автозапуска следует те программы, которые не требуются постоянно и могут быть запущены по мере надобности.

В принципе, достаточно скачать CCleaner на русском языке только ради этой цели — большое количество программ в автозапуске делает процесс загрузки компьютера очень долгим, а его работу изначально медленной из-за заранее занятых ресурсов.
Анализ дисков
Этот раздел можно использовать для оценки того, какие файлы какого типа сколько места занимают на жестком диске. К примеру, можно оценить, сколько на конкретном жестком диске или во всей системе занимают картинки или фильмы, музыка и другие типы файлов.

Поиск дублей
В этом разделе программа находит файлы, которые вы могли ошибочно скачать или сохранить дважды. Дубли файлов не несут никакой пользы, но при этом занимают место на диске.

Восстановление системы
Если в работе Windows случились серьезные проблемы, можно, используя соответствующий раздел CCleaner, восстановить систему на одну из последних точек восстановления, когда проблемы еще не существовало.

Аналогичный русскоязычный софт, который можно бесплатно скачать, или автоматическое системное восстановление зачастую выполняют откат менее качественно, чем CCleaner.
