Программы для стабильной работы windows 7. Лучшие программы для очистки компьютера (ноутбука) от мусора
Здравствуйте!
Как бы вы аккуратно не работали с Windows, со временем в ней накапливается достаточно большое количество "мусора": временные файлы; файлы, оставшиеся после удаление каких-то программ; ошибочные записи в системном реестре; кэш браузеров и т.д.
Все бы ничего, но размер этих мусорных файлов может разрастись до внушительных размеров: при чистке компьютеров, ноутбуков - нередко я удаляю и по 10-15 ГБ мусора! К тому же, этот "мусор" может замедлить работу вашего ПК: иногда компьютер будет "призадумываться", папки неохотно открываться, подвисать.
Эта панель претерпела незначительные улучшения. Если вы не используете эту панель, как и другие панели, вы можете скрыть ее из контекстного меню или непосредственно из свойств панели задач. Вы также можете влиять на отображение системных значков, но это просто косметическое дело. Вы можете найти комментарии в конце последней главы.
Также программисты уже много лет разрабатывают программы разгона? чтобы удовлетворить требования всех, даже самых требовательных. Ввод в эксплуатацию. Основой является ограничение приложений, которые начинаются при запуске. На вкладке «Автозагрузка» мы удаляем ненужные программы, чтобы они не запускались при загрузке.
Чтобы быстро и легко исправить сию ситуацию - есть специальные программы для очистки компьютера от разнообразного мусора. В этой статье я приведу те утилиты, которые не раз и не два меня выручали. Кстати, все утилиты разобью на рубрики, для более простого поиска и ориентации.
Совет: рекомендуется регулярно, время от времени, проводить чистку компьютера (Windows). Например, проводя чистку 1-2 раза в месяц - вы не только увеличите свободное место на своем жестком диске, но и повысите производительность ПК.
Услуги. Большинство из них действительно не нужны для пользователя серого компьютера. Если вы используете внешнюю программу-шпион? Служба совместного использования портов. Поддержка панели управления Отчеты и устранение неполадок? Родительский контроль? Распространение сертификата? Как удалить смарт-карту? Важно, чтобы вы знали, что определенные службы в определенных конфигурациях компьютера должны запускаться для правильной работы. Также имейте в виду, что если вы не уверены в том, что нужно изменить, тогда установите тип запуска в «Ручное» вместо «Выкл.».
Для комплексной очистки
Advanced SystemCare
Эта программа проводит весь комплекс мероприятий по очистке, оптимизации и ускорению работы вашей ОС Windows. Она и удалит мусор, и закроет дыры, и приведет настройки к оптимальным - и все это без каких-либо сложных телодвижений: утилита рассчитана на начинающего пользователя ПК.
Вы также можете использовать это руководство. Очистка кеша при закрытии. Файл кеша может иметь даже несколько гигабайт, поэтому его очистка во время выключения системы может занять много времени. Проверьте, отключена ли эта функция, просмотрев реестр.
Техническое обслуживание. Дефрагментируйте свой диск и реестр. Он быстро и автоматически дефрагментирует файлы в фоновом режиме, пока ваш компьютер не работает. Большое количество шрифтов может замедлить работу системы. Более быстрое обслуживание. Если вы действительно хотите быстро закрыть свою систему, вы можете заставить систему выполнить сверхбыстрое завершение работы, но существует риск потери данных.
В общем-то, если вы ее никогда не тестировали - рекомендую обязательно к знакомству!
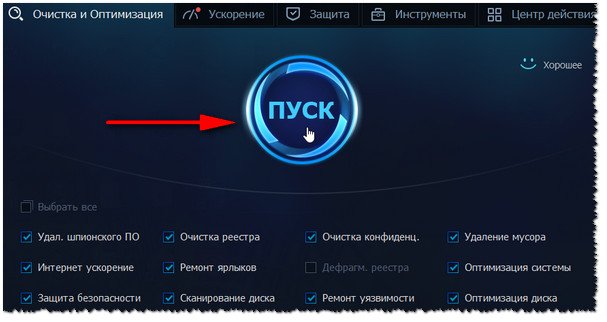
Запуск тестирования / System Care 9.4 / Одна кнопка ПУСК - и компьютер станет быстрее!
Основные преимущества:
- удаление всех мусорных файлов;
- оптимизация и чистка реестра, исправление ошибок, удаление старых и ошибочных записей;
- дефрагментация жестких дисков;
- удаление вредоносного программного обеспечения (тулбары, рекламное ПО и пр.);
- Спец. алгоритмы для ТУРБО-ускорения системы;
- интуитивно-понятный интерфейс, рассчитанный на неподготовленного пользователя;
- полностью русский перевод;
- полная совместимость с современными ОС Windows 7, 8, 8.1, 10.
Glary Utilites
![]()
Во время этого простоя система ищет дополнительные мониторы, подключенные к компьютеру. Отключите эту функцию, выбрав «Планировщик заданий». Итак, давайте протестируем его - мы бесплатно загружаем бесплатную программу с официального сайта производителя и устанавливаем ее. После того, как вы пройдете несколько экранов установщика, откроется главное окно программы.
Программа имеет функции, которые сгруппированы по отдельным категориям, что значительно упрощает навигацию. Перейдите на вкладку «Производительность» в левой части программы. Поэтому мы можем установить флажок рядом с сервисом, который показан на приведенной выше иллюстрации. Таким образом, мы оптимизируем нашу систему за счет сокращения объема памяти, используемой услугами, которые нам не нужны.
В этом пакете утилит собраны десятки САМЫХ нужных утилит для чистки, оптимизации, обслуживания Windows! При помощи пакета вы сможете не только оптимизировать свою систему, но и решать ряд важных задач, например: удалять вредоносное ПО, делать резервную копию драйверов, удалять старые программы, управлять службами, автозагрузкой, восстановить систему и т.д.
Кроме того, у нас есть возможность изменить экран входа по умолчанию в систему - система не предлагает нам такой возможности. Таким образом, мы можем получить такой вид во время входа в систему. Мы сохраняем изменения и открываем Свойства системы, чтобы увидеть изменения. Теперь мы можем получить персональную информацию о нашей системе.
Если по какой-то причине мы не показываем изображение, которое мы импортировали в программу, мы можем сделать это вручную - то есть с помощью редактора реестра. Обратите внимание, что мы можем вручную изменить значение здесь, между прочим. Те, которые мы изменили в нашей программе. Теперь мы обязательно должны увидеть нашу фотографию в свойствах.
В общем, даже если вы и не выберите этот пакет для чистки своей системы, рекомендую все же его иметь на ПК - выручит и не раз! Такого большого набора утилит в одном флаконе - еще нужно поискать...
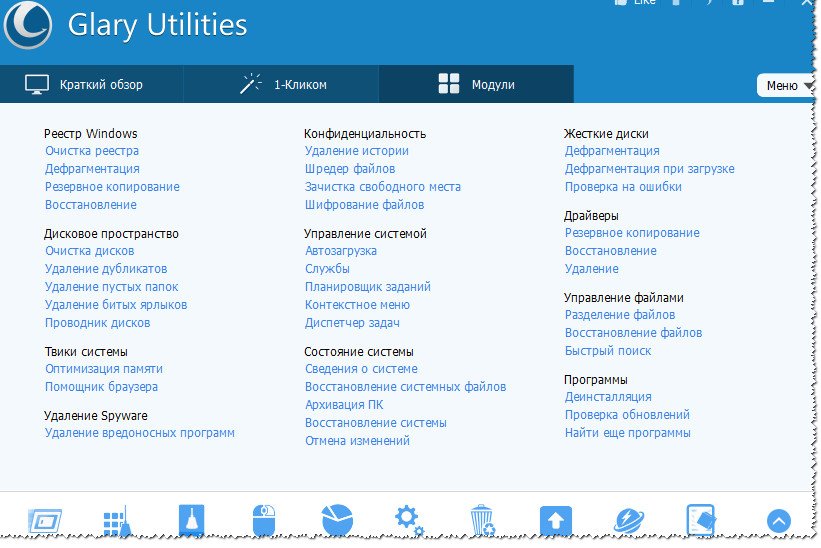
Glary Utilites - главное окно: перечень всех утилит
Плюсы:
Большое количество функций, которые по умолчанию не будут найдены в системе. Программа на польском языке, проста в использовании. Бесплатная лицензия позволяет бесплатно скачивать и использовать. При изменении значка меню «Пуск» вы увидите чаще, чем обычный вид окна «Контроль учетных записей» - как его полностью отключить можно найти здесь.
Разумеется, каждый хочет, чтобы его операционная система выглядела как можно лучше. Для этого у вас есть в вашем распоряжении множество возможностей, таких как множество тем, которые вы можете выбрать, и даже визуальные эффекты, доступные. Чтобы оптимизировать параметры отображения, вам необходимо выполнить следующие шаги.
- Чистка мусорных файлов с диска: копи файлов, временные файлы, пустые папки, ошибочные ярлыки и т.д.;
- Оптимизация, сжатие, чистка системного реестра;
- Оптимизация Windows: задание спец. настроек, отключение ненужных служб, работа с автозагрузкой и т.д.;
- Удаление вредоносных программ;
- Резервная копия системы, драйверов;
- Восстановление файлов, папок, которые были удалены (например, случайно);
- Дефрагментирование жесткого диска и многое другое!
Advanced System Optimizer
Хороший сборник утилит для оптимизации и обслуживания Windows. Благодаря этому сборнику, Вы сможете надежно защитить свой ПК от вредоносного ПО, очистить систему от разнообразного "мусора", и оптимизировать свою ОС Windows (см. скриншот ниже).
Это происходит когда-то, каждый раз, когда вы его открываете, система автоматически ищет сетевые файлы, факсы и принтеры. Чтобы увеличить скорость ответа ПК при поиске определенных файлов или папок, выполните следующие действия. Хотя этот пост имеет несколько способов ускорить работу вашей системы, вы обнаружите, что самый простой и эффективный способ повысить его производительность - это очистка реестра.
Ручная очистка от них занимает много времени и сложна, но есть специальные программы, которые могут сделать это за вас за очень короткое время. Вашему компьютеру требуется периодическое обслуживание для работы с оптимальными параметрами. Установка и удаление приложений, просмотр в Интернете, отправка электронных писем и других ежедневных действий оставляют следы в системе. Чтобы избежать этих проблем, мы рекомендуем использовать его.
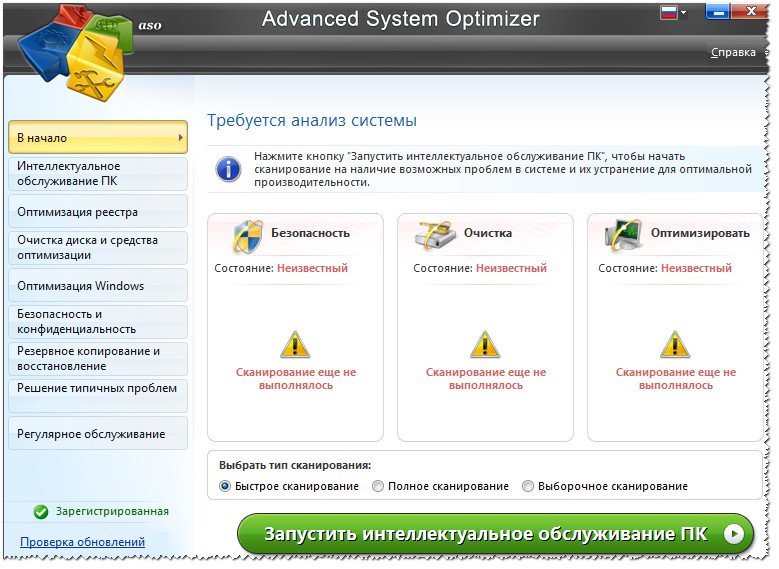
System Optimizer: безопасность, очистка, оптимизация
Кратко о возможностях комплекса:
- очистка, проверка безопасности и оптимизация компьютера (ноутбука) в 1 клик мышкой!;
- чистка и оптимизация системного реестра, сжатие;
- чистка жесткого диска от временных файлов, пустых папок, старых файлов от удаленных программ, кэша браузеров и т.д.;
- повышенная безопасность личной информации: история посещенных сайтов, паролей для доступа к сайтам, интернет-деньгам и т.д.;
- резервное копирование данных;
- восстановление данных из резервной копии и многое другое!
Auslogics BoostSpeed
Если у вас тормозит компьютер - то эта мощная программа для поиска, анализа и выявления причин этого, будет как нельзя кстати! Что еще сразу хочется добавить - чистка, оптимизация и ускорение компьютера/ноутбука пройдет в 1 клик мышкой!
Если вы привыкли много путешествовать или хотите установить и протестировать все в своей руке, вы должны знать, что оставшиеся трассировки материализуются во временных файлах, которые, как бы временными они ни были, размещают достаточно места на жестком диске ваш КПК.
Эта программа создает индексы и списки обновлений всех существующих файлов на вашем компьютере, поэтому при поиске конкретного файла он будет быстрее искать, сканируя созданные индексы. Если вы не считаете среди упомянутых выше, то эта программа не понадобится.
Чтобы отключить службы индексирования, выполните следующие действия. Или программ, которые вам никогда не нужны, но они были «упакованы» приложениями, которые вы используете. Эти нежелательные гости вызывают задержки при загрузке веб-страниц, увеличении времени загрузки и, как правило, снижении производительности вашего компьютера.
Например, проверка этой утилитой на моем рабочем ПК, показала, что:
- можно удалить ~360 МБ "мусорных" файлов на жестком диске (не много, но на производительность они вполне могут влиять);
- имеется в наличие 110 проблем, влияющих на стабильность системы;
- имеется 28 проблем, влияющих на скорость работы компьютера. Естественно - нужно исправить все!
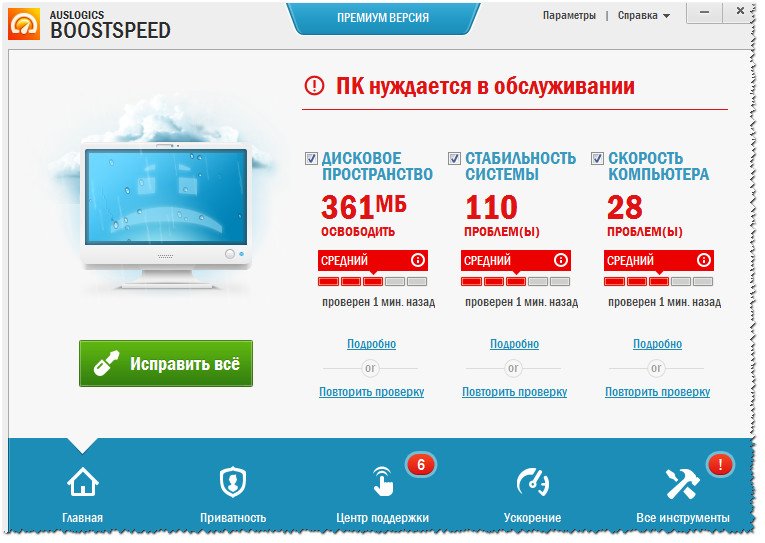
Так же хочу отметить, что в программе имеются довольно неплохие алгоритмы оптимизации ОС Windows. После установки и проведения оптимизацией этой утилитой - компьютер, даже "на глаз", начинает быстрее включатся. Повышение производительность достигается за счет отключения ненужного ПО, служб, тонкой настройки ОС, чистки и сжатия реестра и т.д.
Для жесткого диска
CCleaner
Популярнейшая утилита для очистки жесткого диска от разного рода мусорных файлов . Со временем в утилиту включили дополнительные опции: оптимизация и сжатие реестра, удаление программ (в том числе тех, которые не удаляются обычным образом) и пр. В итоге получилась отличная программа для ухода за ОС Windows.
Пользоваться программой до безумия просто : после установки запустите ее, выберите вкладку "Очистка " и нажмите кнопку начала для анализа вашей системы. Через мгновение утилита выдаст вам результат: сколько места она сможет освободить, если удалить то-то и то-то. Если со всем соглашаетесь - она чистит систему, если что-то исключаете из найденного - размер освобождаемого места уменьшится.
![]()
Кстати, многие начинающие пользователи побаиваются: как бы эта утилита (в которой так много "галочек" и настроек) не удалила чего-нибудь лишнего. Для них скажу, что алгоритмы утилиты оптимизированы так, что вред вашей Windows она не нанесет.
CCleaner чистит мусор за всеми популярными программами: Firefox, Opera, Chrome, Safari, Media Player, eMule, Netscape и т.д. В общем, рекомендую к регулярному использованию!
Wise Disk Cleaner
Одна из самых мощных программ для очистки жесткого диска. Освободить столько же места, сколько удается при помощи этой утилиты - мне не удавалось более ничем (все другое ПО проигрывает!).
Wise Disk Cleaner - очень просто в работе: после установки и запуска программы, перед вами предстанет окно с несколькими вкладками:
- Быстрая очистка : раздел подойдет, если вы хотите быстро и без мороки удалить мусор с диска и освободить толику пространства на HDD. Все что от вас потребуется - это нажать один раз кнопкой мышки - удобно!;
- Глубокая очистка : более тщательное сканирование жесткого диска для поиска всего, что можно и нужно удалить (рекомендую для тех, у кого есть определенный опыт в очистке ПК);
- Очистка системы : специальный раздел, в котором можно удалить различные ненужный файлы Windows. К таким файлам можно отнести: файлы справки, загруженные данные, кэш установщиков, образцы музыки, картинок и т.д.;
- Дефрагментация : быстрый и удобный дефрагментатор дисков. Хорошая альтернатива утилите, встроенной в Windows. Кстати, после очистки диска от мусора - рекомендую сразу же провести дефрагментация для максимального ускорения!
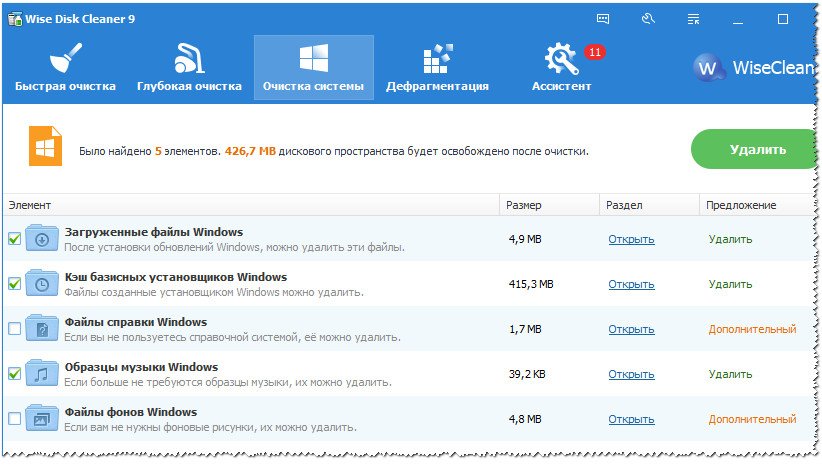
В общем-то, утилита отлично справляется со своими задачами, но для комплексного ухода за системой ее одну не порекомендуешь (только в комплекте с другими продуктами). Тем не менее, если вы не довольны степенью очистки другими утилитами - рекомендую ее к однозначному знакомству!
JetClean
Довольно мощная утилита для оптимизации системы Windows, поиска и удаления мусорных файлов, защиты личных персональных данных. После работы утилиты - ваша Windows будет такой же, как будто вы ее только что установили (прим.: в плане скорости работы 😉).
Хочу отметить дизайн в стиле минимализма - нет ничего лишнего, все просто и понятно. Программа работает очень быстро и отлично справляется со своими обязанностями (см. скриншот главного окна ниже).
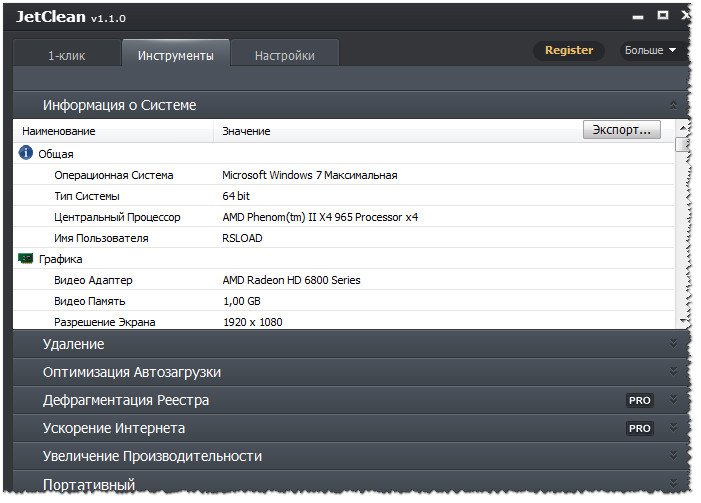
Мастера, встроенные в утилиту:
- Быстрая оптимизация за 1 клик мышкой: чистка реестра, системы, приложений, ярлыков, оперативной памяти и т.д. В общем-то, отличный инструмент как для новичка, так и для опытного пользователя;
- Информация о системе (можно узнать очень многие сведения и характеристики ПК);
- Оптимизация автозагрузки;
- Ускоритель интернета;
- Дефрагментатор дисков, реестра;
- Ускоритель производительности компьютера (ноутбука);
- Авто-очистка и авто-обновление ПО;
- Центр восстановления;
- Портативная версия: можно записать утилиту на любую USB-флешку и ускорять любой компьютер, к которому можно подключить флешку (извиняюсь за тавтологию).
Clean Master
Очень мощный мастер очистки Windows, позволяющий всего при помощи пары щелчков мышки - очистить жесткий диск от горы мусора: временных файлов, кэша, старых и пустых папок, неверных ярлыков и т.д. После очистки системы, Clean Master способен задать оптимальные настройки системы для повышения ее производительности. Благодаря такой процедуре - компьютер начинает работать быстрее и стабильнее (уменьшается число ошибок, вылетов, синих экранов...).
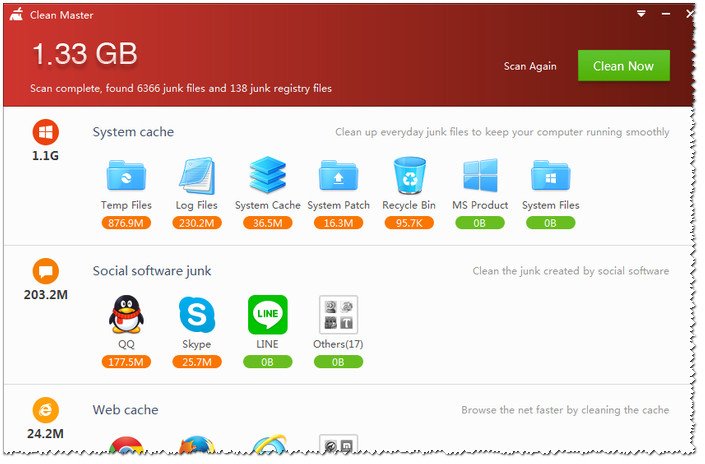
Хочу отметить, что у Clean Master имеется большая база программ: т.е. он знает, где и какой мусор создают самые популярные программы в Windows! К тому же, он чистит мусор не только на HDD (жестком диске), но и удаляет "хвосты" в системном реестре (разнообразные ошибочные записи, записи от удаленных программ, неверные и ошибочные сведения и т.д.) .
При первой очистке в Clean Master многие пользователи ужасаются количеству мусорных файлов: нередко их размер исчисляется в 5-10 ГБ (иногда более 15 ГБ!).
Для очистки системного реестра
Auslogics Registry Cleaner
По мере работы с ОС Windows - в ее системном реестре скапливается большое число ошибочных и мусорных строк: старые записи программ, записи удаленных программ, параметры различных приложений и игр и пр. Все это со временем начинает сказывается на производительности вашего компьютера.
Auslogics Registry Cleaner - утилита, которая может удалить все ненужное из реестра: мусор, ошибочные и старые записи, "хвосты" от удаленных программ и т.д.
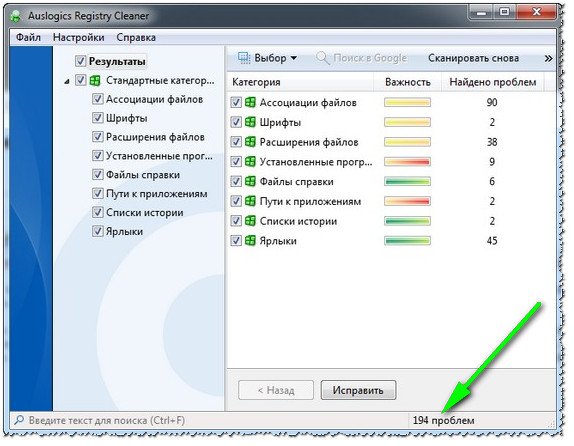
Пользоваться утилитой очень просто - после установки и запуска, вам нужно нажать всего лишь одну кнопку «сканировать». Через некоторое время программа предоставит вам отчет о проделанной работе: вы же соглашаетесь и чистите систему (на скриншоте выше видно, что в моей якобы "чистой" и исправной ОС Windows было найдено 194 проблемы!) ...
Vit Registry Fix
Одна из лучших программ для исправления ошибок в системном реестре. Кроме этого, утилита позволяет удалить старые и мусорные записи из реестра, провести его оптимизацию, что положительно сказывается на отзывчивости Windows.
Vit Registry Fix, кстати говоря, обладает отличными фильтрами и находит более 50 вариантов разновидностей ошибок и неправильных записей в реестре!
Так же в программу встроен ручной режим для удаления любой ветки или ключа в реестре. Программа, надо сказать, достаточно "умная" и перед изменениями создает резервную копию (чтобы в случае чего - быстро вернуть реестр в первичное состояние).
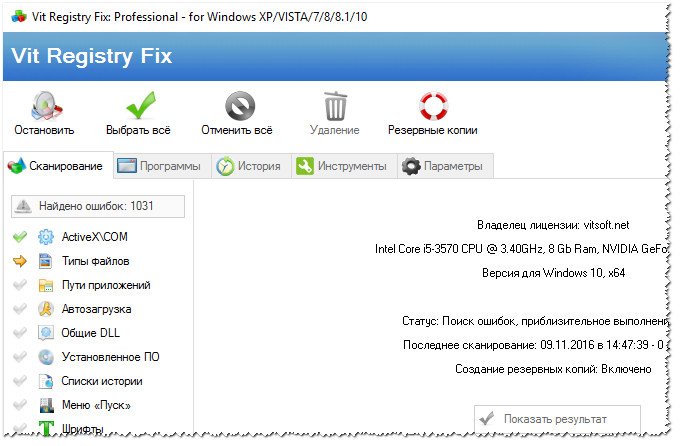
Vit Registry Fix
Reg Organizer
Мощная и многофункциональная программа для комплексного обслуживания разнообразных версий Windows: Xp, 7, 8, 8.1, 10. Несмотря на то, что в ее комплексе есть утилиты для очистки диска, удаления программ, ускорения ОС, задания тонких настроек и пр. - все же, основное ее направление - это работа с реестром (по крайней мере, с этим она справляется лучше всего, на мой взгляд 😉).
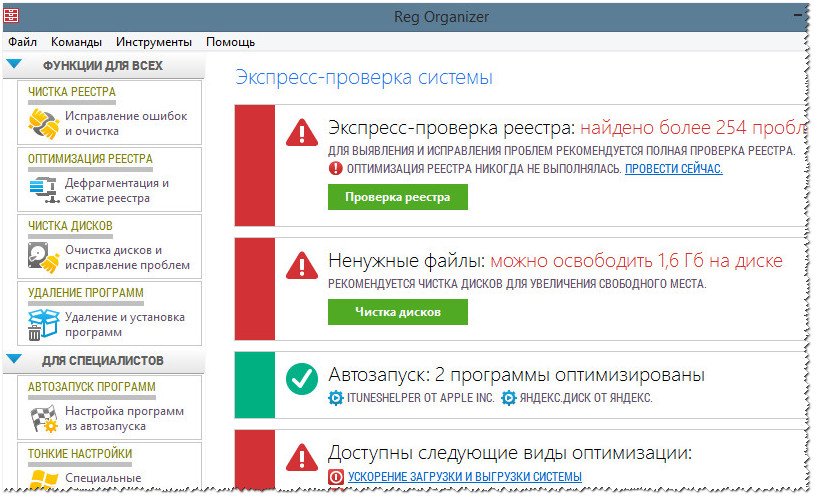
Программа позволяет полностью избавиться от различных "хвостов" в реестре, правильно удалить программы (в том числе и тех, которых уже нет на диске, но сведения о них остались в системном реестре). Так же утилита неплохо позволяет очистить автозагрузку, благодаря чему ваш компьютер начинает загружаться быстрее!
Помимо чистки реестра, утилита проводит его оптимизацию и сжатие. Благодаря чему Windows начинает работать быстрее, становится более отзывчива, меньше происходит сбоев и ошибок. В общем, рекомендую к ознакомлению, как новичкам, так и опытным пользователям!
Для удаления старых программ
Iobit Uninstaller
Не секрет, что утилита для удаления программ, встроенная в Windows, не отличается большой функциональностью. А часто бывает и такое, что она вообще не может удалить какую-нибудь программу. В этом случае приходится использовать спец. программы, и одна из таких - это Iobit Uninstaller.
Iobit Uninstaller позволяет видеть ВСЕ установленные программы на компьютере (соответственно, и удалить любую из них!) . Причем, можно удобно отсортировать их по дате установки, по размеру, по частоте использованию и т.д. Так же есть удобный поиск, который может быстро помочь найти тот или иной софт.
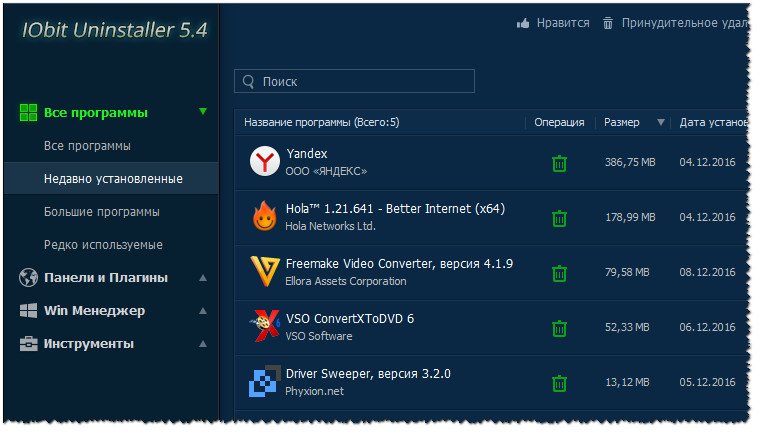
При удалении программы обычным способом (например, через меню ПУСК) , в реестре остаются "хвосты" - старые записи о ней. Iobit Uninstaller же при удалении проверяет системный реестр - и если необходимо, то удалить сведения и оттуда. Т.е. система поддерживается в полной чистоте!
Помимо программ, Iobit Uninstaller позволяет следить и удалять тулбары , плагины и расширения для браузеров. В одной этой программе вы сможете легко и быстро удалить все лишнее из своих браузеров (особенно полезно, когда схватите какой-нибудь вирус - разнообразие рекламного ПО, которое будет показывать вам гору рекламы, а классический антивирус будет сообщать вам, что все в порядке...)!
Так же стоит отметить, что Iobit Uninstaller следит за автозагрузкой , и если какая-нибудь программа в нее добавится - сообщит вам об этом и предложит ограничить или оптимизировать автозагрузку. В общем, без этой бесплатной утилиты - как без рук...
Revo Uninstaller
Один из лучших деинсталляторов программ, который позволяет удалять любой софт, даже тот, с котором не справилась "Установка и удаление программ" в Windows!
Помимо своей главной задачи, в программе имеется и ряд других возможностей (встроены были уже после):
- менеджер авто-запуска Windows;
- чистильщики: от ненужных файлов, браузера, MS office, Windows;
- Инструменты Windows;
- Супер-удаление (так, что ни одна программа для восстановления удаленных файлов не сможет восстановить файл);
- Менеджер резервирования и пр.
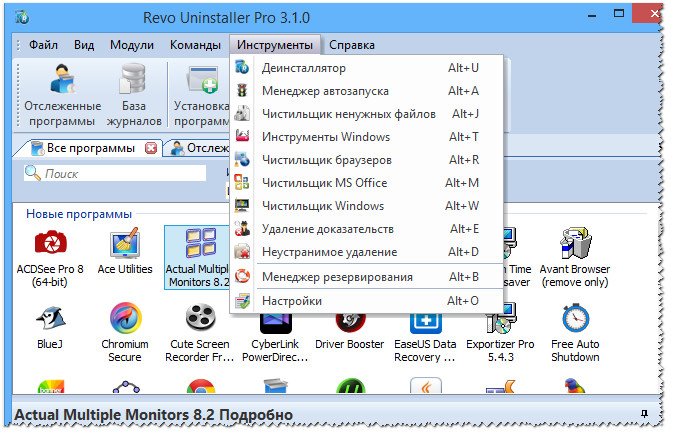
Программа работает во всех версиях Windows: XP, Vista, 7, 8, 10 (32/64 Bits). Пожалуй, единственный недостаток, что Pro версия программы (со всеми "плюшками") является платной.
На этом я свой обзор заканчиваю (буду добавлять и корректировать обзор, по мере работы и жизни 😆).
Удачного выбора!
Несмотря на регулярное обновление версий операционных систем и повышение показателей их качества и надёжности, а также скорости обработки информации в работе программного обеспечения, всё равно наступает определённый момент, когда происходит .
Конечно, ресурс нормальной работы системы в целом может быть продлён, если учесть всевозможные правила эксплуатации ОС, однако постоянно скапливающиеся незначительные ошибки, мелкие сбои различных программ связанных с файлами системы однажды приведут к отказу работы ОС.
Для поддержания стабильной работы в системе есть специальные встроенные утилиты, но их функционал ограничен и ресурсоёмок , поэтому при глубокой проверке, анализе и очистке ОС они не всегда пригодны. В этом случае стоит воспользоваться специальными программами, внешними утилитами локального действия.
Подобных программ сегодня существует великое множество, многие из которых практически малоэффективны, но из всего арсенала для каждой ОС всё же выделяют утилиты проверенные временем, способные обеспечить восстановление функций системы и значительно увеличить срок эксплуатации ОС.
На примере с Windows 7 в этой статье рассмотрим две довольно известные программы, отвечающие всем требованиям по оптимизации:
- CCleaner;
- Auslogics BoostSpeed .
Обе программы можно бесплатно скачать из сети интернет на официальном сайте.
Для общей информации, немного отступая от темы, ещё раз вспомним о местонахождении служебных утилит по оптимизации ОС. Основные из них, это:
- дефрагментация диска;
Чтобы воспользоваться дефрагментацией диска или очисткой диска, выполняем следующие действия: открываем меню Пуск - Все программы - Стандартные - Служебные (в общем списке находим данные утилиты).
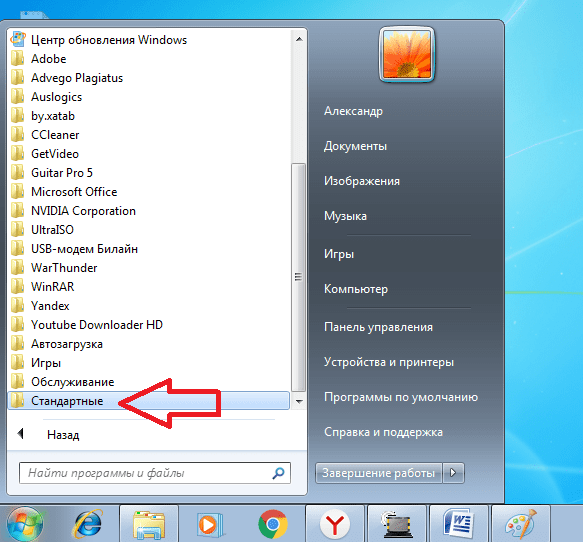
![]()
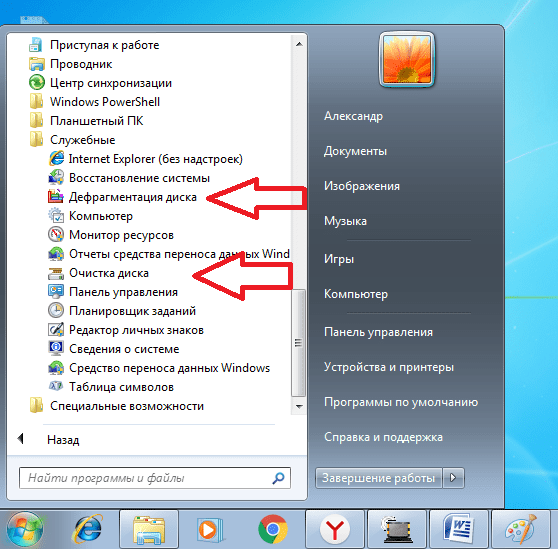
Для проверки локального диска на ошибки, выполняем следующее: меню Пуск - Компьютер - клик правой кнопкой мыши по необходимому диску - в появившемся меню выбираем «Свойства»- Сервис - Выполнить проверку. Кстати, здесь же можно воспользоваться и дефрагментацией этого диска.
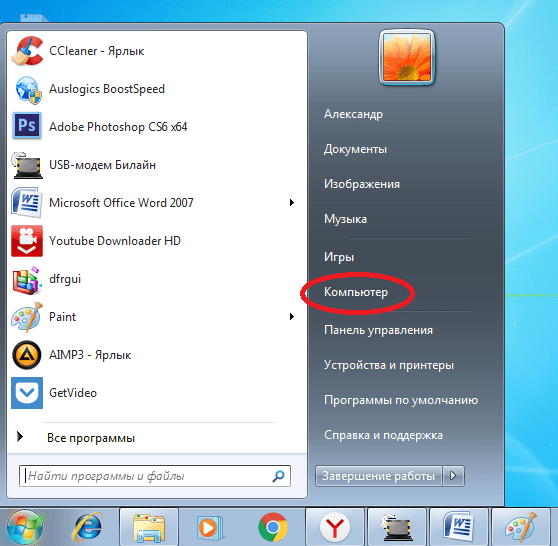
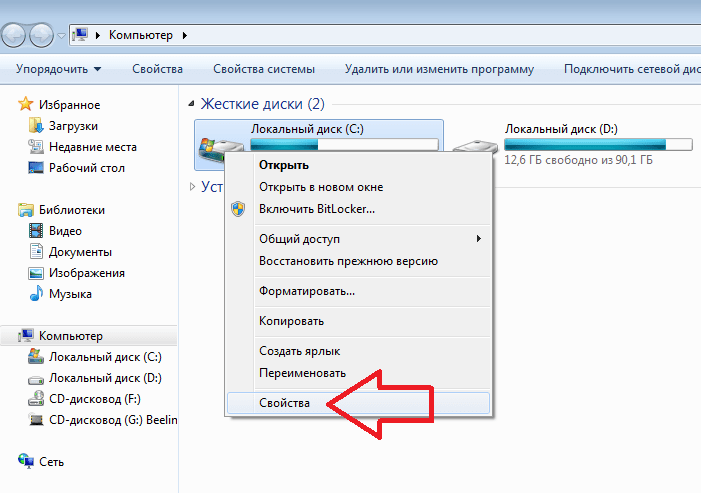
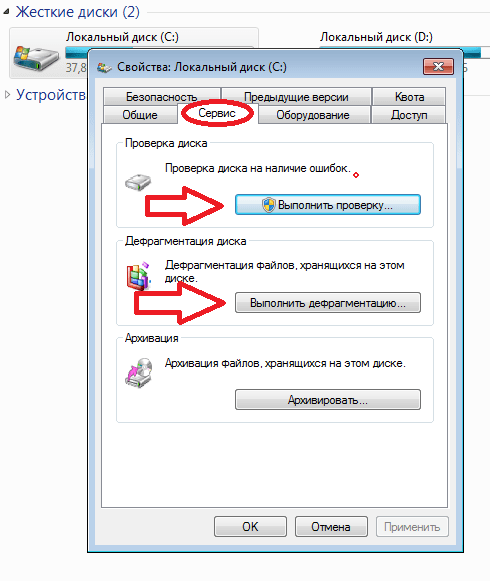
Программа CCleaner для оптимизации и очистки системы
Перед тем, как скачать данный софт , нужно определить разрядность операционки :
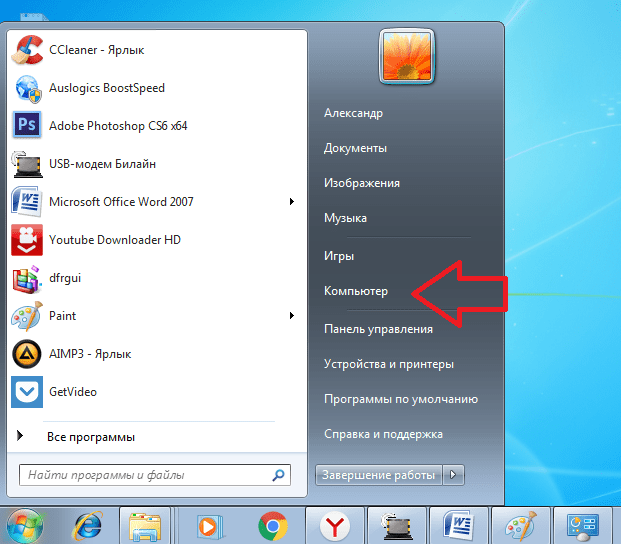
меню Пуск - Компьютер - щёлкаем правой кнопкой на белом поле экрана - Свойства.
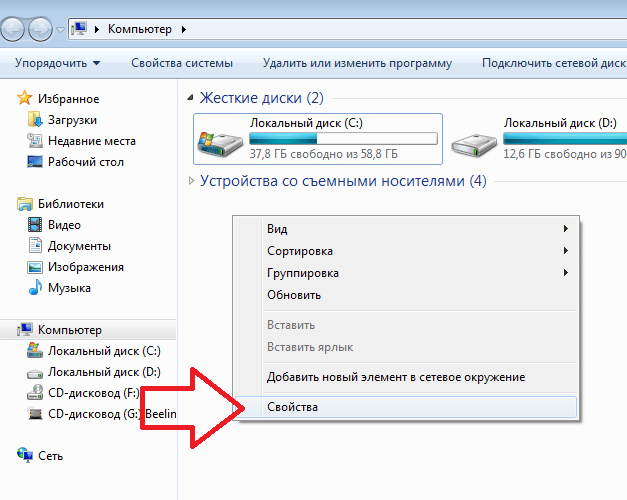
Теперь нужно найти программу любой версии, но в соответствии с разрядностью Windows 7.
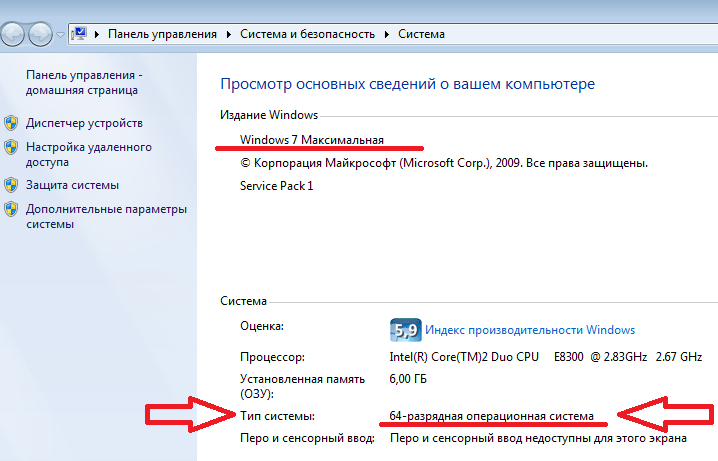
После скачивания продукта, устанавливаем его по умолчанию на системный диск С, выбрав нужный язык в пункте меню. Для экономии трафика, особенно при использовании беспроводного подключения к сети интернет, рекомендуется перед установкой убрать галочки с пунктов:
- Автоматически проверять обновления CCleaner;
- сканирование cookie -файлов.
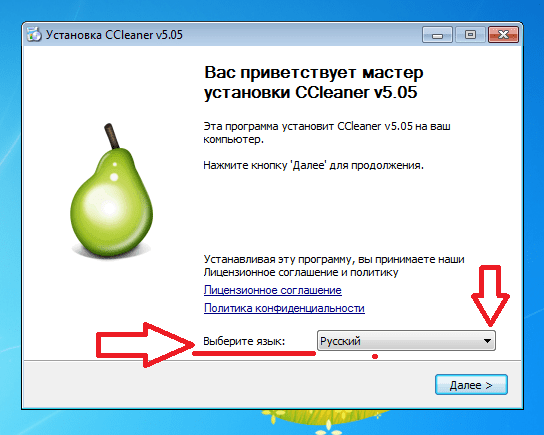
Учитывая, что при оптимизации Windows сеть не задействована и все процессы обслуживания проходят исключительно внутри самой ОС, то даже далеко не новая версия программы возымеет своё действие на решение проблемы, так как весь необходимый функционал утилиты уже включён в общем пакете версии.
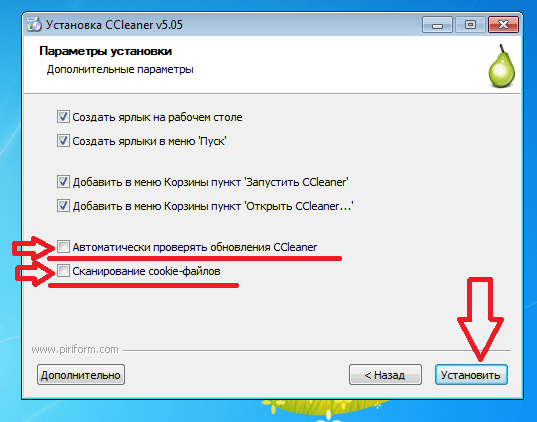
Итак, программа установлена, после этого следует сразу перезагрузить компьютер в ручном режиме через меню Пуск, даже если менеджер установки не запросил пользователя об этом. К слову о перезагрузке, нужно постоянно её использовать после установки любой из программ. Для обеспечения нормальной работы ОС пользователям следует взять это за правило.
Открыв ярлык на рабочем столе, обнаруживаем довольно простой интерфейс с 4-мя кнопками по левому краю экрана. Причём вверху указана не только версия программы, но и общая информация по операционной системе и основным параметрам компьютера.
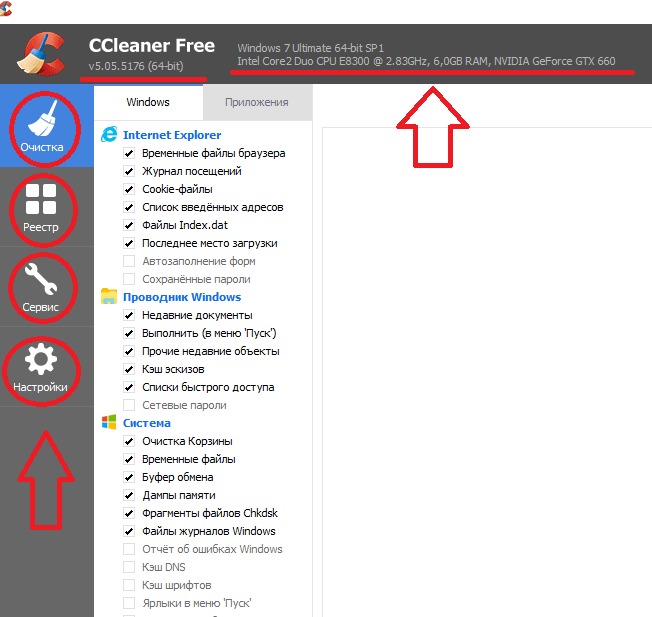
Теперь нужно нажать слева на кнопку «Настройки», выбрать «Слежение» и убрать все галочки со всех пунктов.
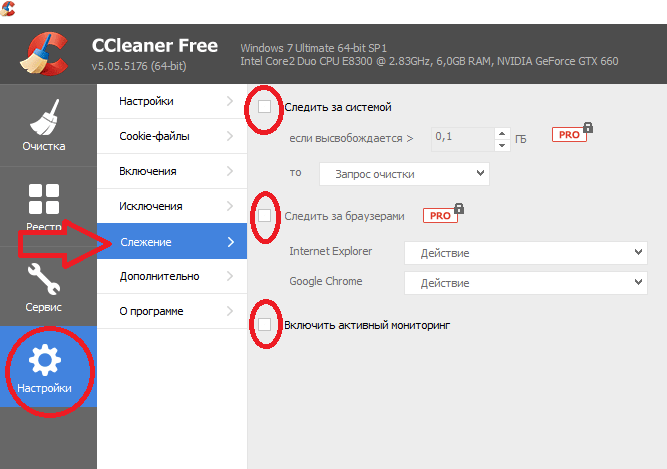
Здесь же, поднимаясь вверх по списку открываем графу «Настройки» и отключаем автоматическое обновление CCleaner .
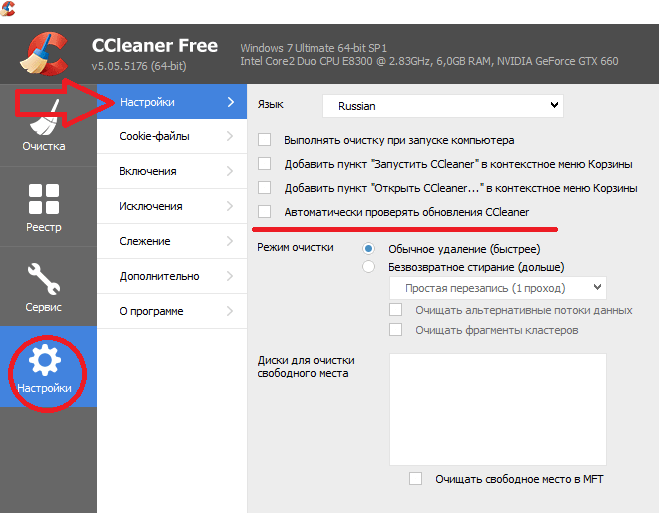
Далее нажимаем кнопку «Сервис» и заходим в раздел «Автозагрузка». В этом окне можно свободно отключать и удалять те процессы, которые подключаются автоматически при каждом запуске системе. Естественно, что каждый из них отбирает часть ресурсов, некоторый объём памяти. Здесь можно отключить их при помощи соответствующих кнопок напротив: Включить; Выключить; Удалить. Также это касается и настроек браузеров (подключение расширений и их обновлений, как и обновлений самого браузера , если оно не было заранее отключено через панель управления).
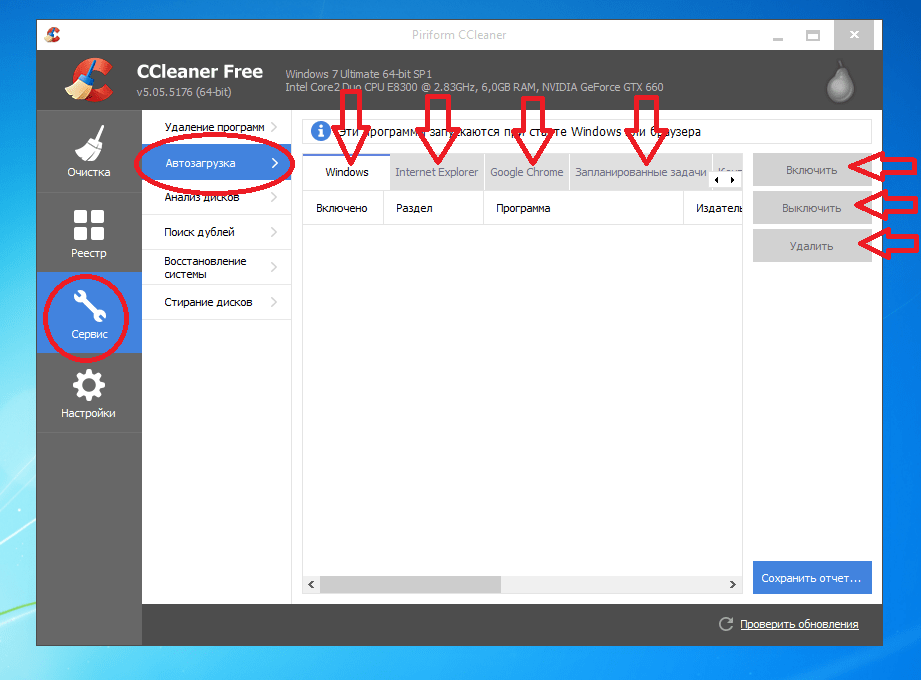
Нужные настройки программы произведены, и теперь для работы с утилитой, по сути, необходимы всего две функции:
- Очистка;
Выбрав режим «Очистка», обнаруживаем рядом список файлов, которые будут отсканированы и при необходимости удалены автоматически. Следует порекомендовать не убирать имеющиеся галочки и не добавлять новые, в программе уже выбраны необходимые категории по умолчанию.
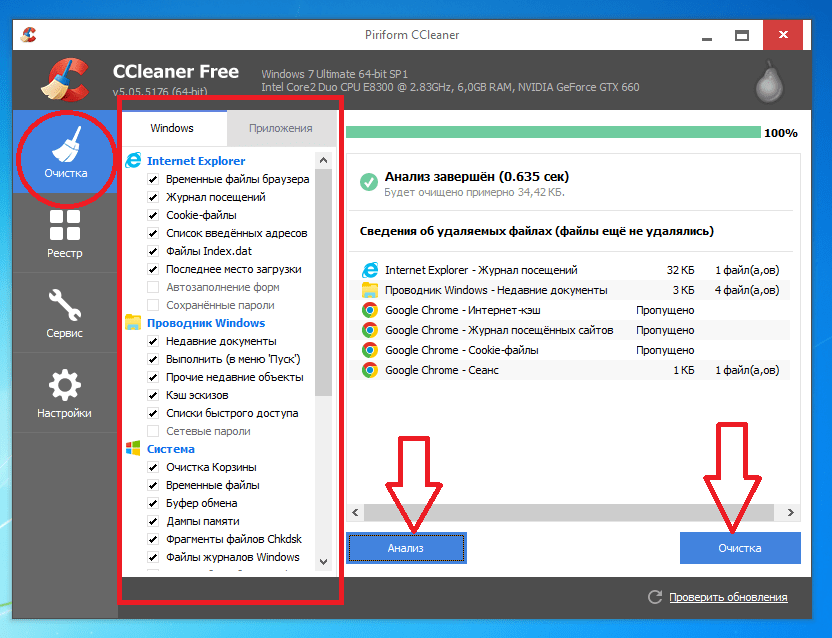
Находим внизу кнопку «Анализ» и нажимаем её. Как только анализ завершится и появятся сведения об удаляемых файлах, нажимаем на кнопку «Очистка» и подтверждаем действие кнопкой «Ok». После очистки файлов, на экране появится отчёт.
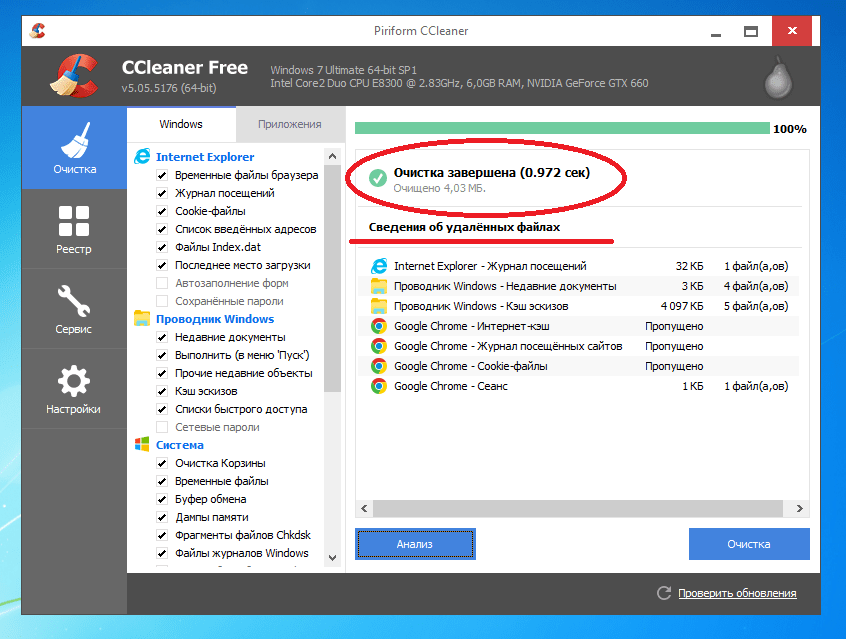
Переходим к функции «Реестр». Здесь также имеется список событий и служб, которые утилита готова оптимизировать. Затем нажимаем на кнопку «Поиск проблем» и ожидаем завершения процесса.
Если в итоге неполадки не найдены, то можно закрыть программу, оптимизация при помощи утилиты CCleaner завершена.
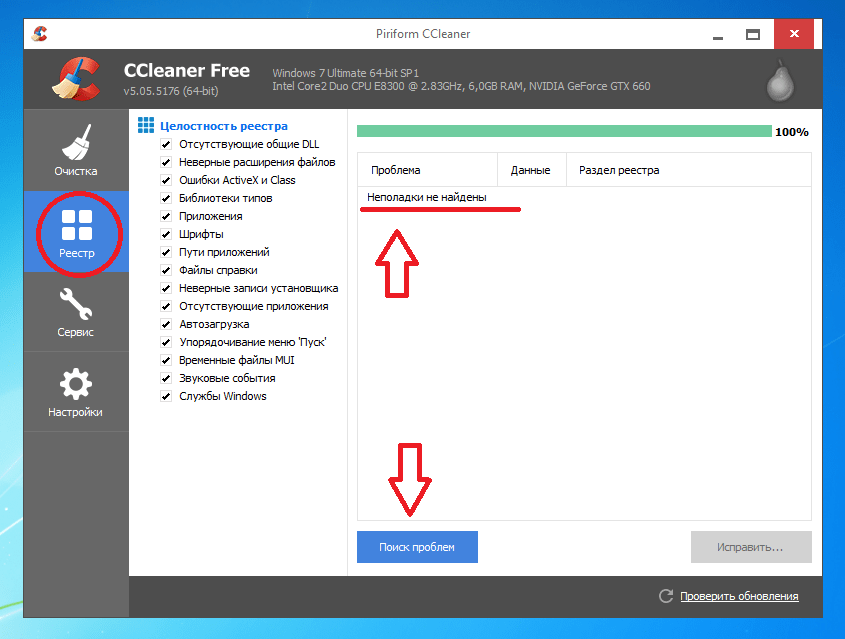
Если же на экране появился список проблем, нажимаем на кнопку «Исправить». Далее - «Исправить отмеченные», ожидаем завершения очистки реестра и также выходим из программы.
Описание утилиты Auslogics BoostSpeed для оптимизации работы компьютера
В одном из руководств по теме « » программа Auslogics BoostSpeed была вкратце описана. Теперь рассмотрим этот продукт в общем плане более подробно.
После успешной установки софта на ПК, открываем программу. В верхней части экрана имеются стандартные кнопки общего управления:
- Файл;
- Настройки;
- Справка.
Ниже, как и в примере с CCleaner, указана версия Windows и общие параметры ПК. Здесь же 4 основные раздела, с которыми и придётся работать:
- Проверка системы;
- Советник;
- Ресурсы;
- Инструменты.
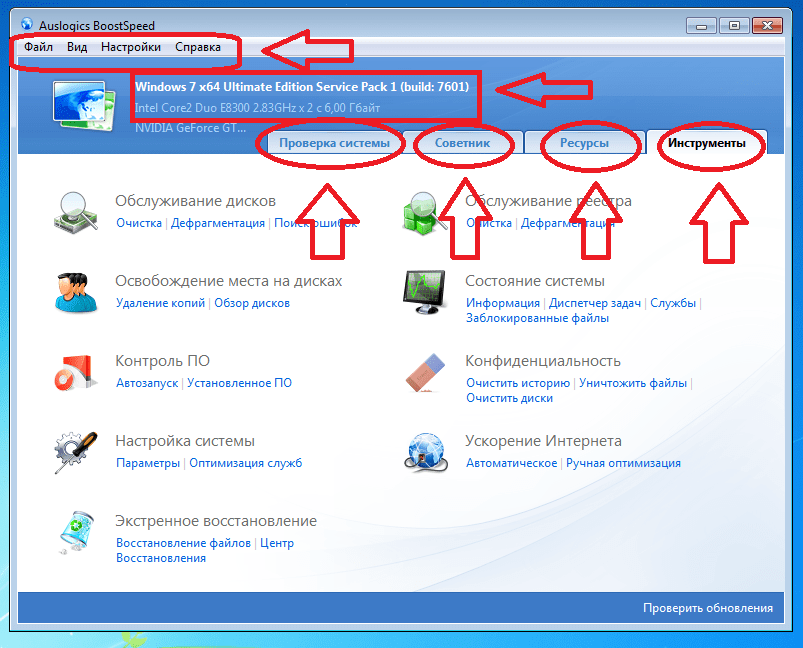
Подробно описывать каждый подпункт в программе, в данном случае, не имеет смыла, поэтому коснёмся только необходимых, конкретно для оптимизации ОС.
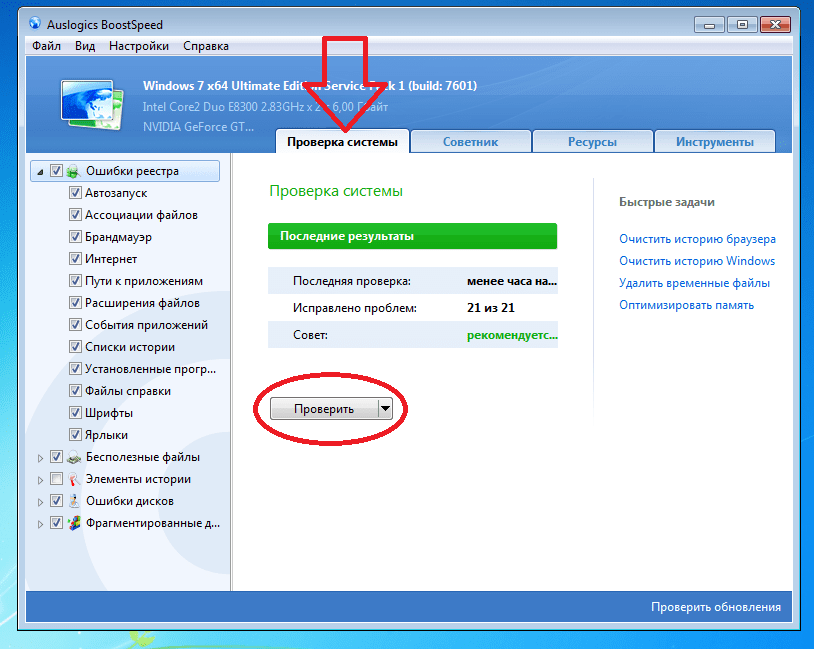
Итак, первым делом открываем первый раздел - «Проверка системы» и в левом столбце обнаруживаем информацию по файлам и программам, представленным для сканирования. Нажимаем кнопку «Проверить» и ожидаем завершения процесса.
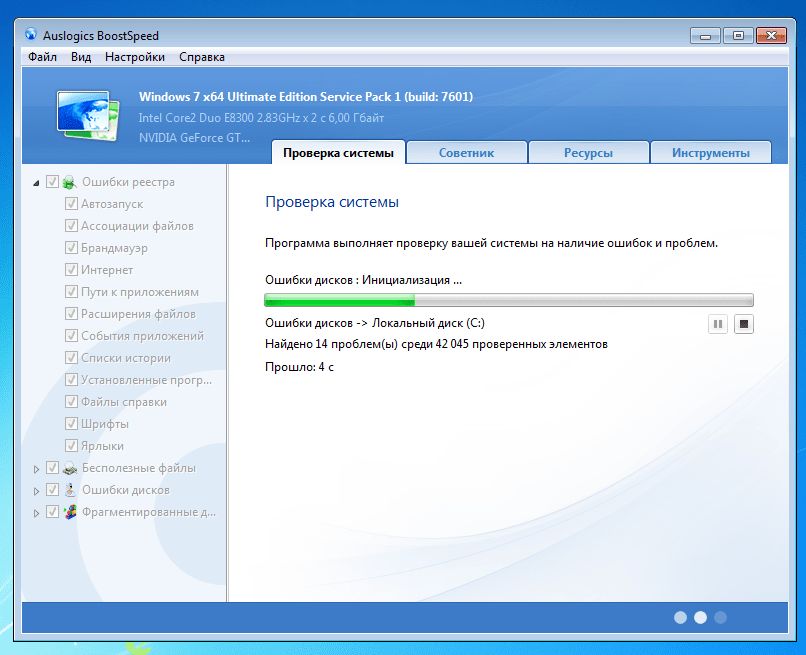
Получив отчёт о найденных проблемах, устраняем их нажатием «Исправить отмеченное». По завершению исправления проблем также на экране появится информация в виде отчёта.
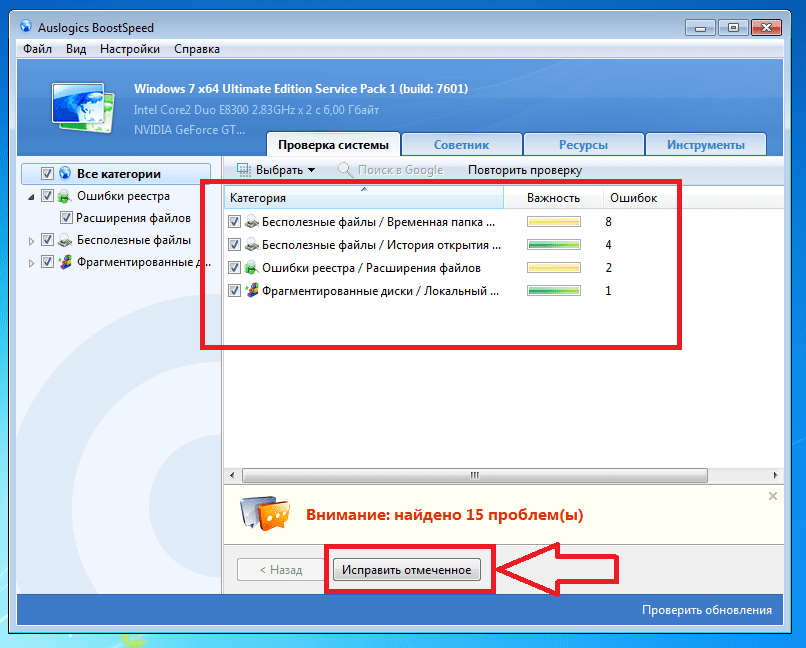
Переходим в раздел «Советник». Следует отметить, что данный раздел в будущем вряд ли придётся часто посещать, так как в Советнике производится разовое отключение или настройка некоторых служб системы.
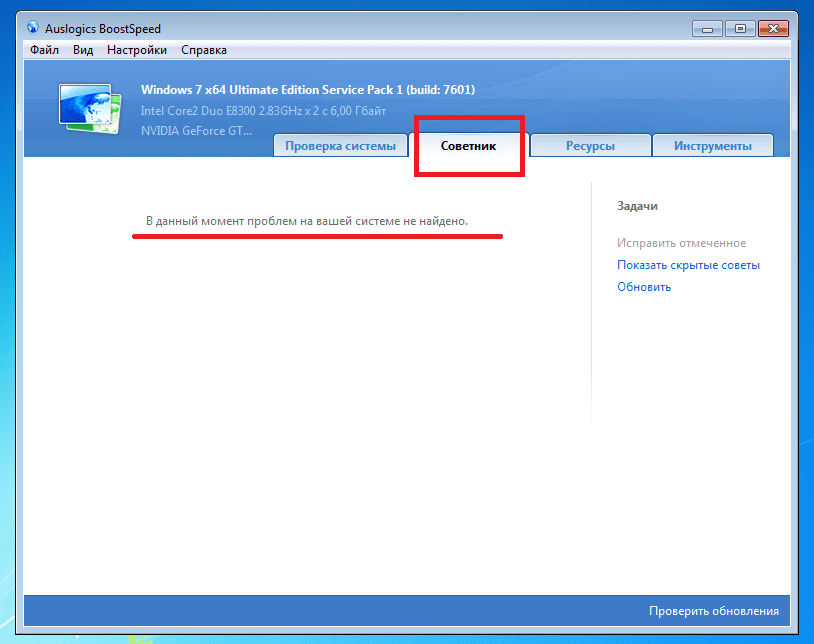
Если проверка была уже ранее проведена, то увидим оповещение «В данный момент проблем на вашей системе не найдено».
Если при сканировании Советника, появился список определённых служб, то последовательно нужно отключить каждую из представленных, нажатием соответствующих кнопок под каждой из них. Тем самым мы значительно ускорим загрузку системы и увеличим скорость любой операции на этом ПК в целом.
Следующий раздел «Ресурсы» является исключительно информативным, где в виде графиков представлена работа системы и её основных блоков в режиме реального времени.
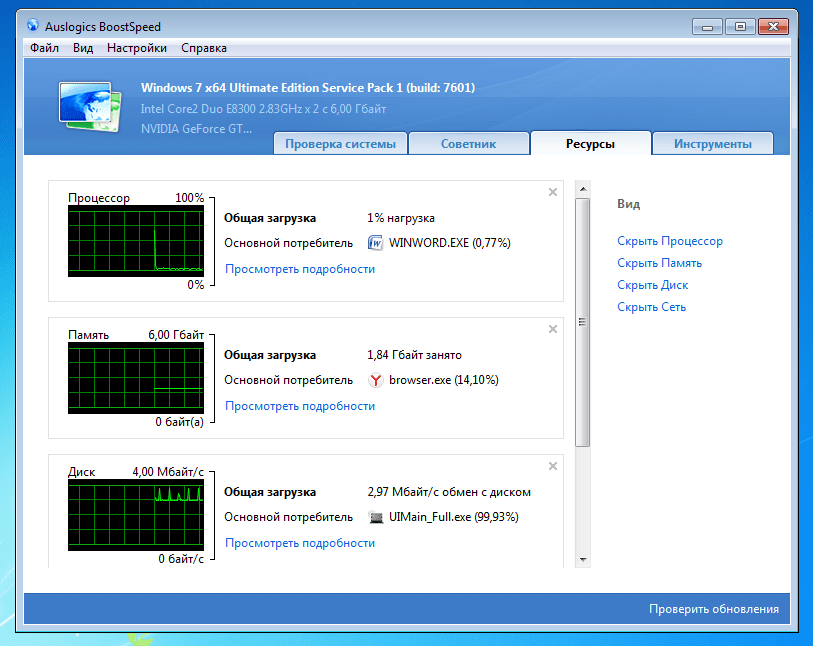
Открываем раздел «Инструменты». Здесь показаны 9 функций, из которых всего несколько являются самыми необходимыми для стабильной работы системы:
- Обслуживание дисков;
- Обслуживание реестра;
- Настройки системы;
- Ускорение интернета.
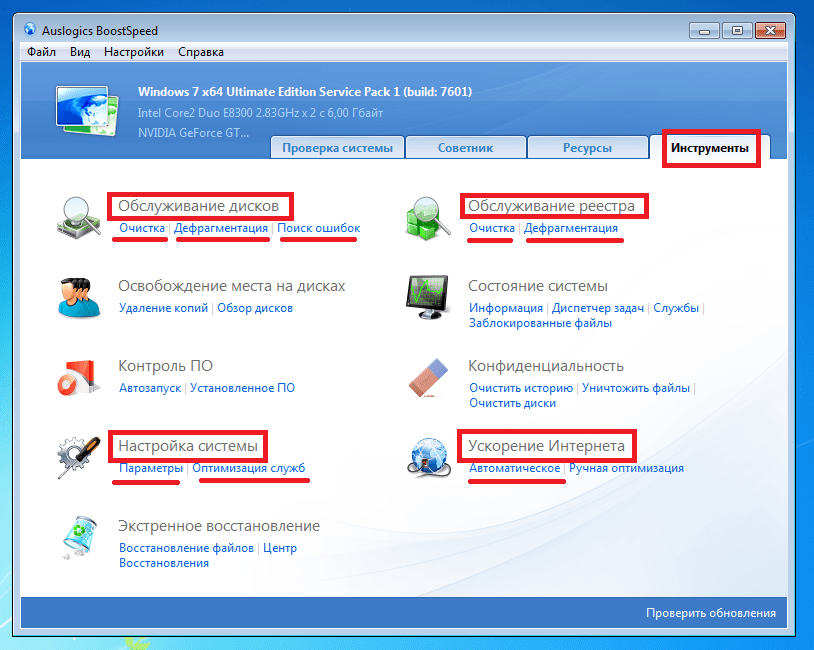
Под каждой функцией находятся интерактивные кнопки выделенные синим цветом. В целом, интерфейс программы также довольно прост и удобен. Например, в первом пункте «Обслуживание дисков» нужно последовательно пройти три этапа:
- Очистка;
- Дефрагментация;
- Поиск ошибок.
Заходим в каждый из них и следуем инструкциям, а если по окончанию какого либо этапа появится запрос утилиты на перезагрузку системы, то следует тут же её выполнить. После чего вновь войти в программу и продолжить оптимизацию с того места, где остановились.
Обслуживание реестра:
- Очистка;
- Дефрагментация.
Настройки системы:
- Параметры;
- Оптимизация служб.
В этой функции в параметрах можно отключить всевозможные графические эффекты визуализации, оптимизируя систему ПК с параметрами ниже стандартных (например, встроенная видео карта (VGA ), недостаточная частота процессоров и др.)
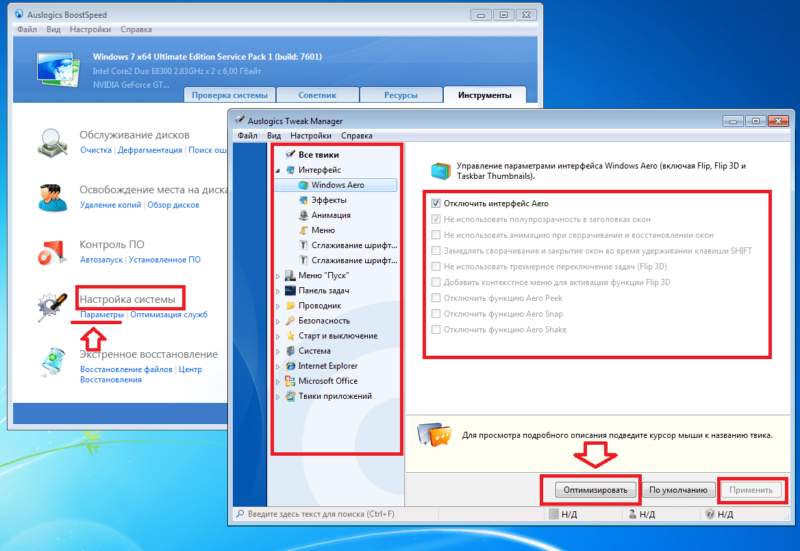
В «Оптимизация служб» можно улучшить работу системы за счёт отключения некоторых служб, перечень которых отобразится сразу же после выбора соответствующего профиля ПК.
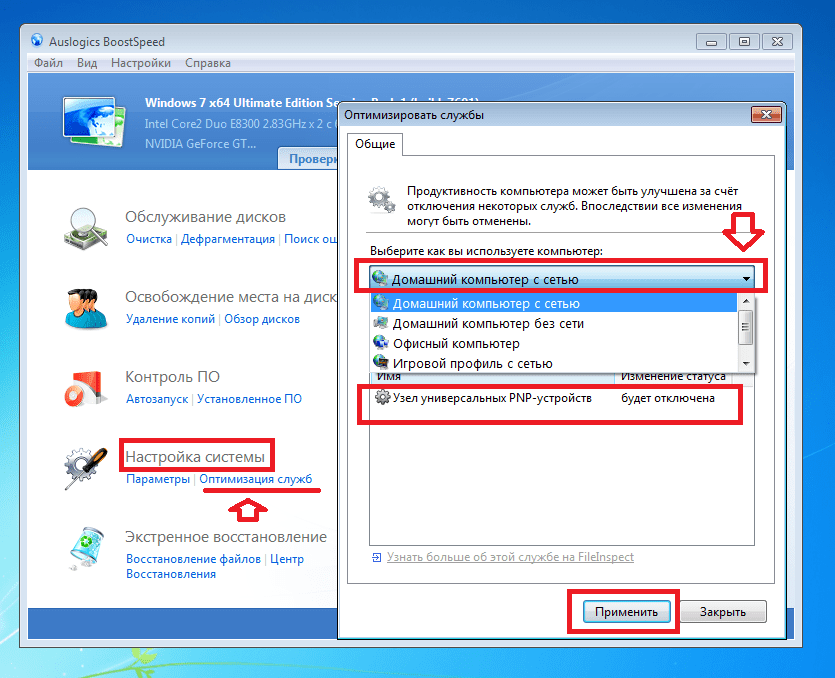
Установка, настройка и администрирование Windows server 2003, 2008, CentOs, Ubuntu server. Работа с базами данных MsSQL, MySQL. Разработка и поддержка сайта. Разработка, монтаж и сопровождение систем видеонаблюдения.
