Бесплатный будильник на компьютер. Как на ноутбуке установить будильник
Как и обещал в статье о режимах сна компьютера сегодня расскажу о программе, с помощью которой мы с Вами сделаем будильник на компьютер .
Специально искал программу на русском языке, простую, лёгкую, способную выводить (будить) компьютер из режима сна, запускать в назначенное время музыку, фильм, браузер на определённой странице или любую нужную Вам программу, открывать какую-либо папку.
Даже сомневался, что найду такую, но она нашлась и имя её — Free Alarm Clock .
Ещё этот будильник на компьютер умеет показывать сообщения, откладывать сигнал, повторять его и отображать часы на рабочем столе в плавающем окошке, размер которого можно изменять.
Внимание! Вооружившись знаниями о этом будильнике и режиме сна компьютера Вы можете забыть расположение кнопки питания на системном блоке.
Итак, много времени у Вас не отниму, потому что всё гениальное — просто. Переходите на официальный сайт производителя и там тыкайте по ссылке…
Вас перекинет на страницу загрузки, где надо будет ещё разок тыкнуть на большую зелёную кнопку…

Кстати, этот будильник уже скачали более миллиона раз! (:training1

А если не хотите заморачиваться и знаете, что такое портабельные программы — вот Вам прямая ссылка на скачивание портативной версии этого бесплатного будильника (которую даже устанавливать не надо)…

В установке стационарной версии нет никаких подвохов, поэтому описывать её не буду. Установили и запускаем Free Alarm Clock.
При первом запуске в программе будет установлен один будильник, который можно изменить или просто удалить…

Новое задание для будильника на компьютер можно создать кликнув кнопку «Добавить» …

Как видите — всё элементарно. Выставляете время, день недели, надпись для сообщения (если надо), указываете расположение файла, который хотите запустить (музыкальный или видео, например) и убираете ненужные Вам галочки.
Также можно указать любую папку в проводнике Windows и она самостоятельно откроется при выходе компьютера из сна. Если в строке «Звук (Файл, Каталог, URL):» вставить ссылку Вашего любимого сайта, то этот сайт и запустится вместе с браузером, который задан в системе по умолчанию — разве не великолепно?
Таким образом можете заводить бесчисленное количество будильников. Например, первый на запуск музыкального файла, а второй (через минуту) на открытие сайта с погодой — это зависит от Вашей фантазии.
В настройках программы…

…есть возможность установить программу в автозагрузку, указать на какое время отложить будильник и сколько проигрывать звук. Можете и часы на рабочий стол тут вывести.
Вот и всё на сегодня. Завожу будильник на компьютер и иду ложиться спать. Как раз жена с ребёнком уехала в санаторийи второй будильник мне не помешает.
До новых интересных и полезных компьютерных программ.
Зачем человеку будильник? Правильно, чтобы не проспать, или не упустить важное мероприятие (прием лекарств, визит к врачу и т.д.).
Остается установить программу на ПК либо воспользоваться стандартным планировщиком Windows .
Ниже представлено несколько популярных приложений, которые помогут вам быть всегда и везде вовремя:
- Free Alarm Clock;
- Wakemeup;
- Alarm Master Plus;
- Atomic Alarm Clock.
Стандартный будильник OS Windows
Но для начала хотелось бы вспомнить старый добрый планировщик задач Windows, который неплохо справляется и с рольюбудильника на компьютер.
Настроить его достаточно просто, но непосвященный человек может запутаться в параметрах, поэтому приступим.
Из настроек имеется функция повышения громкости до требуемого уровня.
К сожалению, интерфейс программы английский, но даже минимального знания языка будет достаточно для комфортной работы.
Wakemeup

Отличный будильник с функциями планировщика и напоминалки. Она способна разбудить вас мягко и ненавязчиво, не включая сигнал на полную, а увеличивая его постепенно.
В режиме напоминания ПО будет проигрывать музыку каждый час либо чаще, в зависимости от настроек.
Система Wakemeup не зависит от штатного планировщика Windows, поэтому лишена его ограничений.
Обратите внимание! Доступно 9 разных режимов частоты оповещения, среди которых можно подобрать оптимальный. При этом ПО даже не потребует аутентификации пользователя, что случается после перезагрузки.
Что касается звукового сопровождения.
Вы можете установить собственную песню, один из предложенных звуков будильника, или же воспользоваться одной из 30 радиостанций, которые идут «в комплекте» с программой.
Если у вас по какой-то причине отключилось соединение с интернетом, Wakemeup воспроизведет резервный звук.
Неплохая вещь – таймер. Настройте его, чтобы отправить ПК в спящий режим или выключить его.
Не менее хорошо справляется приложение и с отключением программ и утилит, если они больше не нужны.
В комплект с будильником поставляется 5 скинов для кастомизации интерфейса, но их можно скачать и из интернета. Интерфейс поддерживает русский и еще 11 языков.
К слову, Wakemeup – платная программа, но доступен 15-дневный период ознакомления.
Будильник – это бесплатная программа на компьютер, которая поможет установить напоминание или поставить звуковой сигнал на необходимое время, чтобы вы не пропустили важное событие, не опоздали на работу или встречу, не забыли о предстоящем мероприятии.
Скачать Будильник на компьютер или ноутбук можно совершенно бесплатно с Яндекс Диска по ссылке, приведенной в конце статьи. Программа на русском языке, имеет понятный интерфейс и подходит для операционных систем: Windows Vista, XP, 7, 8, 10.
С ее помощью вы сможете не только поставить будильник на нужную дату и время, но и установить таймер, добавить описание к сигналу, просмотреть календарь. Утилита также может запускать или закрывать выбранное приложение в заданное время, выключить или перезагрузить компьютер, перевести его в спящий или режим ожидания. Есть возможность выбрать, чтобы напоминание отобразилось один раз, или же настроить будильник, чтобы он работал ежедневно, или по выбранным дням. В качестве звукового сигнала можно выбрать одну из доступных пяти мелодий или указать свою, но она обязательно должна быть в формате *.mp3 или *.ogg .
После того, как скачаете файл, найдите его в папке с Загрузками и запустите.
В первом окне Мастера установки нажмите «Далее» .


В окне с лицензионным соглашением нажимайте «Согласен» .


Убедитесь, что все выбрали правильно и жмите «Установить» .

Когда процесс завершится, можно поставить галочку в поле «Запустить Будильник» , чтобы сразу открыть окно с программой, если запускать ее не нужно, то просто жмите «Готово» .

При первом запуске утилиты появится следующее окно. В нем определитесь с языком, выбрав нужный из выпадающего списка, и кликайте по кнопке вверху «ОК» .

Главное окно выглядит следующим образом. Давайте сразу перейдем к настройкам – нажмите на кнопочку в правом верхнем углу в виде шестеренки.

Открывайте по очереди пункты в меню слева и в области справа выбирайте нужные параметры. Например, в «Главных настройках» можно установить, чтобы утилита запускалась вместе с ОС, ее окно находилось поверх всех остальных, выбрать для него прозрачность.

В «Дополнительных настройках» задайте за сколько минут до оповещения программа должна выводить компьютер из сна, как будет нарастать звук сигнала.

Зайдя в «Положение окон оповещения» установите маркер в том квадрате, где именно на рабочем столе будут появляться окошки с ними.
Просмотрите так все настройки, и, для их сохранения, нажмите на кнопку с птичкой внизу.

В главном окошке справа от часов есть четыре кнопки.
Зеленый крестик свернет программу в трей, чтобы она не показывалась на рабочем столе. Чтобы открыть данное окошко снова, достаточно в трее кликнуть два раза левой кнопкой мышки по изображению часов.
Завершать работу программы и убирать часики из трея нельзя, поскольку в данном случае будильник работать не будет. Для отображения оповещений, она всегда должна работать в фоновом режиме.
Голубая стрелочка позволит свернуть или развернуть область, в которой настраиваются параметры для будильника.

Третья кнопка – , позволит открыть соответствующее окно.

С его помощью можете установить напоминание не только на текущую дату, но и на любую другую. Выберите месяц и год, а потом на календаре выделите нужное число. Оно сразу появится в столбце «Запись на дату» . Выделяйте его там и нажимайте на плюсик внизу справа.

В окне добавления будильника сверху установите время, когда он должен сработать. Потом из выпадающего списка определитесь с действием, которое должно выполниться. Чтобы заиграла музыка и появилось окошко с напоминанием, выберите «Выдать сообщение 2» . Если нужна просто музыка, тогда – «Проиграть мелодию» . Если не нужно шуметь, то выбираем «Выдать сообщение» .

Дальше действия будут зависеть от того, что вы выбрали. В примере нужно написать текст сообщения, которое будет показано. Чтобы оно было со звуком отмечаю маркером соответствующее поле и выбираю любую мелодию из доступных, или, нажав на папку, можно установить любую песню, что есть на компьютере. Голубая стрелка покажет, как будет выглядеть оповещение. Заполните поле «Пометка» и кликните по галочке.

Таким образом создаются все необходимые оповещения. В левом столбце показаны все даты, для которых они созданы. Выбрав одну из них, в двух столбцах справа появятся параметры для всех установленных на текущее число будильников. С помощью кнопок внизу их можно добавлять, удалять, редактировать и просматривать.

Четвертая кнопка – . Для его добавления выделите одну из строк в таблице и нажмите на плюсик справа.

В открывшемся окне нужно установить вверху, через какое время он сработает. Потом выбираем действие, которое нужно выполнить. В примере появится сообщение с текстом, который написан в расположенной немного ниже области. Измените, что написано в поле «Пометка» , и сохраняйте установленные параметры.

В таблице с таймерами можно выделить нужный и вверху посмотреть более подробную информацию про отсчет времени. Справа есть следующие кнопки: плюсик – добавит новый, минус – удалит выбранный, карандаш – отредактирует его, стоп – поставить на паузу/запустить.

Для того, чтобы добавить сигнал будильника, нажмите в главном окне на плюсик справа.

Появится уже знакомое окно добавления. Вверху напишите время, когда будильник должен сработать, ниже выберите он будет срабатывать один раз или ежедневно. Также есть возможность указать конкретные дни недели. В поле ниже выбираем необходимое действие. Например, поставим чтобы начала играть мелодия и появилось сообщение. Его текст нужно ввести немного ниже. Дальше отмечаем маркером «Добавить звук» и выбираем один из готовых сигналов, или свою мелодию, нажав на изображение папки. Синяя стрелочка покажет, как будет выглядеть оповещение. Добавляем пометку, которая будет отображаться в общем списке всех установленных сигналов и нажимаем галочку.

У меня, когда сработал будильник, появилось вот такое окно вверху слева на рабочем столе (это зависит от настроек) и заиграла выбранная музыка. Чтобы закрыть окно, кликните по галочке.
Обратите внимание, чтобы мелодия нормально звучала и ее было слышно, должен быть включен звук на компьютере или ноутбуке, и выбран необходимый уровень громкости.

Кнопки справа в главном окне программы, относятся к настройкам списка будильников. Плюсик – добавить новый, карандаш – редактирование выделенного, минус – удаление выбранного, стрелка – проиграть выделенный. Если в списке будильников напротив какого-то поля не стоит галочка, значит он отключен. Чтобы включить будильник, просто поставьте галочку в нужном поле.

Также можете выделить нужный сигнал и кликнуть по нему правой кнопкой мыши. Появится контекстное меню, в котором можно будет выбрать необходимое действие.

Установить будильник на ноутбуке в настоящее время можно несколькими способами. К примеру, вы сможете воспользоваться стандартными программами или параметрами операционной системы Windows. Также добиться необходимого результата можно с помощью уже установленных приложений, которые обладают специальными возможностями. Можно рассмотреть особые программы-будильники, которых в настоящее время присутствует большое количество. Многие владельцы ноутбуков часто задают вопрос: «Есть ли на ноутбуке будильник?» Ответ уже был дан немного выше, но мы повторимся. В операционной системе Windows (8 и 7 версии) можно установить будильник без дополнительных приложений. Сегодня мы приведем основные способы настройки данных программ на ноутбуке.
Элементарно
Начнем со стандартных способов, которые помогут нам добиться результата. Делается это через или же через Windows Media Player. Как мы уже описывали ранее, некоторые стандартные программы, которые входят в операционную систему, имеют специальные инструменты, только вот немногие пользователи знают о том, как установить будильник на ноутбуке.
По плану

Итак, давайте начнем разбирать вариант установки будильника через планировщик задач. Стоит сразу отметить, что это решение подойдет только для операционных систем Windows 8 и 7. Первым делом вам следует запустить «Планировщик заданий». В Windows 7 необходимо просто нажать меню «Пуск», а далее найти функцию поиска и туда вписать слово «Планировщик». В «Виндовс 8» все происходит немного сложнее, поэтому будьте внимательны, сейчас мы приведем вам детальную инструкцию.
Найти

Находим в Windows 8 меню поиска и туда вписываем словосочетание «панель управления». Для того чтобы узнать, как поставить будильник на ноутбук, вам обязательно в этой операционной системе потребуется попасть в панель управления. Если вы знаете, где она находится, тогда смело переходим на нее. Когда панель будет открыта, вам нужно выбрать специальную функцию, которая называется «Администрирование». Перед вами откроется весь перечень утилит, где следует отыскать средство под названием «Планировщик заданий». Соответственно, переходим на него. Для того чтобы добиться результата, вам потребуется выбрать особое действие, которое называется «Создать простую задачу». После этого должен открыться специальный мастер, в котором мы и будем в дальнейшем создавать задание. В итоге у вас должен будет получиться будильник. Первым делом потребуется ввести имя задания, после этого нажимаем кнопку «Далее».
Решение
Как видите, вопрос о том, как поставить будильник на ноутбук на операционной системе Windows 8, для некоторых пользователей может показаться слишком сложным, поэтому рекомендуется использовать специализированные программы, которые вы сможете скачать в сети Интернет. Давайте поговорим о приложении, которое называется Free Как вы уже наверняка могли понять, эта программа является совершенно бесплатной. Данное средство способно быстро решить вопрос о том, как поставить будильник на ноутбук, так как разрабатывалось оно именно для того, чтобы помогать людям просыпаться по утрам. При этом разработчики учли все моменты и нюансы в плане функциональности, а соответственно, в результате получился интуитивно понятный интерфейс с небольшим количеством самых необходимых настроек. Если вам не удалось решить вопрос о том, как поставить будильник на ноутбук, тогда мы рекомендуем использовать приведенную программу, которая в действительности никогда еще не подводила. Есть и другие похожие решения. Осталось только выбрать. Надеемся, данный материал будет вам полезен.
В повседневной жизни время играет важную роль. С его помощью люди придерживаются определённого режима: начинают рабочий день вовремя, ходят на обеденный перерыв, проводят деловые встречи и прочее.
Стандартный будильник сейчас есть в каждом жилом помещении. Настройкой его на мобильном телефоне или других устройствах уже не новость. А можно ли завести будильник на ноутбуке? Несомненно, есть такая возможность. Просто не все о ней знают.
Два основных метода его включения:
- с помощью стандартных утилит;
- установленных на ноутбук программ.
Стандартные утилиты Windows
Чтобы установить будильник на ноутбуке можно воспользоваться встроенным в операционную систему Windows 7 планировщиком заданий.
Для его вызова следует зайти в меню Пуск, потом в строке поиска вписать слово Планировщик .
Можно воспользоваться вторым способом:
- меню «Пуск»;
- затем «Панель управления»;
- выбрать «Систему и безопасность», «Администрирование»
- и, наконец, «Планировщик заданий»;
- справа в открывшейся части окна следует – «Создать задачу»;
- выбирая вкладку «Общее», нужно вписать имя задачи. Например, назвать её Будильник. В описании - указать «Включение»;
- следующая вкладка «Триггеры». Кликнуть – «Создать».
Если пользователю нужно, чтобы звонок каждый день срабатывал в тоже время, то следует задать для этого определённые данные.

- подтвердить, и зайти в графу «Действие»;
- в выпадающем списке выбрать «Запуск программы»;
- нажать «Обзор» и определиться с музыкальным файлом, который будет звучать при срабатывании звонка;
- сохранить выбор;
- переключиться на закладку «Условия»;
- поставить птичку «Пробуждать компьютер для выполнения задачи»;
- перейдя в «Параметры», пользователь может сам внести коррективы, когда понадобится.
На этом установка завершена. Главное, не забыть оставить компьютер в спящем режиме, включить звук.
Чтобы в него перейти, нужно выполнить следующие настройки в Панели управления:
- в списке выбрать «Электропитание»;


- установить временной промежуток для перехода в спящий режим.
Специальная программа Free Alarm Clock
Программа Alarm Clock очень простая и бесплатная. Установив ее на компьютер или ноутбук, она не позволит опоздать с подъёмом.
Достаточно выбрать приятную для слуха мелодию и пробуждаться с удовольствием. В нём предусмотрено добавление сообщения, появляющегося на экране в момент звонка.
Кроме того, он может выводить компьютер из режима сна и включать питание монитора. Будильников можно выставить столько, сколько необходимо и редактировать их в любой момент.
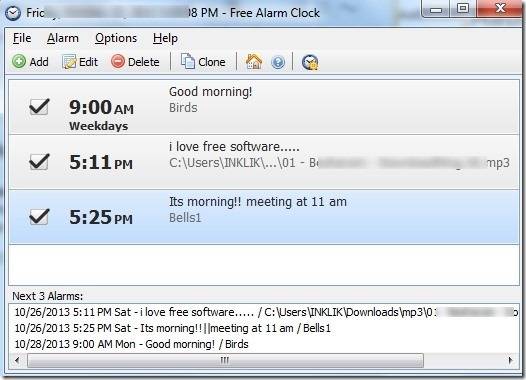
Он поддерживает большое количество звуковых форматов:
- aiff;
- aifc;
- flac;
- com и прочие.
Кроме основной функции в Alarm Clock есть:

Сигналы, которые он способен воспроизводить, можно сохранить как резервные файлы формата *.alm.
Сообщения пользователь сможет откорректировать в любое время.

Если говорить о режиме повтора, то его можно устанавливать или отменять. Отсрочить получится от одной до десяти минут.
Работа с ним несложная. Для этого используют кнопку Add, что означает – Добавить, для установки сигнала. В открывшемся новом окне нужно выбрать время сигнала, периодичность повторения, вставку текстового сообщения, которое его сопровождает.
Если пользователь хочет слышать мелодию, которая хранится на компьютере, то достаточно указать её.
Для некоторых опций есть возможность их включения или выключения:
- повторение звука;
- вывод ПК из ждущего режима;
- включение монитора;
- установка расписания звонков.
В случае необходимости изменения настроек можно воспользоваться кнопкой Edit.
Вывод получается сам собой - программа пригодится всем, кто боится проспать.
Для операционной системы Windows 8 все настройки выполняются также пошагово аналогично седьмой версии.
Видео: установка будильника
Как ставить будильник на ноутбуке в AIMP
Существует ещё один очень удобный способ выставления будильника на ноутбуке. Для этого используют известный проигрыватель AIMP.
Алгоритм действий:

Если использовать вкладку Планировщик, то в дополнение пользователь может указать параметры для определённых действий - в указанное время или по окончании звучания песни:

Что касается установки проигрывателя AIMP, то всё очень просто. Нужно всего лишь скачать установочный файл программы и последовательно выполнять шаги инструкции. С этим справится даже неопытный пользователь.
Каждый человек, ознакомившись с разными видами будильников, мог попробовать выставить любой из них.
Они имеют свои плюсы и минусы. Всё зависит от потребностей человека. Это решающий фактор выбора какого-то определённого из них.
>