Виндовс 10 расходует трафик. Как предотвратить лишний расход трафика Windows
Как ограничить потребление Интернета в Windows 10 на тот случай, если он у вас ограничен, отключив некоторые функции, включенные в системе по умолчанию и расходующие трафик?
1. Мониторинг программ, расходующих трафик.
Если вы столкнулись с тем, что Windows 10 жрет трафик, для начала рекомендую заглянуть в раздел параметров Windows 10 «Использование данных», находящийся в «Параметры» - «Сеть и Интернет» - «Использование данных».
Там вы увидите общее количество данных, принятых за период 30 дней. Что бы увидеть, какие именно приложения и программы использовали этот трафик, нажмите ниже «Сведения об использовании» и изучите список.

В чем это может помочь? Например, если какими-то приложениями из списка вы не пользуетесь, их можно удалить. Или, если вы видите, что какая-то из программ использовала значительное количество трафика, причем вы в ней не использовали какие-либо интернет-функции, то можно предположить, что это были автоматические обновления и имеет смысл зайти в настройки программы и отключить их.
Также может оказаться, что в списке вы увидите какой-нибудь странный неизвестный вам процесс, активно качающий что-то из Интернета. В этом случае попробуйте найти в Интернете, что это за процесс, если есть предположения о его вредоносности, проверить компьютер чем-то наподобие Malwarebytes Anti-Malware или другими средствами удаления вредоносных программ.
2. Отключение автоматической загрузки обновлений Windows 10.
Одна из первых вещей, которые следует сделать, если трафик на вашем подключении ограничен, «сообщить» об этом самой Windows 10, задав подключение как лимитное. Помимо прочего, это отключит автоматическое скачивание обновлений системы.
Чтобы сделать это, кликните по значку подключения (левой кнопкой), выберите пункт «Сеть» и на вкладке Wi-Fi (при условии, что речь идет о Wi-Fi подключении, как то же самое выглядит для 3G и LTE модемов точно не знаю, проверю в ближайшее время) пролистайте до конца списка Wi-Fi сетей, нажмите «Дополнительные параметры» (при этом ваше беспроводное подключение должно быть активно).

Во вкладке параметров беспроводного подключения нужно нажать «Задать как лимитное подключение» (применяется только к текущему Wi-Fi подключению).

3. Отключение обновлений из нескольких мест.
По умолчанию в Windows 10 включено «получение обновлений из нескольких мест». Это означает, что обновления системы получаются не только с сайта Microsoft, но и с других компьютеров в локальной сети и в Интернете, для увеличения скорости их получения. Однако, эта же функция ведет к тому, что части обновлений могут скачиваться другими компьютерами с вашего компьютера, что ведет к расходованию трафика (примерно как в торрентах).
Чтобы отключить эту функцию, зайдите в Параметры - Обновление и безопасность и в пункте «Центр обновления Windows» выберите «Дополнительные параметры». В следующем окне нажмите «Выберите, как и когда получать обновления».

И наконец отключите опцию «Обновления из нескольких мест».
4. Отключение автоматического обновления приложений Windows 10
По умолчанию установленные на компьютере приложения из магазина Windows 10 обновляются автоматически (кроме лимитных подключений). Однако, вы можете отключить их автоматическое обновление с помощью параметров магазина.
С выходом новой версии операционки Windows многие пользователи стали жаловаться, что их система очень сильно расходует трафик, при этом никаких программ для скачивания чего-нибудь не открыто. Причем выяснить, что расходует трафик не получается.
Ниже будет описано несколько способов для снижения потребления интернета «десяткой», если по нему есть ограничения. Для этого может понадобиться отключить несколько функций, которые по умолчанию включены в операционке и потребляют интернет.
Мониторинг утилит, расходующих интернет
Если появилась подобная проблема с «десяткой», тогда изначально необходимо перейти в раздел «Использование данных». Попасть в него можно через «Параметры», где необходимо выбрать «Сеть и интернет», а после этого нажать на «Использование данных».
В этом разделе можно будет посмотреть сколько данных было принято за последний месяц. Для просмотра, какие приложения и утилиты расходуют трафик, необходимо нажать на кнопку «Сведения о применении» и посмотреть перечень там.
Помочь это может в следующем. Возможно, какие-то утилиты из перечня, вообще, не используются, поэтому их можно смело ликвидировать. Кроме того, если какой-то софт расходует большое количество трафика, но при этом никакие функции, связанные с интернетом, в ней не использовались, тогда, скорее всего, программа автоматически обновляется. В этом случае необходимо перейти в настройки утилиты и отключить обновления.
Кроме того, в перечне можно найти какой-то непонятный процесс, который активно использует интернет. В таком случае необходимо по названию поискать в интернете, для чего он нужен. Возможно это вредоносный элемент. Тогда стоит воспользоваться специальной программой для проверки компьютера и удаления подобных элементов.
Выключение автоматической загрузки обновлений «десятки»
Если интернет-подключение имеет ограниченный трафик, тогда первым делом необходимо оповестить об этом саму операционку, установив лимитное подключение. Эти действия приведут к тому, что система отключит загрузку обновлений в автоматическом режиме.
Чтобы выполнить это, необходимо щелкнуть по иконке соединения и указать «Сеть». После этого в разделе Wi-Fi необходимо пролистать весь перечень беспроводных сетей и кликнуть на «Дополнительные параметры». В этом случае Wi-Fi-соединение должно быть включено.
В разделе настроек беспроводного соединения необходимо активировать пункт «Задать как лимитное подключение». Данную процедуру можно использовать только для активного подключения.
Выключение обновлений из нескольких мест
Изначально в «десятке» предустановленно получение обновлений из разных мест. В данном случае операционка получает обновления не только с ресурса Microsoft, но и со сторонних ПК в локальной и глобальной сети, что увеличивает скорость их получения. Но эта функция также разрешает скачивание обновлений с данного компьютера сторонними ПК, а это непосредственно влияет на расход трафика. Здесь принцип такой же, что и в торрентах.
Для отключения данной функции, необходимо зайти в «Параметры» и выбрать «Обновление и безопасность». После этого требуется перейти в «Центр обновления Windows» и кликнуть на «Дополнительные параметры». В появившемся окне требуется щелкнуть «Выберете, как и когда получать обновления». После этого необходимо деактивировать опцию «Обновления из нескольким мест».
Выключение автоматического обновления приложений «десятки»
Изначально в операционке выставлено, что все приложения Windows 10 обновляются в автоматическом режиме. Но при
необходимости можно выключить эту функцию через настройки магазина.
В данном случае необходимо перейти в магазин. И нажать на иконку профиля вверху. После этого необходимо кликнуть «Параметры». Здесь требуется выключить пункт «Обновлять приложения автоматически». В этом же разделе можно выключить обновление плиток, которые применяю трафик, скачивая новые данные.
Дополнительная информация
Если, выполняя манипуляции первого раздела показывается, что расходует трафик веб-обозреватель или торрент-клиент, то «десятка» тут ни причем. Все дело в том, как используется интернет пользователем и данными программами.
К примеру, не каждый знает, что торрент-клиент даже ничего не скачивая, расходует интернет, пока он запущен. Этом случае его необходимо отключать и пользоваться по мере необходимости. Кроме того, просмотр видео онлайн и видеообщение по Skype расходует огромное количество трафика.
Для уменьшения расхода трафика можно использовать в веб-обозревателях режим «Турбо» или дополнения для сжатия трафика. Однако, на скачивание или просмотр видеоконтента это не окажет никакого влияния, и расход останется таким же. Лучше использовать безлимитные пакеты.
Поскольку Windows 10 является универсальной операционной системой, Майкрософт создала некоторые инструменты мониторинга данных для пользователей с ограниченным интернет-трафиком.
Пользователям настольных компьютеров, вероятно, не нужно беспокоиться об использовании сети передачи данных, но пользователи планшетов могут найти эти инструменты полезными.
Для беглого просмотра использования сети, вы можете открыть меню "Настройки", открыть вкладку "Сеть и интернет" и нажать на "Использования данных" в левой колонке.Здесь вы увидите круговую диаграмму, которая показывает, сколько данных вы использовали, и какие типы соединений применялись в течение последних 30 дней. В моем случае, я использовал только данные по WiFi, но если вы переключаетесь между Ethernet, Wi-Fi и сотовым интернетом, вы увидите сочетание этих сетей.
Под диаграммой вы можете нажать на "Сведения об использовании", чтобы увидеть, сколько данных использует каждое приложение. Вы увидите как родные приложения Windows 10, так и установленные вами приложения, такие как Google Chrome, Spotify и Mozilla Firefox.
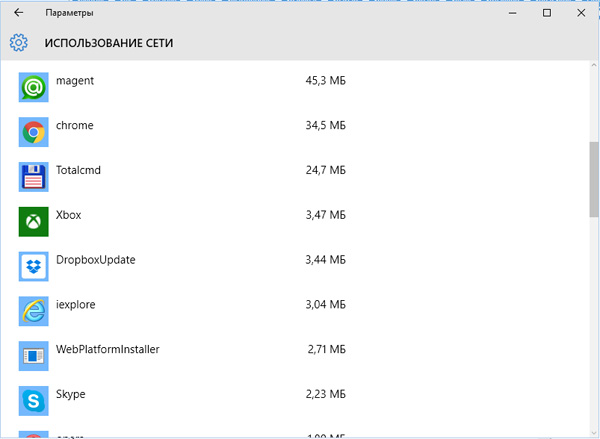
Если вы хотите проверить, сколько данных используют ваши приложения по обычной сети в сравнении с сетью с учётом трафика, вы можете увидеть часть этой информации в диспетчере задач. Чтобы сделать это, откройте диспетчер задач (щёлкните правой кнопкой мыши на кнопке меню Пуск и выберите пункт "Диспетчер задач") и выберите вкладку "Журнал приложений". Здесь вы увидите список приложений, а также, сколько приходится трафика на их долю.
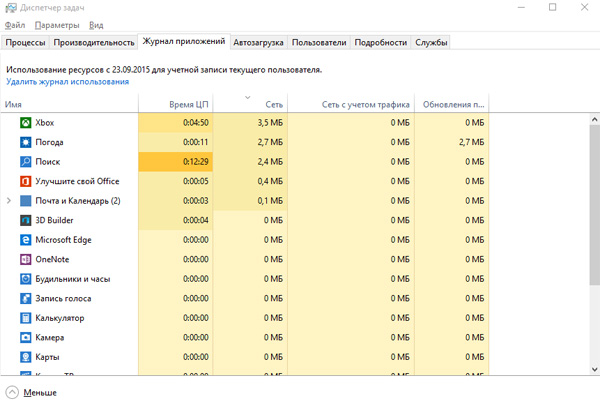
Но есть одна проблема с этим списком - он показывает только родные приложения Windows 10, а не установленные вами. Как вы можете видеть, я использую не много родных приложений Windows 10, так что этот список не является сколько-нибудь полезным в определении приложения, которые действительно съедают трафик.
Настройка лимитного подключения.
Если вы не хотите чтобы Windows автоматически загружал большие обновления (в том числе обновления приложений), вы можете настроить Wi-Fi для лимитированных подключений. Чтобы сделать это, перейдите в раздел "Настройки> Сеть и Интернет> Wi-Fi", прокрутите до нижней части списка Wi-Fi сетей, и нажмите кнопку "Дополнительные параметры".
В открывшемся окне вы увидите опцию "Задать как лимитное подключение", можете включить или отключить этот тумблер.Просто ограничить связь не достаточно, чтобы действительно сэкономить данные. Тогда как это означает, что вы не получите большие обновления Windows, пока вы не подключитесь к безлимитной сети, приложения будут по-прежнему работать и синхронизироваться в фоновом режиме.
Вы можете отключить фоновую активность приложений, перейдя в "Настройки> Конфиденциальность> Фоновые приложения". Здесь вы увидите список приложений, которые используют фоновые данные для таких вещей, как Push-уведомления и обновления.
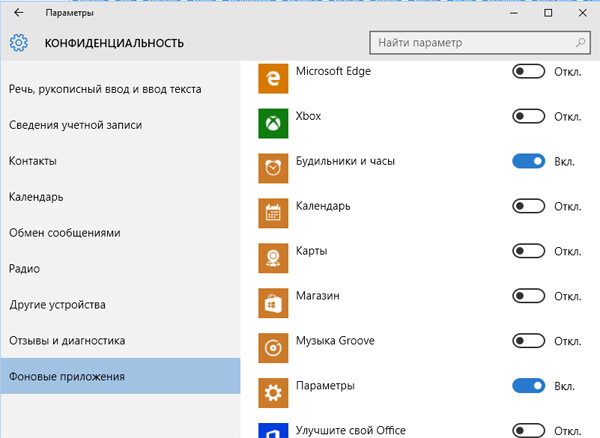
Вы можете отключить фоновую активность для отдельных приложений (опять же, в этом списке только родные приложения Windows 10) путем переключения тумблера рядом с приложением.
Вы также можете сэкономить немного трафика, отключив ненужные синхронизации - в частности синхронизацию настроек Windows 10, что синхронизирует ваши Windows 10 настройки между различными устройствами.
Чтобы сделать это, перейдите в раздел "Настройки> Учётные записи> Синхронизация ваших параметров" и переключить тумблер "Параметры синхронизации" в положение "Выкл".
