Полное удаление Internet explorer. Полное удаление Internet explorer Удаляется internet explorer 11
Причин, по которым многие пользователи ПК задаются вопросом, как удалить Интернет Эксплорер, множество. зачастую работают быстрее, обеспечивают более высокий уровень безопасности и содержат больше возможностей, о которых пользователи Интернет Эксплорер 11 на Винодовс 7 могут только мечтать.
К сожалению, осуществить абсолютно безопасное и полное удаление Internet Explorer из Windows не получится. IE 11 больше чем просто браузер — он работает в качестве базовой технологии для целого ряда внутренних процессов Windows, включая обновления, функциональность операционной системы и многое другое. Поэтому перед тем, как удалить браузер из Виндовс 7, взвесьте все за и против.
В интернете освещается множество способов того, как полностью удалить Internet Explorer, но многие из них могут лишь навредить компьютеру, да и удаляться программа будет долго. Перед тем как приступать к ее удалению, рекомендуется ознакомиться с максимально безопасными методами решения проблемы. По мнению экспертов, удаление стандартных компонентов системы вызывает слишком много проблем и не стоит того, даже если данный процесс производился обходными путями.
Так как удаление Internet Explorer является не лучшим решением, вы можете безопасно отключить этот браузер и использовать альтернативный в качестве единственного способа получения доступа к интернету на компьютере с Windows.
Также можно использовать два браузера одновременно на одном компьютере. При этом один из них должен запускаться по умолчанию, но оба будут иметь свободный доступ к интернету.
Рассмотрим два метода, которые дадут тот же результат, что и удаление Internet Explorer, но исключат вполне реальную возможность возникновения серьезных проблем, связанных с функционированием операционной системы.
Отключение Internet Explorer через «Задание программ по умолчанию»
Одним из способов отключения Internet Explorer в Windows 7 является использование утилиты «Задание программ по умолчанию».
Сначала нужно проверить альтернативное средство доступа к интернету, например Chrome или Firefox, а затем следовать простым шагам для отключения Internet Explorer:
- Нажмите на кнопку «Пуск», затем перейдите к «Панели управления».
- В окне «Панели управления» откройте «Программы по умолчанию».
- В окне «Программы по умолчанию» нажмите на кнопку «Задание программ по умолчанию».
- Когда все программы отразятся на экране, нужно будет выбрать из списка браузер.
- После этого выберите умолчания для данной программы, убрав галочки напротив расширений файлов, которые программа должна открывать.
- Нажмите на кнопку «Сохранить». Windows 7 применит изменения и автоматически закроется.
Поскольку Windows Update требует использования Internet Explorer, обновление системы вручную больше не будет возможным. Автоматическое обновление, если эта функция включена, следует продолжать без изменений.
Помните, что, даже если отключаете Internet Explorer, вы на самом деле не удаляете его, и ваша Windows 7 продолжит использовать его без вреда для компьютера с целью выполнения ряда внутренних процессов.
Отключение IE через настройки доступа программ и умолчаний
Другой вариант схож с предыдущим и тоже начинается с «Панели инструментов». Убедитесь, что вы установили и проверили альтернативный браузер, например Chrome или Firefox, а затем следуйте простому алгоритму:
- Через «Пуск» откройте «Панель управления».
- Перейдите на «Программы по умолчанию». Выберите «Настройки доступа программ и умолчаний».
- Нажав на пункт «Другая», вы увидите список настроек, в раскрывшемся поле выберите используемый по умолчанию браузер и уберите флажок напротив IE, то же можно сделать и с другими стандартными программами — убрать галочки, если они вам не нужны.
- Нажмите «ОК», после чего Windows применит все параметры. Процесс может занять некоторое время.
Если вы захотите отменить эти изменения в будущем, выполните действия, перечисленные выше, но на этот раз верните флажок напротив IE.
Эти способы помогут вам отключить стандартный браузер, убирать его вовсе не обязательно, поэтому задумываться о том, как удалить Internet Explorer 11, не придется.
Видео инструкция
Если Вы задумались над тем, как удалить Internet Explorer, то оказались по адресу.
Избавиться от ненужного и докучливого браузера получится у всех, стоит только ознакомиться со всеми нижеизложенными способами. Стоит оговорить заранее, что штатными средствами Windows 10 можно полностью отключить приложение, т.е. Internet Explorer’а не будет в поле зрения пользователя.
Дело в том, что IE – стандартное приложение для Windows, так же как Блокнот и Paint. Веб-браузер интегрирован в операционную систему, возможно, точно также, как и более ранние версии Internet Explorer, без которых не могли работать некоторые сервис паки. Поэтому разработчикам пришлось сохранить эксплорер в последней версии операционной системы, несмотря на свежий, разработанный с нуля браузер Microsoft Edge.
Так что с точки зрения пользователя отключить IE — значит удалить интернет эксплорер 11 для виндовс 10 для себя на 100 %. Ниже показано как это сделать быстро и наверняка.
Как удалить интернет эксплорер 11 для виндовс 10 с помощью Панели управления
Шаг 1: Открыть «Параметры Windows» либо «Панель управления» в более ранних версиях операционной системы. Для этого нужно открыть «Центр уведомлений» с Панели задач и нажать кнопку «Все параметры».
Либо щелчком ПКМ зайти в контекстное меню «Пуск», и зайти в «Параметры».
Шаг 2: Зайти в «Программы и компоненты». Для этого в окне «Параметры Windows» выбрать пункт «Приложения».
Шаг 3: Затем из окна «Приложения и возможности» перейти в «Программы и компоненты» по ссылке в правой части экрана.
Шаг 5: В окошке «Компоненты Windows» нужно найти запись «Internet Explorer 11» и убрать галочку напротив нее, и затем нажать «OK».
Шаг 5: Операционная система выведет предупреждение об возможных последствиях отключения IE 11. В действительности это никак не повлияет на работоспособность компьютера, если у Вас установлен любой другой браузер. Необходимо дать согласие на продолжение операции, чтобы удалить интернет эксплорер 11 для виндовс 10.
Шаг 6: Нужно сделать выбор: перезагрузить компьютер сразу, либо попозже. Internet Explorer будет отключен в процессе перезагрузки ПК.
На всякий случай: чтобы включить браузер, нужно проделать весь путь сначала, и в окне «Компоненты Windows» поставить галочку возле Internet Explorer 11.
Как удалить IE 11 с помощью Командной строки
Этот метод разработан на основе инструкции от Microsoft, которая приведена на официальном сайте корпорации.
Шаг 1: Вызвать Командную строку с повышенными правами. Несколько вариантов как это сделать:
- Нажать «Пуск» и написать «cmd». ПКМ вызвать меню приложения «Командная строка» и запустить его от имени администратора;
- Либо нажать «Пуск», далее Служебные> Командная строка. Кликом ПКМ выбрать «Дополнительно», затем «Запуск от имени администратора».
Шаг 2: Ввести следующий запрос:
dism /online /Disable-Feature /FeatureName:Internet-Explorer-Optional-amd64
Иногда в процессе выполнения операции потребуется еще раз нажать «Enter».
Шаг 3: Ввести «Y», чтобы перезагрузить компьютер немедленно, либо «N», чтобы отложить перезагрузку, затем «Enter».
Internet Explorer удалится окончательно только после перезагрузки компьютера.
Чтобы вернуть браузер, нужно ввести следующий запрос в Командную строку с повышенными правами:
dism /online /Enable-Feature /FeatureName:Internet-Explorer-Optional-amd64
Чтобы удалить интернет эксплорер 11 для виндовс 7, можно применить оба описанных выше метода. Согласно инструкции Microsoft, отключение IE 11 имеет один алгоритм как для Windows 7, так и для Windows 10, и многих других версий.
ВАЖНО. Как уже упоминалось выше, стандартные способы лишь отключают Internet Explorer. Чтобы полностью удалить интернет эксплорер 11 для виндовс 10, необходимо воспользоваться NTLite — программой для модификации Windows.
Примечание: чтобы восстановить браузер следует применить тот же метод, что и для отключения (Панель управления или Командная строка).
Заключение
Оба рассмотренных метода верифицированы Microsoft, поэтому смело используйте их на своем компьютере. Надеюсь, у Вас получилось удалить Internet Explorer без проблем. Нам интересно Ваше мнение, оставляйте комментарии и отзывы.
Если Вы задумались над тем, как удалить Internet Explorer, то оказались по адресу.
Избавиться от ненужного и докучливого браузера получится у всех, стоит только ознакомиться со всеми нижеизложенными способами. Стоит оговорить заранее, что штатными средствами Windows 10 можно полностью отключить приложение, т.е. Internet Explorer’а не будет в поле зрения пользователя.
Дело в том, что IE – стандартное приложение для Windows, так же как Блокнот и Paint. Веб-браузер интегрирован в операционную систему, возможно, точно также, как и более ранние версии Internet Explorer, без которых не могли работать некоторые сервис паки. Поэтому разработчикам пришлось сохранить эксплорер в последней версии операционной системы, несмотря на свежий, разработанный с нуля браузер Microsoft Edge.
Так что с точки зрения пользователя отключить IE — значит удалить интернет эксплорер 11 для виндовс 10 для себя на 100 %. Ниже показано как это сделать быстро и наверняка.
Как удалить интернет эксплорер 11 для виндовс 10 с помощью Панели управления
Шаг 1: Открыть «Параметры Windows» либо «Панель управления» в более ранних версиях операционной системы. Для этого нужно открыть «Центр уведомлений» с Панели задач и нажать кнопку «Все параметры».
Либо щелчком ПКМ зайти в контекстное меню «Пуск», и зайти в «Параметры».
Шаг 2: Зайти в «Программы и компоненты». Для этого в окне «Параметры Windows» выбрать пункт «Приложения».
Шаг 3: Затем из окна «Приложения и возможности» перейти в «Программы и компоненты» по ссылке в правой части экрана.
Шаг 5: В окошке «Компоненты Windows» нужно найти запись «Internet Explorer 11» и убрать галочку напротив нее, и затем нажать «OK».
Шаг 5: Операционная система выведет предупреждение об возможных последствиях отключения IE 11. В действительности это никак не повлияет на работоспособность компьютера, если у Вас установлен любой другой браузер. Необходимо дать согласие на продолжение операции, чтобы удалить интернет эксплорер 11 для виндовс 10.
Шаг 6: Нужно сделать выбор: перезагрузить компьютер сразу, либо попозже. Internet Explorer будет отключен в процессе перезагрузки ПК.
На всякий случай: чтобы включить браузер, нужно проделать весь путь сначала, и в окне «Компоненты Windows» поставить галочку возле Internet Explorer 11.
Как удалить IE 11 с помощью Командной строки
Этот метод разработан на основе инструкции от Microsoft, которая приведена на официальном сайте корпорации.
Шаг 1: Вызвать Командную строку с повышенными правами. Несколько вариантов как это сделать:
- Нажать «Пуск» и написать «cmd». ПКМ вызвать меню приложения «Командная строка» и запустить его от имени администратора;
- Либо нажать «Пуск», далее Служебные> Командная строка. Кликом ПКМ выбрать «Дополнительно», затем «Запуск от имени администратора».
Шаг 2: Ввести следующий запрос:
dism /online /Disable-Feature /FeatureName:Internet-Explorer-Optional-amd64
Иногда в процессе выполнения операции потребуется еще раз нажать «Enter».
Шаг 3: Ввести «Y», чтобы перезагрузить компьютер немедленно, либо «N», чтобы отложить перезагрузку, затем «Enter».
Internet Explorer удалится окончательно только после перезагрузки компьютера.
Чтобы вернуть браузер, нужно ввести следующий запрос в Командную строку с повышенными правами:
dism /online /Enable-Feature /FeatureName:Internet-Explorer-Optional-amd64
Чтобы удалить интернет эксплорер 11 для виндовс 7, можно применить оба описанных выше метода. Согласно инструкции Microsoft, отключение IE 11 имеет один алгоритм как для Windows 7, так и для Windows 10, и многих других версий.
ВАЖНО. Как уже упоминалось выше, стандартные способы лишь отключают Internet Explorer. Чтобы полностью удалить интернет эксплорер 11 для виндовс 10, необходимо воспользоваться NTLite — программой для модификации Windows.
Примечание: чтобы восстановить браузер следует применить тот же метод, что и для отключения (Панель управления или Командная строка).
Заключение
Оба рассмотренных метода верифицированы Microsoft, поэтому смело используйте их на своем компьютере. Надеюсь, у Вас получилось удалить Internet Explorer без проблем. Нам интересно Ваше мнение, оставляйте комментарии и отзывы.
Для полного удаления Internet Explorer, чаще всего можно использовать три способа.
Удаляем ярлыки
Первый очень простенький — убираем ярлыки с рабочего стола. Ищем значок программы на рабочем столе и нажимаем на нем правой кнопкой мыши.

Выбираем из предложенных опций «удалить ».
Так же поступаем на панели задач, вызвав правой
кнопкой мыши опции.
Выключаем Экплорер
Вторым вариантом является полное отключение обозревателя.
Открываем
панель «Пуск»
Затем активируем
« »
Ищем среди приложений — «Программы и компоненты
».
Здесь мы обнаруживаем все установленные программы по правую сторону, а по левую опции. Остановим выбор на Включение и отключения компонентов Windows
Перед нами отобразился список, выбираем «Internet
Explorer
»
Убираем пометку, после чего появится предупредительное окно, для подтверждения
действия жмем «да
».
Быстрое удаление
Третий, почти такой же способ, но с более быстрым входом в список компонентов .

Из выше написанного ясно, что удалить встроенную программу невозможно, но отключить вполне реально. Если обозреватель снова понадобиться, вы имеете возможность вернуть его , не забывая ставить по умолчанию, вновь запущенный браузер. По версиям пользователей, проблемы зачастую бывают при работе с интернетом или компьютером — долго грузится, из-за нескольких запущенных браузеров.
Устанавливая или удаляя софт, всегда перезагружайте компьютер или ноутбук!
Восстанавливаем исходную версию обозревателя
Не устраивает браузер Internet Explorer 11 версии? Приступим к удалению обновления на операционной системе Windows 7, т.к. при каждой перезагрузке компьютера будет восстанавливаться прежняя версия
. Запускаем меню Пуск
. Откроется рамка с двумя столбцами (нам нужна правая). Выбираем, где написано «панель управления
». Если у вас список по картинкам, то это выглядит так:
Следующий шаг — останавливаем выбор на строке с надписью «удаление программ
», запускаем утилиту для управления системой. Перед нами высветится список установленных программ, но нам нужны обновления
, поэтому клацаем с левой стороны на «просмотр установленных обновлений
».
Начнется загрузка всех системных улучшений, но необходимо найти именно наше, которое хотим удалить
.
Найдя, делаем выбор с начала левой, а после правой кнопочкой мыши и появится слово «удалить
».
При нажатии, компьютер у вас спросит, не передумали ли Вы? Уверенно жмите «да
».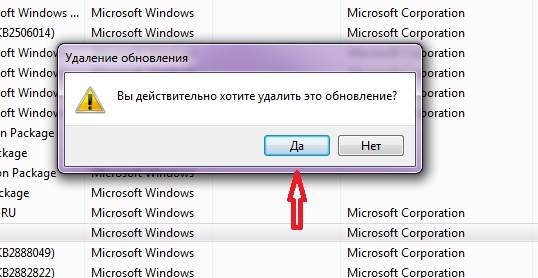
Все, готово!
Чтобы обновления больше не поступали, делаем такую процедуру:
Открываем Пуск , заходим в «панель управления » и открываем графу «программы и компоненты ». Здесь нам нужно найти «центр обновлений Windows » с левой стороны открывшегося окна, после чего произойдет поиск доступных обновлений. Тут нам нужно отметить «необязательные обновления », найдя строку с надпись Internet Explorer . Правой клавишей мыши выбираем из предложенных действий «скрыть обновления ». В диалоговом окне делаем выбор: «да ».
Удаление на Windows 8, 10
Устранение ненужного браузера с Windows 8 и 10 аналогично. С единственной разницей, в панель управления можно попасть быстрее – выбрав шестеренку на открывающейся панели справа. В остальном процесс повторяется:
- Открываем «панель управления », где находим «удаление программ »
- Запускаем «включить и отключить компоненты », и снимаем галочку с обозревателя
- После чего, подтверждаем свое действие и перезагружаем систему
