Программы оптимизации пк совместимые с виндовс 10. Избавление от мусора. Удаление программ с автозапуска
Доброго времени суток!
Вы никогда не задумывались, почему два одинаковых компьютера с одинаковыми ОС - могут работать с разной скоростью? Один моментально открывать папки, вкладки в браузере, загружаться за несколько секунд, другой - постоянно притормаживая и задумываясь...
Очень многое в плане производительности зависит от параметров ОС Windows. Если ее правильно настроить (обычно, используют слово оптимизировать) - то можно существенно ускорить компьютер!
Хорошее обслуживание - это ключ к быстрой и безопасной системе. Хотя приложение имеет множество функций и все, связанные с проверкой на машине, оно не потребляет много ресурсов, что предотвращает полную блокировку системы во время ее использования. Со временем компьютер начинает терять часть своей первоначальной производительности, и это неизбежно, независимо от того, насколько вы осторожны.
Приложение работает из одного окна, разделенного на вкладки в соответствии с предлагаемыми функциями, чтобы упростить его использование. В первой из них «Информация» вы можете искать данные о том, как система работоспособна и даже диагностировать возможные проблемы, которые могут возникать на компьютере.
В этой статье я хочу рассказать об основных шагах оптимизации ОС Windows 10 (самой современной ОС на сегодняшний день). И так...
Все что написано ниже - не панацея, и я не истина в последней инстанции. Но тем не менее, выполнив пошагово все рекомендации, ваш компьютер/ноутбук должен стать работать по "шустрее". По крайней мере, там где делаю это я - всегда так и происходит 😆 .
В этой отрасли вы можете создавать точки восстановления, просматривать активные процессы и обнаруживать данные об аппаратном обеспечении аппарата. Кроме того, имеется также диагностический инструмент и два варианта обслуживания одним щелчком мыши. В случае с очистителем вы делаете анализ предметов, которые расходуются на машине, для последующего их удаления.
Уже оптимизатор пытается выполнить полную проверку проблем с производительностью, предлагая исправление для всех выявленных случаев. Хотя существуют процессы обслуживания с одним щелчком мыши, вы можете сделать более глубокий анализ на своем компьютере, чтобы обеспечить общее увеличение производительности системы. На вкладке «Оптимизатор» вы найдете параметры, которые используются для улучшения скорости вашей машины.
Пошаговая оптимизация ОС Windows 10
Отключение служб: какие из них не нужны
Очень сильное влияние на производительность ОС да и компьютера в целом, оказывают программы и службы, которые приходится ему выполнять. Разумеется, что в Windows 10 по умолчанию включены десятки служб: разработчики ведь не знают заранее есть ли у вас принтер или факс! Между тем, все эти службы создают нагрузку на вашу систему, поэтому рекомендуется отключить все лишнее, тем самым добиться некого ускорения.
Таким образом, есть инструменты для управления загрузкой, незначительные корректировки функций, управление активными службами и изменение конфигураций загрузки. Здесь вы также можете просмотреть все запланированные задачи, чтобы определить те, которые больше не полезны, и таким образом удалить их, чтобы они не запускались.
Какую программу выбрать
В нем все еще есть инструмент для поиска дубликатов и управления ярлыками на рабочем столе. Программа также имеет ряд опций, распределенных в других секторах, позволяющих изменять поведение некоторых функций на компьютере, изменять параметры безопасности и управлять сетью. Также доступны инструменты копирования, редактирования и планирования.
Важно! Не отключайте службы все подряд, иначе рискуете не узнать свою Windows... Некоторые потом даже не могут вернуть Windows в рабочее состояние и приходится переустанавливать систему. Вообще, перед оптимизацией - неплохо бы сделать резервную копию системы: .
Как просмотреть список служб и отключить часть из них
Сначала щелкаете правой кнопкой мышки по меню ПУСК, в появившемся меню выбираете ссылку .
Нажмите здесь и узнайте, как создать точку восстановления. Во время установки может быть предложено некоторое дополнительное программное обеспечение. Установка этого дополнительного программного обеспечения полностью необязательна, и вы можете не устанавливать ничего, кроме загружаемой программы. Для получения дополнительной информации нажмите здесь.
Поэтому, если у вас уже есть копия предварительного просмотра, установленная на вашем компьютере, вы можете использовать ее в обычном режиме и иметь совместимость с ней. В отличие от того, что обычно бывает с такими инструментами, программа очень легкая и не потребляет много функций компьютера, даже если она полна функций для обслуживания. Другим интересным аспектом является тот факт, что он представляет собой систему очистки и другую организацию в щелчке.
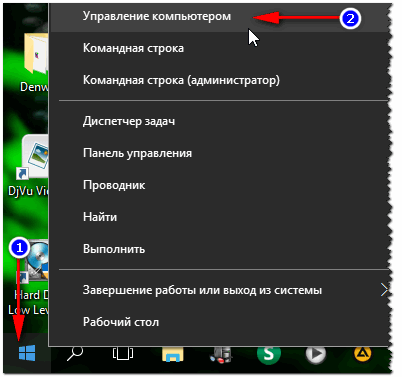

Когда откроете окно свойств какой-нибудь службы - то чтобы ее отключить, сделайте две вещи:
- тип запуска - отключена;
- состояние: остановить (см. стрелки на скрине ниже).

Тем не менее, программа также представляет все инструменты, сгруппированные в функции, упомянутые отдельно, в секторах, назначенных задачам. Таким образом, вы можете выбрать весь процесс или выполнить его поэтапно или только частично, когда вам не нужно выполнять полное обслуживание.
Интерфейс приложения очень хорошо организован и делится на категории, что обеспечивает легкость в поиске доступных функций, а также делает его более интуитивным. Выполнение задач относительно быстро, не требуя больше времени, чем необходимо. Однако стоит помнить, что процедуры, связанные с проверкой жесткого диска, могут быть немного более трудоемкими.
Список служб, которые "можно" отключить:
- NVIDIA Stereoscopic 3D Driver Service - если ваша видеокарта не NVidia - то службу можете смело выключить;
- Windows Search - помогает искать файлы на диске. Если поиском не пользуетесь - отключайте;
- Автономные файлы - можно отключить, если компьютер подключен к интернету, а локальной сетью вы не пользуетесь;
- Биометрическая служба Windows - большинству просто не нужна (вы же не пользуетесь отпечатками пальцев для входа в Windows);
- Браузер компьютеров - отключаем;
- Брандмауэр Windows - если у вас установлен какой-нибудь антивирус с фаерволом в комплекте - то можно смело отключить (хотя обычно, антивирусы сами отключают его при установке);
- Вспомогательная служба IP - поддерживает сетевой протокол IPv6 (отключить/не отключать зависит от параметров вашей сети. На данный момент большинству можно выключить);
- Вторичный вход в систему - если у вас одна учетная запись для входа в Windows - можно выключить;
- Группировка сетевых участников
- Диспетчер печати - можно отключить, если нет принтера и вы ничего не печатаете;
- Диспетчер удостоверения сетевых участников - можно выключить, если не пользуетесь локальной сетью;
- Журналы и оповещения производительности - можно выключить, если вы не пользуетесь данными журналами (по моему о них 99% пользователей и не знает...);
- Маршрутизация и удаленный доступ - можно выключить, если нет локальной сети;
- Обнаружение SSDP - можно выключить (сомневаюсь, что дома кто-то это использует);
- Политика удаления смарт-карт - если не используете смарт-карты, то можно отключить.
- Сборщик событий Windows - можно выключить;
- Сетевая служба Xbox Live - если не используете сервис Xbox Live - значит выключайте;
- Сетевой вход в систему - для домашнего использования не нужно;
- Служба ввода планшетного ПК - на обычном ПК можно выключить;
- Служба географического положения - так же можно выключить (отслеживает положение ПК);
- Служба загрузки изображений Windows (WIA) - если у вас нет сканера, фотоаппарата (или вы их не планируете подключать), можно выключить;
- Служба лицензий клиента - используется для работы магазина Windows 10, т.е. можно выключить;
- Служба поддержки Bluetooth - если не используете Bluetooth, можно выключить;
- Служба помощника по совместимости программ - вообще, в последнее время проблемы с совместимостью возникают редко, поэтому можно отключить (тем более, что эта служба вряд ли вам чем-нибудь поможет);
- Служба регистрации ошибок Windows - можно выключить;
- Смарт-карта - если не используете, можно выключить;
- Удаленный реестр - можно выключить;
- Удостоверение приложения - если AppLocker не используете (или не знаете что это), то можно отключить;
- Факс - у многих его нет, поэтому отключаем (если не нужен);
- Центр обновления Windows - служба отвечает за обновление ОС. Вообще, в некоторых случаях она сильно нагружает систему, в следствии чего начинает тормозить компьютер. Рекомендую службы выключить, а время от времени обновлять системы в ручном режиме.
Чистка реестра, удаление мусорных файлов
Со временем любая версия Windows накапливает достаточно большое количество "мусора":
- ошибочных записей в реестре, "хвосты" от старых программ, которые давно были удалены и пр.;
- временные файлы, использовавшиеся при установке игр/софта, при разархивировании различных архивов и пр.;
- ошибочные и неверные ярлыки;
- кэш браузеров (порой разрастается на несколько гигабайт) и т.д.
Весь этот "мусор" может существенно сказываться на производительности компьютера, и время от времени его необходимо чистить. Вообще, у меня на блоге уже есть несколько статей, посвященных этой проблематике, поэтому, чтобы не повторяться, приведу здесь ссылки на них.
1. Как почистить компьютер для ускорения работы -
2. Лучшие программы для очистки ПК/ноутбука от "мусорных" файлов -
3. 5 лучших программ на русском для максимального ускорения Windows 10 -
Дефрагментация диска
Владельцы SSD (твердотельных) дисков могут пропустить эту главу статьи, т.к. SSD диски дефрагментировать не нужно...
Если не вдаваться в сложные тех. подробности, то при записи файлов на диск, они записываются "кусочками" (фрагментами), а файловая система нужна, как раз чтобы контролировать, где какие фрагменты на диске лежат. По мере работы диска, таких фрагментов становится все больше, и чтобы прочитать какой-нибудь файл - приходится затрачивать все больше времени (называется этот момент фрагментацией).
Дефрагментация же призвана изменить расположение фрагментов на диске с целью их непрерывного размещения (сумбурно объяснил, но думаю будет понятен смысл)... Более подробно о процессе, см. здесь - .
Как выполнить дефрагментацию в Windows
Сначала необходимо запустить мастер анализа и дефрагментирования дисков. Для этого:
- нажмите сочетание кнопок Win+R ;
- далее введите команду dfrgui и нажмите Enter.

Затем должен открыться мастер оптимизации дисков: в нем выбираете свой жесткий диск и нажимаете кнопку "Анализировать" . По результатам анализа мастер сообщит вам, нужно ли дефрагментировать диск, или все в порядке и так...
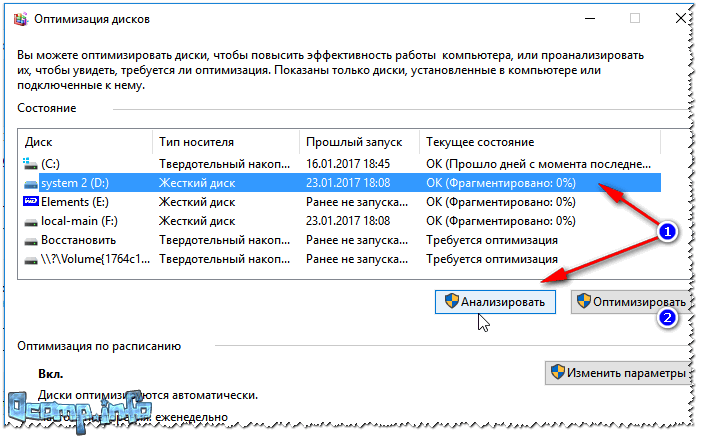
Настройка автозагрузки Windows
Часть программ, которые вы устанавливаете, прописывает себя в автозагрузке. Причем, часть из них используется вами довольно редко, но они "заставляют" запускать себя при каждом включении компьютера и загрузке Windows. Естественно, что положительно это на производительности не сказывается.
Чтобы проверить автозагрузку в Windows 10 - достаточно открыть диспетчер задач (кнопки Ctrl+Shift+Esc ).
В диспетчере задач нужно открыть вкладку и отсортировать программы по их влиянию на загрузку (высокое, среднее, низкое). В первую очередь смотрите на тот софт, который оказывает сильное влияние на загрузку: те программы, которые не нужны вам ежедневно - смело отключайте и убирайте из автозагрузки.
Особое внимание на программы : торренты, видео- и аудио-редакторы, графические редакторы, игры, и пр. высоко-требовательные приложения.

Так же не могу порекомендовать для контроля за автозагрузкой приложение Iobit Uninstaller . Вообще, у меня на блоге есть отдельная статья, посвященная автозагрузке Windows 10, рекомендую к ознакомлению (ссылка ниже).
Как добавить / удалить программу из автозагрузки Windows 10 -
Обновление старых драйверов
Драйвер - драйверу рознь...
Очень многое в плане производительности компьютера зависит от драйверов. Например, я сам неоднократно сталкивался в разнице в производительности видеокарты () в зависимости от версии драйвера (хотя производитель драйвера - тот же самый...).
Вообще, бывает по разному: иногда работает лучше новый драйвер, иногда - старый. Если вы столкнулись с нестабильной работой устройства, рекомендую загрузить с официального сайта этого устройства несколько версий драйверов, и поочередно их протестировать.
Так как у меня на блоге уже есть несколько статей посвященных этой проблематике - здесь дам ссылки, которые помогут вам решить проблему с драйверами...
Лучшие программы обновления драйверов -
Как найти и обновить драйвер для неизвестного устройства -
Как узнать характеристики компьютера (или любого устройства). Пригодится для самостоятельного поиска драйвера -
Оптимизация и настройка видеокарты // ускорение в играх
Многие пользователи оптимизируют Windows не для того, чтобы именно сама ОС стала работать быстрее, а чтобы нужная игра перестала тормозить и выдавала большее число FPS (количество кадров в секунду).
Помимо обновления видео-драйвера (о чем я говорил в разделе выше), рекомендуется соответствующим образом настроить игру и сам видео-драйвер. Об этом у меня на блоге есть несколько статей, ссылки привожу ниже (рекомендую вам прочесть ту, которая подходит для вашего оборудования...).
Примечание! Многие пользователи пренебрегают этими рекомендациями. Между тем, повысить производительность игр можно очень существенно, всего лишь изменив несколько параметров в настройках. Причем, разницу в качестве картинки (а они станет ниже) - заметит далеко не каждый опытный игроман...
Как повысить число FPS (ускорение игр) -
Повышение производительности видеокарт, за счет тонкой настройки:
- nVidia -
- AMD Radeon -
- IntelHD -
Включение быстродействия // в параметрах Windows
В Windows 10 (да и не только в ней) есть специальные параметры, которые в автоматическом режиме отключат все "относительно не нужное" для обеспечение высокой производительности системы. Грех этим не воспользоваться...
Сначала откройте панель управления Windows по следующему адресу: Панель управления\Система и безопасность . Там найдите раздел и откройте его (скриншот ниже).
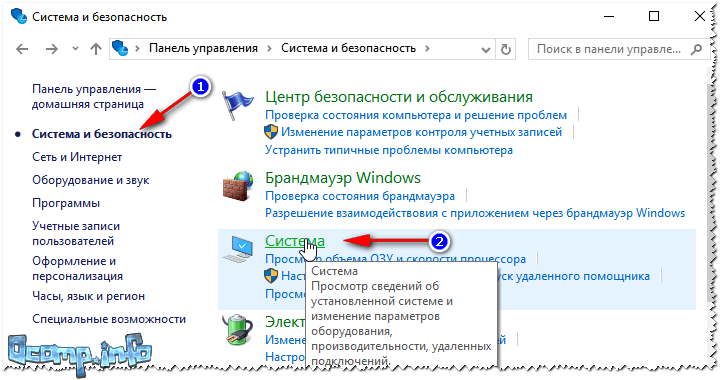

Затем в свойствах системы (вкладка "Дополнительно" , именно она открывается по умолчанию) откройте параметры быстродействия (стрелка 1 на скрине ниже). Затем во вкладке "Визуальные эффекты" поставьте ползунок в режим обеспечения наилучшего быстродействия (стрелка 2).
Сохраните настройки (возможно несколько ухудшится внешний вид ОС).
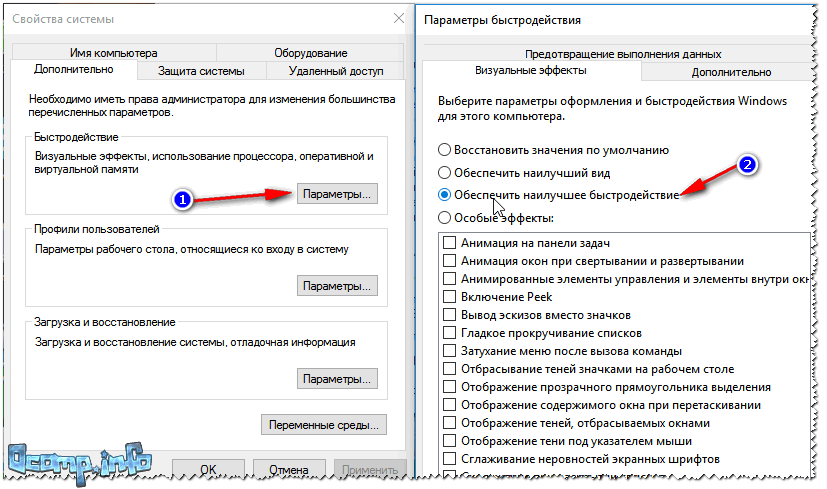
Отключение индексации файлов на диске
В Windows 10 есть специальная служба, которая незаметно для пользователя индексирует файлы. Нужно это для того, чтобы можно было быстро найти какой-нибудь файл. Но по своему опыту могу сказать, что поиском пользуется очень небольшое количество пользователей, другие просто знают папку, в которой лежат нужные файлы...
Несмотря на то, что индексация идет "незаметно" - она в ряде случаев серьезно сказывается на производительности ("лишняя" нагрузка на жесткий диск).
Логично, что ее желательно отключить, если вы не пользуетесь поиском в Windows. Для этого нужно открыть раздел службы (щелкните правой кнопкой по меню ПУСК и выберите "Управление компьютером", затем слева выберите "Службы") и найти службу Windows Search . Далее ее можно открыть и остановить (вообще, об этом я подробно рассказывал в первой части этой статьи, см. выше).
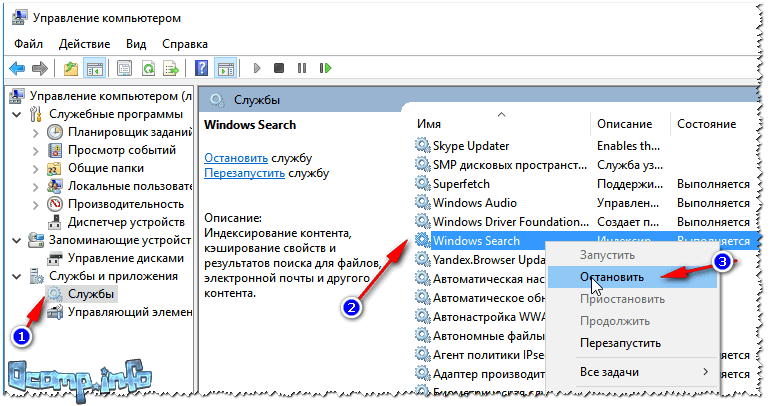
Затем откройте "Мой компьютер/Этот компьютер" , после откройте свойства нужного диска (щелкните правой кнопкой мышки по диску, и в контекстном меню выберите "свойства") .
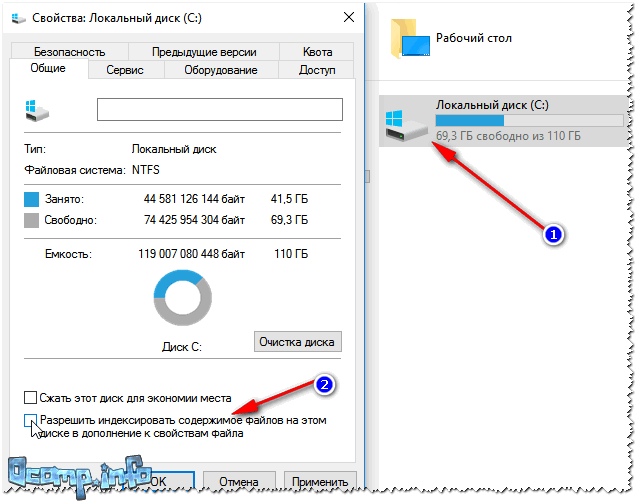
Настройки электропитания // на высокую производительность
От настроек электропитания может серьезно страдать производительность компьютера (больше всего это касается мобильных устройств: ноутбуки, нетбуки, планшеиы и пр.). Дело в том, что производители, заботясь о более длительной работе устройства от батареи, делают несколько режимов электропитания: сбалансированное, высокая производительность, экономичное и пр. В зависимости от того, какой выбран режим - у вас в авто-режиме могут ограничиваться некоторые из возможностей устройства!
Если уж вы занялись оптимизацией, я подозреваю, что есть недовольства скоростью работы устройства. Поэтому, хотя бы на время (даже если вы работает от аккумуляторной батареи), попробуйте включить электропитание в режим максимальной производительности .
Чтобы это сделать, нужно зайти в панель управления Windows по пути: Панель управления\Оборудование и звук . Далее открыть раздел .

Затем обратите внимание на несколько схем, в моем случае их 3:
- сбалансированная - автоматическое соблюдение баланса между производительностью и энергопотреблением на пригодном для этого оборудовании;
- экономия энергии - минимальное энергопотребление за счет уменьшения производительности компьютера, когда это возможно;
- высокая производительность - макс. производительность (может потребоваться больше энергии).

После выбора высокой производительности, сохраните настройки и посмотрите, не изменилась ли скорость работы ваших приложений (игр), самой ОС Windows...
На этом все, безошибочной и быстрой работы Windows...
Обычно об оптимизации системы задумываются в тот момент, когда уже появились существенные задержки при работе, сбои и другие баги. Лучше предотвращать засорение системы, нежели потом тщательно изучать и задаваться вопросом: «В чем же проблема?». Конечно, будут рассмотрены оба случая и по окончанию действий, описанных ниже, вы сможете заметить прирост производительности ПК.
Чаще всего захламление компьютера, а как следствие и снижение производительности, происходит из-за приложений, которые насильно добавляются в автозапуск, хотя зачастую они необходимы разово или крайне редко. Вам следует контролировать этот момент, ведь именно в нём часто кроется причина лагов.
Начинать следует, в первую очередь, из очистки всего не нужного, ведь часто случается, что при загрузке Windows, сразу после установки, у вас работают в фоновом режиме 60 процессов, а по мере использования системы, это число возрастает до 80 и выше. Естественно, что каждый процесс задействует ваши ресурсы компьютера, хоть и в разной степени. Можно применить , но также возможно воспользоваться и более простыми методами.
Удаление программ с автозапуска
1.Нажмите сочетание клавиш Win + R;
2.В поле введите msconfig, также можете воспользоваться поиском, с этой ключевой фразой;

4.Уберите галочки с приложений, которые вы бы не желали видеть при запуске Windows. На скриншоте видно, сколько нежелательных приложений добавляло себя в автозапуск у меня на компьютере.
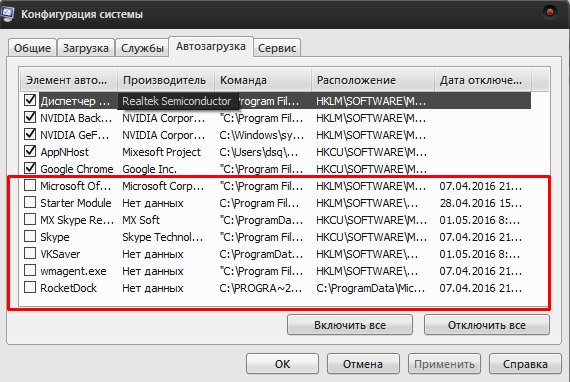
Обычно нужными приложениями, которые являются обязательными при запуске, являются драйвера: видео и аудио, остальные по желанию. Часто случается, что программы подписаны непривычными или недоступными для понимания именами, чтобы определить, что же это за приложение, растяните столбец «Расположение», можете пройти по этому пути и узнать нужна ли вам эта утилита в загрузке.
Оптимизация работы компьютера - очистка реестра
Конечно, большинство пользователей не обладает достаточными навыками для самостоятельного внесения правок, да и займёт это очень много времени. Так как изобретать велосипед мы не собираемся, воспользуйтесь проверенным решением от программы CCleaner.
1.Скачайте приложение с сайта http://ccleaner.org.ua/download/ ;
2.Запустите его и перейдите во вкладку «Реестр»;
3.Установите все галочки и кликните по кнопке «Поиск проблем»;
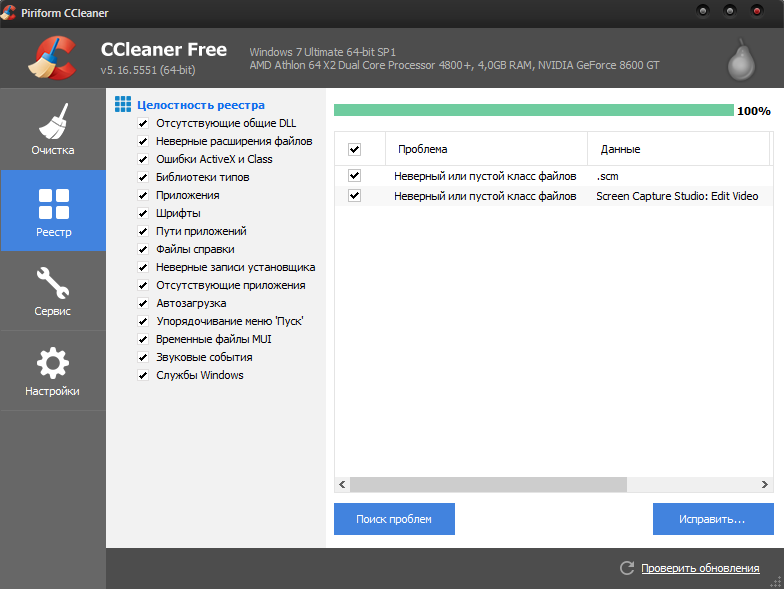
4.Затем нажмите «Исправить», создайте точку для восстановления по желанию.

Время от времени можете производить такую очистку, также с помощью этого приложения можете очищать временные файлы, что тоже может немного сказаться на производительности. Слишком часто, это делать не следует, так как кэш создаётся не просто так, а для ускорения работы приложений.
