Как удалить ненужные программы с телефона. Удаление стандартных предустановленных приложений Android
Периодическая установка или удаление игр и приложений на мобильных устройствах – процедура довольно частая, которую в принципе может выполнять любой пользователь мало-мальски знакомый с самой операционкой.
Дело в том, что ранее установленная игра вполне может надоесть, а какая-либо утилита попросту становится неактуальной, занимая драгоценное место в памяти аппарата. Кроме того, производителем зачастую в прошивку включаются стандартные (или системные) приложения, которые занимая внутреннее хранилище телефона и потребляя его ресурсы, оказываются ненужными для конкретного владельца Android-устройства.
Как удалить стандартные приложения с Андроида, а так же те, которые пользователь установил сам, вы сможете прочитать в нашем материале.
Игры, инсталлированные самостоятельно, удаляются довольно просто и без особых усилий, двумя способами.
Как удалить приложения на Андроиде вручную
- Открываем Меню.
- Заходим в «Настройки », нажимаем позицию «Приложения ».
- Из открывшегося списка выбираем то, от чего будем избавляться.
- Жмём пункт «Удалить ».
Примечание: если кнопка удаления оказалась неактивной, значит выбрана системная программа, которую невозможно удалить стандартным способом.

Удаление установленных приложений через Google Play Маркет
Этот способ может быть более удобным для пользователей, загружающих программы с ресурса «Гугл Плей». Ваши действия:
- Запускаем Google Play Market , нажимам на значок «Плей Маркета », расположенный вверху экрана (изображение сумки со стрелкой вправо).
- Выбираем пункт «Мои приложения », откроется список всего установленного вами через Google Play.
- Среди списка, ищем подлежащее деинсталляции, кликаем на него и жмём кнопку «Удалить ».


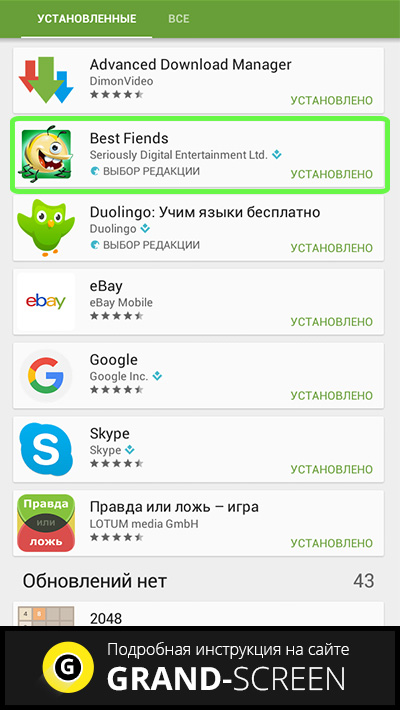

Но вот предустановленные программы или игры удалить не так-то просто, потому, что они вшиты в «тело» системы, добраться до которого смогут достаточно опытные пользователи. Но, тем не менее, «снести» ненужную службу или ПО возможно. Эта операция позволяет освободить значительный объём, что сделает работу с вашим девайсом значительно комфортнее.
Как удалить стандартные приложения на Андроиде (Root)
Выше уже было сказано, что ранее описанные способы не будут действенны, поскольку устанавливаются в ОС Андроид вместе с прошивкой. Для их удаления потребуется произвести дополнительную операцию – получение прав Суперпользователя (Superuser), или Root. Речь идёт о пользователе системы, наделённом неограниченным правом доступа.
«Рутирование» происходит неодинаково для разных Android-аппаратов. Например, китайский производитель в большинство выпускаемых устройств изначально включает рут-права в заводскую прошивку, тем самым облегчая нам работу с устройством.
А вот бренды первого эшелона в большинстве своём считают такого рода контроль над своими продуктами необязательным для простых пользователей, поэтому такие телефоны или планшеты нужно разблокировать вручную для получения root-доступа, причём рут-права должны быть полными в обязательном порядке, в противном случае, то есть с частичными правами деинсталляция невозможна.
Для каждого гаджета существуют свои программы, предоставляющие Root (Framaroot, Remover, Root Explorer, др.). Кроме того на вашем смартфоне должен быть установленный проводник, предоставляющий доступ к файловой системе.
Итак, чтобы запустить процесс удаления файлов, предоставляем root-доступ проводнику.
Утилита 1

- Устанавливаем и запускаем проводник, затем свайпом вправо открываем меню.
- Нажимаем пункт «Средства» выбираем значение «Root-проводник».
- В появившемся окне предоставляем права Суперпользователя проводнику.
- В следующем окошке указываем — «Подключить как R/W».
- Во всплывшем меню проставляем все чекбоксы на «RW», подтверждаем действие.
Утилита 2

- Выбираем в меню поле «Настройки».
- Находим пункт «Root Проводник», ставим галочку.
- Подтверждаем запрос на Суперпользователя, после чего производим удаление ненужных приложений.
Если вы получили рут права на свой смартфон, то должны знать, что системные приложения хранятся в памяти Android в папке /system/app (или /data/app), доступ к которой предоставляет специализированный софт. Это может быть любой файловый менеджер, к примеру, Root Explorer. В случае отказа программы перемещать/удалять файлы, меняем настройки, нажав на кнопку R/W (происходит смена значения на R/O).
Что не стоит удалять
 Важно:
Прежде чем производить процедуру деинсталляции, обязательно продумайте, что вы будете удалять! Незнакомые или незначимые на ваш взгляд приложения могут отвечать за функционирование важных и нужных служб. Например, ненужные программы от «Гугл» можно «сносить» без особых раздумий (почта, карты, др.), а вот службы трогать ни в коем случае нельзя
.
Важно:
Прежде чем производить процедуру деинсталляции, обязательно продумайте, что вы будете удалять! Незнакомые или незначимые на ваш взгляд приложения могут отвечать за функционирование важных и нужных служб. Например, ненужные программы от «Гугл» можно «сносить» без особых раздумий (почта, карты, др.), а вот службы трогать ни в коем случае нельзя
.
Если, например, получилось случайное удаление службы Wi-Fi, то может произойти полное исчезновение беспроводной передачи данных. Собственно удаление выглядит довольно просто: находим нужную папку, удаляем apk-файлы с тем же названием, что и ненужные программы, обязательно производя удаление одноимённых файлов с расширением odex.
Чтобы обеспечить безопасность, прислушайтесь к советам специалистов, которые рекомендуют не удалять окончательно ненужные файлы, а «заморозить» или переместить их на карту памяти либо в другую директорию, чтобы иметь возможность вернуть их на место в случае необходимости.
Как удалить встроенные приложения на андроиде (без Root)
- Пройдя знакомым путём: «Меню », затем «Настройки » и «Приложения », доходим до вкладки «Все ».
- Выбираем то, что нам нужно, нажимаем значение «Остановить принудительно ».
Надо отметить, что этим способом не получится «заморозить» все выбранные программы.
Вывод
Хочется верить, что наша инструкция была для вас понятной и полезной, и вы сможете без особых проблем удалить предустановленные приложения, которые производитель щедро напихал в ваш Андроид. Напомним ещё раз о необходимой осторожности, дабы не пришлось из-за рукотворных сбоев полностью менять прошивку операционной системы. Удачи!
Известно, что в Galaxy S4 и других флагманах Samsung установлено большое количество приложений и фирменных сервисов компании, многие из которых не нужны обычным пользователям.
Если вы имеете Root права, то можете удалить или заморозить ненужные вам приложения, таким образом почистив ваш смартфон от всего ненужного.
Способ №1. Удаление через файловый менеджер.
Путь размещения системных приложений: system/app (нужен любой файловый менеджер, с поддержкой отображения скрытых системных файлов, например Root Explorer)
Чтоб себя обезопасить, рекомендуем не удалять системные файлы, а просто перемещать их на карту памяти или в другую директорию. Таким образом, они не будут работать, а в случае необходимости вы всегда сможете вернуть нужный вам файл на место.
Если файлы не удаляются или не перемещаются, в правом верхнем углу Root Explorer нажимаем на кнопку R/W (после этого она должна поменяться на R/O ).
Способ №2. Titanium Backup
Для этого нам, опять таки, потребуются ROOT-права и замечательная утилита Titanium Backup .
Как уже отмечалось, приложения лучше замораживать, чтоб потом была возможность их восстановить.
Как это сделать показано на скриншотах ниже.


Выбираем приложения, которые хотим заморозить, и нажимаем на "галочку".

Способ №3. Специальная утилита SystemApp Remover
Способ №4. Стандартный интерфейс Samsung
Этот способ не требует root-права, но при помощи него можно отключить только некоторые приложения. Сервисы и службы вам отключить не удастся.
Меню → Настройки → Приложения → вкладка «Все».

Выбрав нужное вам приложение и нажав на него, выберете пункт «Принудительно остановить». Приложение будет заморожено.
Какие именно приложения можно удалить и что это за собой повлечет - .
Важно: В последних моделях Samsung Galaxy, таких как Note 4, Galaxy S5, S6 очень мало "мусора", и работа приложений и процессов достаточно хорошо оптимизирована. Мы даже проводили эксперимент , который это и подтвердил. Поэтому прежде чем удалять какие то системные приложения подумайте несколько раз, стоил ли это делать. Результаты вряд ли будут заметны, ди и если мешает какая-то программа, то ее всегда можно отключить стандартными средствами Android.
Пользователь нового устройства на Android, независимо от производителя, обнаруживает предустановленные программы, которыми никогда не воспользуется, но удалить не может. В этом материале, мы расскажем, как удалить ненужные приложения на Андроиде, чтобы избавить систему от бесполезного «мусора».
Виды приложений
OC Android, в том виде, в котором вы ее получаете на новом устройстве, содержит приложения, которые можно разделить на несколько больших групп:
- Пользовательские . С этой категорией все понятно. В нее входят программы, которые устанавливаются и используются пользователем устройства. Их можно удалить, обновить, установить заново в любое время.
- Установленные производителем или заводские . Присутствуют в момент приобретения устройства. Пользователь может их обновить, но не может удалить без root прав.
- Системные . К ним относятся сервисы Гугл и стандартные программы Android. Приложения этой категории нельзя удалять без риска повредить операционную систему устройства.
Root
Термин root или суперпользователь пришел в Android из Linux. В этой ОС, так обозначается аккаунт, владелец которого имеет права на выполнение любых операций, в том числе с системными разделами. Способов получения административных прав на Андроид более 30 штук. Они отличаются в зависимости от производителя устройства, установленного процессора и даже версии ОС. На смартфонах одного бренда, для Android 5.0 и Android 6.0 это могут быть совершенно разные процедуры. К примеру, для Meizu MX 4Pro, который работает на Android 4.4.2, все сводится к банальной регистрации на сайте производителя, в ходе которой, вы принимаете соглашение об ответственности за свои действия.
По этой причине, останавливаться на получении root-прав не будем, подразумевая, что для своего устройства способ вы найдете. У нас для этого есть отдельная статья.
Необходимые программы
Безболезненно удалить встроенные приложения, надежнее с применением сторонних программ. Скачать их можно в магазине Google Play после получения административного доступа к устройству.
ES Проводник
После установки, чтобы обеспечить полный доступ к файловой системе смартфона, потребуется включить root-проводник в настройках.

Следующим шагом, переходим к непосредственному удалению мешающих приложений. Воспользуемся файловым менеджером с административными правами для перехода в системный раздел /system/app. В нем хранятся все установленные в программы в виде файлов apk.

Длинное нажатие, вызовет дополнительное меню в нижней части экрана и позицию выбора у иконок приложений. На этом этапе, воспользовавшись административными правами, вы можете удалить ранее неудаляемые программы, в том числе и относящиеся к сервисам Google.

Система предупредит вас о необратимости данных действий. Подтверждая выбор, вы воспользуетесь своими root-правами. Любое, совершаемое с их использованием действие, ОС воспринимает как безусловно правильное, поэтому будьте внимательны и удаляйте действительно «лишние» приложения.
Эта программа может не только проводить очистку системы, но и удалить стандартные приложения на Андроид, после того, как вы предоставите ей соответствующий доступ. Выбор на CCleaner пал по причине того, что он имеет версии под все популярные ОС, и знаком пользователям. В программе реализованы возможности очистки программного кэша и пакетного удаления.

Используя встроенный менеджер приложений, вы можете отключать или удалять их, по своему усмотрению.

При работе с системными сервисами, вы получите предупреждение. Каждая программа, которая использует root-доступ при работе с файлами, относящимися к Android, будет предупреждать об осторожности.

Предупреждения, выдаваемые системой, дают время, необходимое для убеждения в правильности выполняемых действий. Имея возможность удалить приложения, которые не удаляются другим способом, пользователь должен быть внимателен и осторожен, чтобы не вызвать критических изменений.
Еще один бесплатный менеджер, специально созданный для работы с системой после получения root-прав. Основное его назначение, в отличии от предыдущих программ в нашем обзоре – удалять встроенные в устройство производителями приложения.

Как видите, функционал Jumobile позволяет выполнять все виды операций. Перемещая вшитые приложения на карту памяти, вы можете освобождать место на устройстве не удаляя их.

Попытка удаления Facebook Lite, предустановленного в систему вызывает знакомое предупреждение о возможном нарушении целостности и стабильности системы.
Полезной функцией, реализованной разработчиками Jumobile, является возможность пакетной работы с удаляемыми файлами. Выбор можно производить по алфавиту или по дате установки в системе, как удобнее пользователю. Отметив галочками подлежащее деинсталляции программы, подтверждаете, что понимаете последствия выполняемых действий и очищаете устройство от имеющегося в нем «мусора» в один клик.
В заключение
Возможность очистить смартфон от бонусов, которые навязывают производители присутствует всегда, в каждой версии Android, на устройстве любой марки. Главной заботой владельца, будет получение root-доступа и выбор программы с помощью которых эти действия будут выполняться.
Напомним, что получение root-доступа, рассматривается производителями как действие, снимающее устройство с гарантийного обслуживания. Никто не откажет в ремонте, если на рутованом телефоне разбито защитное стекло, но, если неисправность, станет следствием того, что с устройства удалены родные приложения или сервисы – случай гарантийным не признают. Поэтому, прежде чем выполнять действия с ПО смартфона, связанные с изменением или модификацией, убедитесь в том, что это не повредит работе операционной системы.
В прошивках многих смартфонов и планшетов под управлением Андроид присутствует так называемое bloatware: предустановленные производителем приложения сомнительной полезности. Как правило, удалить их обычным способом не получится. Поэтому сегодня мы хотим рассказать вам, как деинсталлировать такие программы.
Кроме bloatware, обычным способом нельзя удалить и вирусное ПО: зловредные приложения используют лазейки в системе, чтобы представиться администратором устройства, для которых опция деинсталляции заблокирована. В некоторых случаях по этой же причине не получится удалить и вполне безобидную и полезную программу вроде Sleep as Android : ей нужны права администратора для некоторых опций. Системные приложения вроде виджета поиска от Google, стандартной «звонилки» или Play Маркет по умолчанию также защищены от деинсталляции.
Собственно методы удаления неудаляемых приложений зависят от того, есть ли на вашем устройстве root-доступ. Он не обязателен, однако с такими правами получится избавиться и от ненужного системного ПО. Опции для устройств без рут-доступа несколько ограничены, но и в этом случае есть выход. Рассмотрим все методы поподробнее.
Способ 1: Отключение прав администратора
Многие приложения используют повышенные привилегии для управления вашим девайсом, в числе таковых блокировщики экрана, будильники, некоторые лаунчеры, а нередко и вирусы, которые маскируются под полезное ПО. Программу, которой предоставлен доступ к администрированию Android, обычным способом удалить не получится – попытавшись это сделать, вы увидите сообщение о том, что деинсталляция невозможна из-за активных опций администратора устройства. Что же делать в этом случае? А делать нужно вот что.
- Убедитесь, что в устройстве активированы параметры разработчика. Зайдите в «Настройки»
.

Обратите внимание на самый низ списка — там должна присутствовать такая опция. Если её нет, то проделайте следующее. В самом низу списка есть пункт «О телефоне» . Зайдите в него.

Прокрутите список до пункта «Номер сборки» . Тапните по нему 5-7 раз, пока не увидите сообщение о разблокировке параметров разработчика.
- Включите в настройках разработчика режим отладки по USB. Для этого зайдите в «Параметры разработчика»
.

Активируйте параметры переключателем вверху, а затем прокрутите список и поставьте галочку напротив «Отладка по USB» .
- Возвращайтесь в основное окно настроек и прокрутите список опций вниз, до блока общих. Тапните по пункту «Безопасность»
.

На Android 8.0 и 8.1 эта опция называется «Местоположение и защита» .
- Далее следует обнаружить опцию администраторов устройства. На устройствах с версией Андроид 7.0 и ниже она так и называется «Администраторы устройства»
.

В Андроид Орео эта функция названа «Приложения администратора устройства» и расположена почти в самом низу окна. Войдите в этот пункт настроек.
- Появится список приложений, которым разрешены дополнительные функции. Как правило, внутри присутствуют удалённое управление девайсом, платёжные системы (S Pay, Google Pay), утилиты кастомизации, продвинутые будильники и прочее подобное ПО. Наверняка в этом списке будет и приложение, которое не получается удалить. Чтобы отключить для него привилегии администратора, тапните по его имени.

На новейших версиях ОС от Google данное окошко выглядит так:
- В Андроид 7.0 и ниже — в нижнем правом углу присутствует кнопка «Выключить» , которую нужно нажать.
- Вы автоматически вернётесь в предыдущее окно. Обратите внимание, что исчезла галочка напротив программы, для которой вы выключили права администратора.






В Android 8.0 и 8.1 — нажмите на «Отключить приложение администратора устройства» .


Это значит, что такую программу можно удалить любым доступным способом.
Данный метод позволяет избавиться от большинства неудаляемых приложений, но может оказаться неэффективным в случае мощных вирусов или bloatware, зашитого в прошивку.
Способ 2: ADB + App Inspector
Сложный, однако самый эффективный метод избавления от неудаляемого ПО без рут-доступа. Чтобы воспользоваться им, понадобится скачать и установить на компьютер Android Debug Bridge, а на телефон – приложение App Inspector.
Проделав это, можно приступать к нижеописанной процедуре.
- Подключите телефон к компьютеру и установите для него драйвера, если потребуется.
- Убедитесь, что архив с АДБ распакован в корень системного диска. Затем откройте «Командную строку» : вызовите «Пуск» и напечатайте в поле поиска буквы cmd . Щёлкните по ярлыку правой кнопкой мыши и выберите «Запуск от имени администратора» .
- В окне «Командной строки»
последовательно пропишите команды:
cd c:/adb
adb devices
adb shell - Переходите к телефону. Открывайте App Inspector. Будет представлен список всех имеющихся на телефоне или планшете приложений в алфавитном порядке. Найдите среди них то, которое хотите удалить, и тапните по его имени.
- Внимательно взгляните на строку «Package Name» — записанная в ней информация понадобится нам далее.
- Возвращайтесь к компьютеру и «Командной строке»
. Наберите в ней такую команду:
pm uninstall -k --user 0 *Package Name*

Вместо *Package Name* пропишите информацию из соответствующей строки со страницы удаляемого приложения в Апп Инспектор. Убедитесь, что команда введена правильно, и нажимайте Enter .
- После процедуры отключайте устройство от компьютера. Приложение будет удалено.




Единственный недостаток этого метода – удаление приложения только для пользователя по умолчанию (оператор «user 0» в приведенной в инструкции команде). С другой стороны, это и плюс: если вы удалили системное приложение, и столкнулись с неполадками в работе девайса, достаточно просто сделать сброс к заводским настройкам , чтобы вернуть удалённое на место.
Способ 3: Titanium Backup (только Root)
Если на вашем устройстве установлены рут-права, процедура деинсталляции неудаляемых программ значительно упрощается: достаточно установить на телефон Титаниум Бекап, продвинутый менеджер приложений, который способен удалить практически любое ПО.

Данный способ – самое простое и удобное решение проблемы с деинсталляцией программ на Android. Единственный минус – бесплатная версия Титаниум Бекап несколько ограничена в возможностях, которых, впрочем, достаточно для описанной выше процедуры.
Заключение
Как видим, с неудаляемыми приложениями довольно легко справиться. Напоследок напомним вам – не устанавливайте на телефон сомнительное ПО из неизвестных источников, поскольку рискуете нарваться на вирус.
После покупки смартфона тестировал его, устанавливал много приложений разных. Теперь надо чистить, удалять можно только установленные мной приложения или еще системные можно, которые были сразу на смартфоне?
Ответы (2 )
Системные приложения Google, такие как Gmail, Google Карты, Google+, Gtalk можно сносить, но сервисы лучше оставить, так как их отсутствие приведет к сбоям в работе Play Market, игр и других программ, частым ошибкам.
Кроме того, нельзя удалять Адреса и Навигацию, если планируется использование Google Maps, но можно избавиться от Просмотра улиц, так как оно он не входит в это приложение.
Для удаления системных приложений нужны права суперпользователя, то есть устройство нужно предварительно рутировать, чтобы можно было делать изменения в системных папках и файлах.
Родные программы расположены в папке /system/app и представлены файлами с расширениями apk и odex. Если прошивка деодексированная, то тут имеются только apk. Чтобы попасть в папку нужно использовать сторонний файловый менеджер, например, Root Explorer.
Удалять приложения можно вручную и через дополнительные программы. В первом случае надо:
- через Root Explorer зайти в /system/app;
- нажать на кнопку «Права R/W» вверху справа, перемонтировав папку для записи;

- поставить галки на удаляемые apk и odex файлы приложения, у которых одинаковое название;
- внизу выбрать значок с ножницами;

- перейти в папку на флешке;
- далее «Переместить сюда».
Использовать именно перемещения нужно, потому что файлы при необходимости можно будет вернуть.
Для упрощения процедуры можно установить Uninstaller pro.
Используют ее так:
- после первого запуска нужно предоставить ему права суперпользователя;
- нажать кнопку назад;
- в списке программ найти нужную и нажать на нее;
- затем «Удалить» и согласиться.
Кроме того, здесь же можно сначала сделать бэкап на всякий случай.
Если стандартная программа была обновлена, то сначала нужно обновление удалить стандартным способом:
- зайти в «Настройки»;
- «Приложения»;
- выбрать нужное;
- «Удалить обновление».
После стирания основных файлов остаточные располагаются в следующих папках:
- /system/lib содержит библиотеки.so, которые нужны для работы связанных приложений, они не соответствуют названию основного файла и их ни в коем случае нельзя трогать, так как это может убить устройство;
- /data/dalvik-cache - их надо удалять, для этого лучше делать hard reset.
Вот apk файлы, которые можно удалить без последствий:
- AccuWeatherDaemonService.apk, AccuweatherDaemon.apk - можно удалить, работает в фоновом режиме, нужно для обновления информации на виджете погоды, занимает память;
- DigitalClock.apk, AccuweatherWidget.apk, AccuweatherWidget_Main.apk, AnalogClock.apk, AnalogClockSimple.apk, DeskClock.apk - виджеты погоды, обычных, цифровых часов и будильник;
- audioTuning.apk - уменьшает громкость звука при прослушивании музыки;
- Browser.apk, SecBrowser.apk, Layarsamsung.apk, Chrome.apk - кастомные браузеры, могут называться по-разному, перед удалением сначала лучше поставить другой;
- ChromeBookmarksSyncAdapter.apk, CalendarProvider.apk, SecCalendarProvider.apk - синхронизация закладок «родного» браузера и календаря с аккаунтом Google;
- Dropbox.apk, DropboxOOBE.apk - dropbox;
- FMRadio.apk - встроенное радио;
- Geniewidget.apk, Days.apk - виджет погоды, новостей и для планирования задач;
- GmsCore.apk - сервисы гугл плей, удалять только вместе с другими программами и сервисами гугл;
- GoogleQuickSearchBox.apk - виджет поиска Google;
- LiveWallpapers.apk, LiveWallpapersPicker.apk, MagicSmokeWallpapers.apk, DeepSea.apk, Aurora.apk - это живые обои, не влияют ни на что, но сильно сэкономит заряд батареи;
- MobilePrint.apk - используется для печати документов, лучше удалить и заменить похожим;
- MyFiles.apk - «родной» проводник;
- PlusOne.apk - сервис Google;
- PressReader.apk - для чтения новостей;
- SnsAccount.apk - синхронизация с Twitter и Facebook;
- Street.apk - просмотр улиц можно удалять, не влияет на работу Гугл карт и других сервисов;
- Calendar.apk, SecCalendar.apk, TouchWizCalculator.apk, TouchWizCalendar.apk - кастомные калькулятор и календари;
- VideoPlayer.apk, VideoEditor.apk - видео редактор и встроенный проигрыватель, если есть другой, то можно удалить, так как нельзя будет просматривать видео;
- VoiceRecorder.apk - родной диктофон, качество записи плохое, поэтому можно заменить альтернативным;
- Kobo.apk, Zinio.apk - интернет-журналы.
