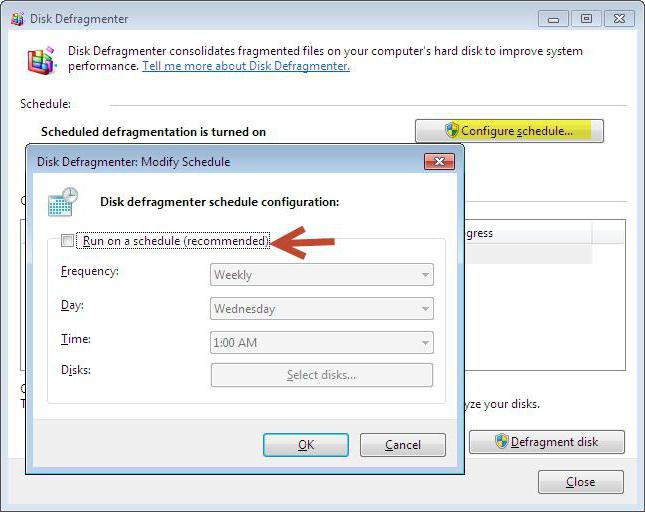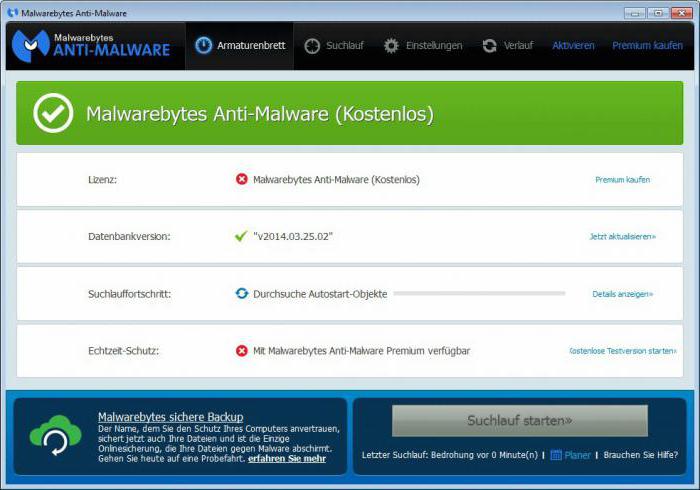Как ускорить компьютер windows 7 максимальная. Как ускорить работу компьютера с Windows, если он тормозит? Видео: как разогнать любой процессора в BIOS
Седьмая версия майкрософтовской ОС, впрочем, как и все предыдущие или же последующие «операционные детища Гейтса», все так же нуждается в нашей с вами пользовательской опеке. Даже у самых «терпеливых» (а иначе людей, которые способны выдержать достаточно затяжной процесс загрузки «виндовс»-среды или «заторможенный» сценарий взаимодействия с электронным устройством, и не назовешь) через определенное время неизбежно появится вопрос: «Как ускорить работу ноутбука (Windows 7 будет рассматриваться в качестве предустановленной системы на борту компактного девайса)?» Возможно, вас это удивит, уважаемый читатель, но вышеуказанных проблем можно с легкостью избежать, если прибегнуть к элементарным приемам оптимизации. Именно об этом мы с вами и поговорим в рамках этой небольшой, но очень познавательной статьи.
Эти шаги не включают никаких «хаков», поэтому вы можете безопасно их использовать, не причиняя вреда вашей системе. Если вам нравится играть с новыми приложениями все время, вы можете установить программное обеспечение, загруженное из Интернета. Каждая программа, установленная на вашем компьютере, использует системные ресурсы, которые вы тратите впустую, если вам действительно не нужно программное обеспечение.
Ускорение загрузки windows xp sp3
Удалите все программы, которые вам не нужны, или отключите параметр в этой программе, чтобы запустить его автоматически. Лучшим способом просмотра программ запуска является использование утилиты настройки системы. В меню «Пуск» введите в поле поиска и запустите его из результата поиска. Если вы видите записи программ, которые вам не нужны, снимите флажок, чтобы отключить это приложение от запуска при запуске. Примечание. Это не удаляет приложения из вашей системы, а только отключает их от автоматического запуска при запуске.
На что нужно обратить внимание прежде всего, если система «тормозит»?
Перед тем как вы ознакомитесь с основными и получите ожидаемый ответ на интересующий вас вопрос о том, Windows 7 ОС управляемым, необходимо знать о главных причинах, вызывающих кратковременный или же продолжительного характера операционный сбой. Приятная новость — таковых не так уж и много, и каждая из них относится либо к аппаратной неисправности, либо к программным неполадкам. Ну а выявить «виновника торжества» вам помогут несколько простых рекомендаций.
Это самый полный монитор всех видов программ и услуг для запуска, которые вам понадобятся. Вы можете настроить визуальные эффекты для повышения производительности вашей системы. В всплывающем окне вы можете выбрать опцию «Настроить для лучшей производительности» или сделать собственный выбор необходимых визуальных эффектов.
В панели управления выполните поиск индексирования и выберите. Этот шаг предназначен для опытных пользователей. Однако большинству пользователей не нужны все службы, которые выполняются по умолчанию. Поскольку каждая работающая служба потребляет системные ресурсы, настройка параметров по умолчанию, для которых службы запускаются автоматически при запуске, помогает ускорить работу окон. Для каждой службы может быть установлен автоматический, ручной или отключенный. Какие параметры службы вы должны изменить?
- Обратите внимание на состояние вашего жесткого диска: возможно, винчестер переполнен различным цифровым мусором, а системный раздел (С:) исчерпал свои пространственные ресурсы.
- Достаточным ли объемом оперативной памяти обладает ваш портативный девайс? Вопрос «Как ускорить работу ноутбука (Windows 7 требует 2 ГБ ОЗУ)?» может быть излишним, если пользователь упускает вероятность того, что одна из установленных планок попросту перестала полноценно функционировать.
- Ну и, наконец, третий фактор риска — это конфигурационное несоответствие компьютера используемому программному обеспечению, особенно если ПО требует от операционной среды выделения существенных системных ресурсов.
Основные способы: как ускорить работу ноутбука
Windows 7 в плане стандартного оснащения располагает рядом достаточно эффективных программных средств, при использовании которых вопрос торможения может быть разрешен достаточно быстро и наиболее корректным образом.
# 8: Другие советы по повышению производительности
Используйте безопасную конфигурацию, в которой настройки для 19 служб были изменены из состояния по умолчанию. Скорость системы резко возрастает, и ваши системные процессы работают более плавно, чем когда-либо прежде. Это увеличение кэш-памяти системы повышает скорость работы вашей системы в целом. Тем не менее скорость системы увеличивается до непредвиденного уровня.
Чтобы выполнить эту задачу, выполните следующие шаги. В появившемся окне «Свойства» выберите вкладку «Готовность». Вы также можете регулировать объем пространства, добавляемого в кэш-память. Пока устройство используется для увеличения скорости системы, это зарезервированное пространство не будет доступно для хранения файлов.
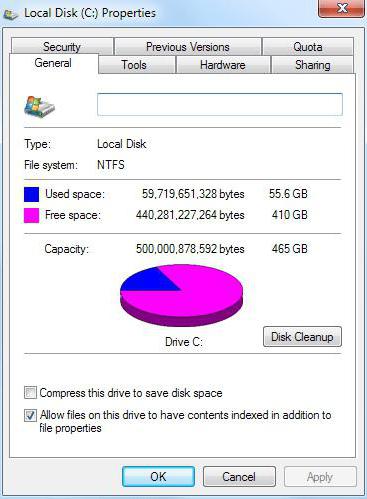
С помощью таких (встроенных в ОС) приложений вы сможете произвести следующее:
- Очистка и дефрагментация разделов жесткого диска.
- Оптимизация реестра и удаление «лишних» записей из системного журнала.
- Редактирование списка автозагрузки.
- Изменение параметров персонализации.
- Применение соответствующей схемы электропитания.
- Деинсталляция неиспользуемых программ.
В большинстве случаев проблема «системного торможения» разрешается сразу после того, как пользователь задействует три первых пункта. Однако давайте рассмотрим комплексный вариант оптимизации, в результате чего вы и узнаете, как ускорить работу ноутбука.
Точное место, которое вы выделили для добавления в кэш-память, показано, что оно будет использовано, а оставшаяся часть пространства теперь доступна для хранения файлов. Системные процедуры выполняются намного быстрее, чем обычно, что позволяет вам испытать непринужденную, быструю и чрезвычайно удобную для пользователя платформу для работы.
Обязательно соглашайтесь с условиями обслуживания. Бесплатный антивирус - один из самых популярных антивирусов на рынке сегодня. Помните, что только потому, что это один из самых популярных, это не значит, что это «лучший». Бесплатный антивирус очень прост. Многие люди запуганы словом «Регистрация», потому что считают, что будут кредитные карты и подлинность. Выберите вариант «Включить постоянно».
Windows 7 "Максимальная": разгон по полной
Стоит отметить, что рассматриваемый ниже полный комплекс оптимизационных мер применим к любой из версий седьмой ОС. Однако проведение профилактических операций в специальном Windows-редакторе реестра требует от пользователя весьма немалых знаний, так как производится он в ручном режиме. Поэтому начинающему юзеру рекомендуется воспользоваться бесплатным программным средством CCleaner. Впрочем, давайте по порядку.
Выберите «Сканировать» с левой стороны навигации. Выберите «Обслуживание слева». Выберите «Регистрация» в левой навигационной панели. Введите свое имя и адрес электронной почты. Выберите «Зарегистрировать бесплатную лицензию». Бесплатное антивирусное программное обеспечение чрезвычайно прост в использовании, и после того, как вы выполнили три шага выше, вам очень мало нужно беспокоиться при использовании этого программного обеспечения.
Возможно, вы захотите вернуться время от времени и запустить «Быстрое сканирование», чтобы убедиться, что вы не заразились вирусами. Многие люди полагают, что для удаления программ-шпионов и рекламного ПО со своего компьютера им необходимо установить на них четыре тысячи пять тысяч различных программ, чтобы убедиться, что они чисты. Вредоносное ПО, кстати, является «вредоносным программным обеспечением». Это программное обеспечение сегодня предоставляет лучшие бесплатные антивирусные программы на рынке.
Винчестер лэптопа и целесообразное использование его дискового пространства
Даже если вы еще не получали системных сообщений по поводу «Нет места в разделе «С:», все же стоит обратить пристальное внимание на состояние «здоровья» своего накопителя.
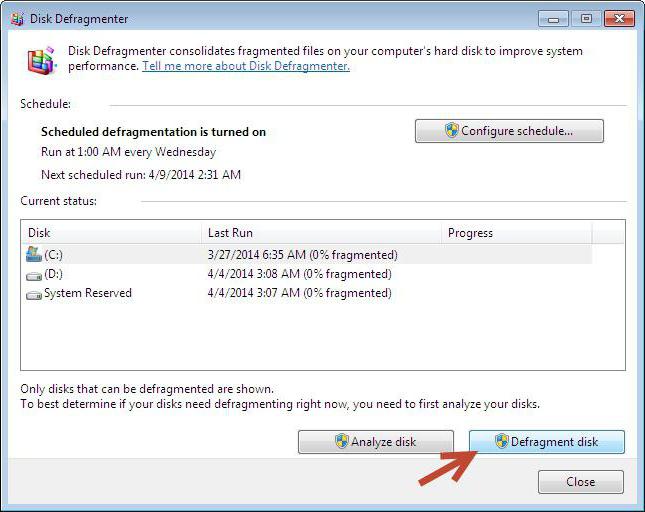
- Откройте меню «Пуск».
- Перейдите по вкладке «Этот компьютер» в новое служебное окно.
- Наведите маркер на раздел «С:» и продолжительно нажмите правую кнопку мышки.
- Из контекстного меню выберите «Свойства». Буквально через несколько секунд вам станет понятно, как ускорить работу ноутбука.
- Windows 7 Начальная, как и остальные редакции седьмой версии, при входе в служебное окно «Свойства диска» предлагает пользователю воспользоваться встроенным инструментом «Очистка диска» — кликните по этой кнопке.
- В зависимости от того, насколько сильно «засорен» винчестер, процесс оценки состояния дискового пространства может занять некоторое время. Не спешите и дождитесь, пока не откроется следующее служебное окно.
- По умолчанию ОС автоматически выделяет чек-боксы, содержимое которых может быть удалено без всяких опасений.
- Нажмите «ОК» и дождитесь окончания процедуры очистки.
Первый шаг в решении задачи относительно того, как ускорить работу ноутбука (Windows 7 Starter и если установлена любая другая редакция оговариваемой версии майкрософтовского продукта)» теперь вам известен. Кстати, в служебном окне, где можно редактировать список удаляемых объектов, присутствует расположенная ниже кнопка «Очистить системные файлы», при нажатии на которую можно освободить еще больше места на винчестере, а также произвести деинсталляцию «уже ненужного» софта путем активации вкладки «Дополнительно».
Это гарантирует, что ваша система чиста, но у вас есть терпение, это может занять до двух часов в зависимости от того, сколько материала у вас на компьютере. Запустите программу установки, убедившись, что согласны с условиями обслуживания. Выберите вкладку «Обновить» вверху и выберите «Проверить наличие обновлений».
Выберите «Полная проверка», если это ваш первый запуск, в противном случае выберите «Быстрое сканирование». Никакое программное обеспечение для восстановления реестра обычно не создает «резкое» увеличение скорости. Это всего лишь способ обеспечить бесперебойность работы вашего компьютера и операционной системы. По этой причине на самом деле нет причин постоянно запускать это программное обеспечение.
Все по полочкам: стандартный инструмент дефрагментации жесткого диска
Постоянные загрузки, удаление, копирование и перемещение цифровых данных на компьютере — это не совсем безобидные процессы для винчестера. Знайте, «хвосты и кусочки» якобы стертых вами файлов все так же остаются на жестком диске. Стирается лишь идентификатор данных (адресный сектор занимаемого дискового пространства). Поверх старой информации накладываются вновь вносимые цифровые значения: фильм, музыка или документ. Когда больших размеров файл записывается на участки, некогда заполненные маленькими документами, объемный контейнер данных разбивается на фрагменты, что впоследствии негативно отражается на быстродействии накопителя. Своевременно произведенная дефрагментация винчестера — это ключ к решению пока еще проблематичной для вас, задачи о том, как ускорить работу ноутбука (Windows 7 Домашняя базовая особенно в такого рода обслуживании нуждается, так как рассчитана на пользователей с начальным уровнем компьютерных знаний).
Нужно только запускать его каждый месяц или каждый месяц, чтобы убедиться, что вы удалили все мусор. Как только компьютер завершит сканирование, выберите «Исправить проблемы». Когда все ваши проблемы будут завершены, перезагрузите компьютер. Конечно, тот факт, что программное обеспечение бесплатно, тоже не повредит.
Возможно, понадобилось некоторое время, чтобы добраться сюда, но лучше всего делать все в порядке. Большинство видеороликов пытаются использовать только эту функцию, чтобы заставить компьютеры работать быстрее, и это правильно. Извините, что вы слишком много разочаровываетесь здесь, это то, что есть, поэтому давайте это исправим. Мониторинг - это единственный способ убедиться, что вы сохраняете много приложений от добавления себя к вашему запуску. Сортировка всех ваших элементов автозагрузки по «Рейтинг».
Как это сделать?
- Все довольно просто. Повторите вышеописанную процедуру входа в раздел «Свойства диска» и активируйте вкладку «Сервис».
- Нажмите кнопку «Оптимизировать» и в следующем окне кликните по одноименной клавише, расположенной под блоком, в котором отображены активные разделы винчестера.
- Если вы желаете автоматизировать такого рода профилактические действия, то можно указать время (активируйте «Включить»), согласно которому компьютерная система самостоятельно будет производить требуемую операцию в фоновом режиме.
Кстати, если вы кликнете по кнопке «Проверить», которая расположена чуть выше блока дефрагментации, то ОС проверит ваш винчестер на наличие ошибок, что также будет способствовать разрешению вопроса о том, как ускорить работу ноутбука. Windows 7 Ultimate станет более производительной, как, впрочем, и любая другая ОС, если вы прибегнете к вышеописанным способам оптимизации.
Очистка реестра и оптимизация оперативной памяти
Снимите отметку с какого-либо элемента автозагрузки, который имеет красный цвет в своем рейтинге. Узнайте информацию об этом конкретном процессе. Если определено, что оно бесполезно, отключите его от запуска. Если вы все еще не можете найти информацию об этом, оставьте его при запуске на всякий случай.
Теперь важно помнить, что отключение этой службы также приведет к тому, что другие службы перестанут работать правильно. А именно, функция поиска работает не так точно, как только это было сделано. Поэтому, если вы даже рассматриваете возможность использования функции поиска, вам следует рассмотреть возможность пропустить этот шаг и перейти непосредственно к следующему. Просто потому, что вы пытаетесь запустить свой компьютер быстрее, это не значит, что вы должны пожертвовать своей способностью эффективно работать на своем компьютере.
«Пожиратели» системных ресурсов: найти и обезвредить
Некоторые вредоносные программы хитроумно маскируются в операционной среде Windows. К сожалению, не всегда традиционные антивирусы обладают способностью обнаруживать и нейтрализовать такого рода разрушительный код. Однако существует масса бесплатных утилит, с помощью которых пользователь всегда сможет найти и обезвредить «цифрового злоумышленника». Торможение будет явным, если вирусная программа заточена на сбор, обработку и отправку неизвестному адресату определенного типа данных, которые расположены на вашем лэптопе. Кстати, утилита Malwarebytes free прекрасно справится с вышеописанной проблемой. Так что остается дело за малым — скачать и запустить упомянутый софт.
Например, вы можете сэкономить вычислительную мощность, отключив эту услугу, но сколько времени вы собираетесь тратить на поиск файлов? В разделе «Тип запуска» выберите «Отключено». В верхнем левом углу убедитесь, что «Остановить» службу. Многие из вас уже сделали это через первые 8 шагов, и большинство из них на самом деле не сильно настраивали вашу операционную систему. Работа - это слушать меня, а не рассказывать мне, что делать. Для тех из вас, кто не заботится о внешности, у вас не будет проблем с отключением части вашей операционной системы, такой как эта.
Убираем лишнее из автозагрузочного списка
В момент запуска операционной системы активируется масса программ. Далеко не каждый начинающий пользователь знает, что большинство устанавливаемых на компьютер приложений автоматически прописывается в приоритетном списке автозагрузки. В результате работающий в софт попросту растрачивает часто очень нужный ОЗУ арсенал, так сказать за даром… Что же необходимо предпринять в таком случае, чтобы ускорить работу ноутбука (Windows 7)? Программа, предназначенная для управления и редактирования автозагрузочного списка, вызывается следующим образом:
Хорошая функция отключения этих эффектов заключается в том, что вы все равно можете сохранить значительное большинство из них и индивидуально отменить выбор тех, которые вы не считаете визуально полезными для вас. Вы поймете, как это работает, когда вы выполните следующие шаги.
Прямо из коробки он настроен для наиболее визуально приятного впечатления. В настройках панели управления выберите «Дополнительные системные настройки». Убедитесь, что выбрана вкладка «Дополнительно». Файл подкачки является устрашающей частью операционной системы. Файл подкачки, несмотря на известную репутацию, не так уж сложна. Когда на вашем компьютере заканчивается память, ему нужно что-то, на что он может вернуться. Для операционной системы это называется файлом подкачки. Операционная система выделяет пространство на жестком диске для одновременного управления несколькими приложениями.
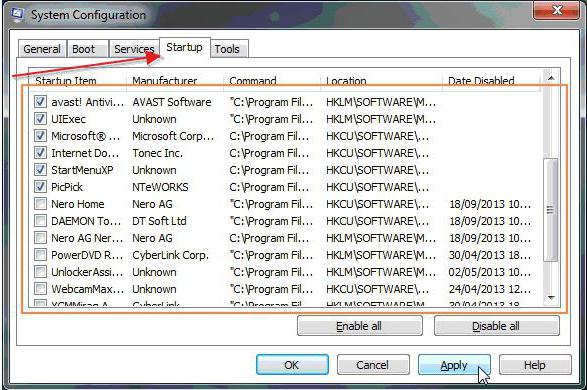
- В поисковом чек-боксе меню «Пуск» нужно прописать команду «msconfig».
- Далее в окне результатов отобразится искомый программный объект — жмем ввод и переходим в рабочую область Windows-службы «Конфигурация системы».
- Здесь необходимо открыть вкладку «Автозагрузка» и произвести деактивацию малоиспользуемого софта.
Стоит отметить, что по завершении процесса редактирования может понадобиться перезагрузка. Стоит отметить, что отключать все подряд и без разбора крайне нежелательно, потому как деактивация некоторых критически важных Windows служб — это первый шаг навстречу к неизвестности. В некоторых ситуациях изменение параметров запуска может привести и к полному краху ОС. Поэтому будьте внимательны при внесении изменений в список автозагрузки.
Визуальные эффекты – одна из причин того, что компьютер тормозит
Многие люди, которые жили до эпохи тихих жестких дисков, действительно могли сказать, когда их файл подкачки был полностью использован, это был действительно неприятный хруст, который вы слышали бы, выходя из своей коробки. Это не означает, что все хрусткие звуки - это ваш компьютер, используя ваш файл подкачки, но когда ваш компьютер блокируется и вы слышите постоянный хруст, это типичный симптом истечения системной памяти. Подумайте об этом так, ваш жесткий диск - это вращающийся диск с движущимися частями, он может двигаться только так быстро.
CCleaner — софт, который заставит Windows ускориться
Представим себе ситуацию: запущенная игра жутко тормозит или же вовсе отказывается стартовать, пугая нескончаемым ожиданием черного экрана. Как ускорить работу ноутбука? Windows 7 для игр идеально подходит, и вам ли, уважаемый пользователь, об этом не знать. Однако нужно быть уверенным в том, что аппаратная начинка вашего лэптопа соответствует требованиям геймерского приложения. Только после того как вы убеждены, что ваша видеокарта, процессор и оперативная память соответствуют «аппетитам» игрового софта, прибегните к нижеизложенным рекомендациям.
Ваша реальная память компьютера не имеет подвижных частей и имеет чрезвычайно быстрое время доступа. Вот почему вашему жесткому диску нужно усердно работать, чтобы воспроизвести часть памяти. Перейдите на вкладку «Дополнительно» еще раз. Снимите флажок «автоматически управлять размером файла подкачки для всех дисков».
Выберите переключатель «Нестандартный размер». Перед вводом значения выберите кнопку «Пуск». В строке поиска введите «калькулятор» и нажмите «Ввод». Теперь умножьте свое новое значение на 5, чтобы получить размер вашей новой файловой памяти подкачки. Вернитесь к «пользовательскому размеру» и введите новое значение в поля «Начальный размер» и «Максимальный размер».

- Запустите скачанную и установленную на свой лэптоп небольшую и бесплатную программу CCleaner.
- Произведите очистку системного раздела от накопившегося «цифрового хлама» и наведите порядок в реестре операционной среды.
- Нет смысла описывать процесс взаимодействия с различными утилитами, встроенными в оптимизатор CCleaner, таковых достаточно много, однако основные из них находятся непосредственно в стартовой области программы (главное окно софта).
- Поочередно используйте очистительные приложения и не забудьте отключить неиспользуемый софт в меню автозагрузки.
Уверены, что после того, как все придет в норму, ваш лэптоп значительно ускорится, а игра будет просто «летать».
Урок 12: Как включить кэширование записи на основном жестком диске
Кэширование является чрезвычайно пугающим словом для всех, кто даже смотрел на компьютер раньше. Похоже, что ваш компьютер висит на наличных для вас, что, как компьютер, на самом деле не имеет никакого смысла. Кэширование - это не сложная тема, хотя в компьютерном мире все, что она на самом деле означает, это «временное хранение» данных, поэтому она может быстро получить доступ к ней позже, если она им понадобится. Мы «кэшируем» вещи, когда думаем, что они будут перезагружаться часто, поэтому нам не нужно проходить весь процесс погрузки их снова и снова.
Вместо послесловия
Как видите, все достаточно просто и нет ничего сложного в проведении полноценного процесса оптимизации. Ну и откроем напоследок маленький, но очень действенный секрет: используя ресурсоемкое ПО, обратите внимание, какая именно схема электропитания задействована в данный момент. Возможно, следует переключиться на производительный режим энергопотребления. Безусловно, вам не составит труда активировать упрощенную схему персонализации, если системные ресурсы вашего лэптопа оставляют желать лучшего.
На этом все. Удачных вам сеансов оптимизации, и помните: аппаратный апгрейд в некоторых ноутбуках вполне реальный в плане реализации. Скорости и стабильности вашей операционке!
С проблемой тормозов и подлагиваний ПК сталкивается каждый пользователь рано или поздно. Происходит это по нескольким зачастую не зависящим друг от друга причинам. Как бы там ни было, заставить работать компьютер правильно и быстро не так уж сложно, как вам может показаться, просто придется предпринять несколько активных действий. О них я хотел бы рассказать чуть более подробно.
Чистим ПК от пыли
Ни для кого не секрет, что системный блок притягивает пыль к себе не хуже пылесоса какой-нибудь именитой марки, поэтому когда вы вскроете СБ, то можете сильно удивиться. Пыль скапливается на всех элементах, находящихся внутри системного блока, из-за чего некоторые из компонентов имеют свойство перегреваться, что очень сказывается на быстродействии всей системы. В конце концов это может привести к фатальному исходу — однажды компьютер просто не запустится, например, из того, что из-за сгорел процессор. Теперь, я надеюсь, вы понимаете, почему так важно не забывать про чистку от пыли?
Что касается самой чистки, то ничего сложного в ней нет. Для этого аккуратно вскрываем системный блок (запомните: если компьютер находится на гарантии, то последняя при данном процессе теряется, поэтом хорошенько подумайте, стоит ли идти на такой шаг), не забыв выключить ПК из сети и начинаем аккуратно орудовать пылесосом, стараясь не дотрагиваться до компонентов. Кисточками, как иногда советуют, лучше не пользоваться, что бы не повредить детали. К тому же таким образом от самой пыли вы не избавитесь.
А вот вам фотография системного блока, набитого пылью.

Очищаем реестр
Необходимо почистить реестр. Реестр — это иерархически построенная база данных параметров и настроек операционной системы (в данном случае — Windows 7), хотя по факту это не имеет значения. В реестре нередко хранятся так называемые «хвосты» от уже удаленных прежде программ и приложений. Как ни странно, но они могут неблагоприятно сказываться на работе системы.
Помимо этого, необходимо также избавиться и от временных файлов, которые нередко не только тормозят работу ПК, но и захламляют весьма приличное пространство на вашем . К примеру, объем таких файлов может составлять несколько гигабайт, а в особо запущенных случаях — даже десятки гигабайт.
О том, как проделать обе операции, я весьма подробно рассказывал на страницах сайта, поэтому повторяться не стану. Напомню лишь, что все это можно сделать с помощью такой прекрасной программы, как .
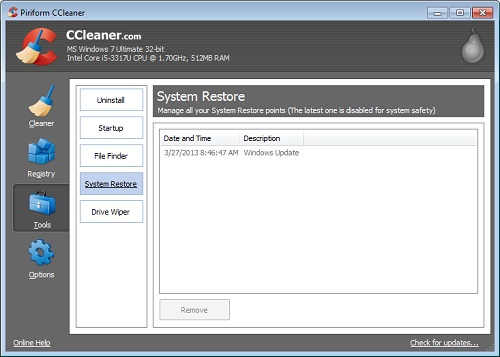
Отключаем ненужные программы
Вы, наверное, уже догадались, что сейчас я говорю про программы, которые имеют свойство загружаться вместе с запуском операционной системы. По-умолчанию, например, после установки Windows на ПК, в разделе автозагрузки вы не найдете ни одной программы, которую необходимо было бы отключить. Как же тогда они там появляются, спросите вы? При установке других приложений или программ. Например, всем известный iTunes. Вместе с ним устанавливается предостаточное количество совершенно мне ненужного софта, от которого я предпочитаю избавляться или хотя бы отключать его. При этом нужно помнить, что при отключении чего-либо некоторые программы могут не работать, будьте внимательны.
Что бы посмотреть на программы, загружающиеся вместе с операционной системой и отключить часть из них, вам необходимо воспользоваться все той же утилитой CCleaner. Если у вас нет ее под рукой или же вы решили ее не ставить, не беда — будем пользоваться встроенной утилитой Widnows. Для этого заходим в «Пуск» и в строке «Найти программы или файлы» набираем слово msconfig и нажимаем клавишу Enter. Перед вами откроется окошко, одним из подразделов в котором называется «Автозагрузка». В нем отключаем ненужные программы.

Проверяем компьютер на наличие вирусов и троянов
Это вообще обязательное условие для многих действий или операций, производимых с вашим ПК. Вкратце напомню, что любая гадость, присутствующая на компьютере, доставляет вам неприятности. Так, в некоторых случаях трояны могут воровать данные прямо из браузера (это могут быть важные логины и пароли), другие шпионят за клавиатурой (записывают все, что было введено на ней), используют ваш ПК для ДДОС-атаки и просто тормозят работу системы.
Антивирус работает постоянно и отключить его простыми способами нельзя — это своего рода защита от гадости из вне. Тем не менее, программа нередко пропускает различные вредоносные файлы, поэтому сканировать компьютер нужно обязательно хотя бы раз в одну-две недели.
Про некоторые из антивирусов я уже рассказывал, в частности, о достаточно известном . Он интересен тем, что его можно получить бесплатно (лицензию на год можно оформить на официальном сайте) и достаточно неплохо справляется с различного рода вирусами.

Помимо этого, я рекомендуют использовать дополнительные программы для периодического сканирования системы. Сюда можно отнести Dr. Web Cureit и Malwarebytes Anti-Malware. Первая распространяется бесплатно, за вторую придется заплатить, но она стоит своих денег, поверьте.
Делаем дефрагментацию о жестком диске и проверяем его на ошибки
Буквально вчера я рассказал о том, . Полностью статью вы можете прочитать, пройдя по указанной ссылке, а мне остается лишь напомнить, что дефрагментация диска — это процесс его обновления и оптимизации логической структуры с целью обеспечения хранения файлов в непрерывной последовательности кластеров.
Дефрагментация — процесс очень важный и крайне необходимый для работы любого компьютера. Он действительно позволяет ускорить работу системы, в чем вы можете убедиться самостоятельно. Главное — не забывать проводить дефрагментацию хотя бы раз в месяц.

Что же касается проверки на ошибки, то они могут возникать в любом случае, особенно если на диске находится операционная система. При этом желательно поставить галочку рядом с параметром «Автоматически исправлять системные ошибки», поскольку в ином случае ошибки не будут исправляться. Это тоже важная операция, которую необходимо проводить время от времени.
Что бы запустить оба процесса (проводить их надо по отдельности в разное время), просто наведите курсор мыши на нужный диск, нажмите на правую кнопку и выберите раздел «Свойства», вкладка «Сервис».
Отключаем визуальные эффекты в Windows 7
Для Windows 7 характерно наличие визуальных эффектов, которые действительно могут оказывать негативное воздействия на работу систему. В принципе, если у вас достаточно мощное железо, то никакие эффекты можете не отключать, потому как «семерка» смотрится весьма красиво за счет них. Тем не менее, в некоторых случаях к этому действию стоит обязательно прибегнуть.
Итак, заходим в «Пуск» — «Панель управления» — «Счетчики и средства производительности». В левой части окна увидите ссылку «Настройка визуальных эффектов», нажимаете на нее.
Появится небольшое окошко с выбором всевозможных эффектов. Все, что от вас требуется, это снять галочку с ненужных для вас эффектов. После этого нажмите ОК. Вот, собственно, и все.
Я рассказал о наиболее популярных средствах для ускорения работы ПК. Если у вас есть идеи по данному вопросу, обязательно сообщите нам о них с помощью комментариев.