Полная установка виндовс 7
Для загрузки с диска и установки вам нужно зайти в BIOS вашего компьютера, для этого нужно перезагрузится и практически сразу жать кнопку DEL, на некоторых материнских она заменена кнопкой F2, еще реже какими нибудь другими кнопками.
После того, как BIOS открылся, вам необходимо установить загрузку с вашего носителя ОС (DVD диск либо flash — смотря какой носитель вы используете для установки Windows 7). Раздел этот может находится в разных разделах — зависит от производителя материнской платы и BIOS, но он обязательно содержит слово BOOT: ищите FIRST BOOT DEVICE, BOOT или BOOT DEVICE. Как только нашли, устанавливайте там на первое место ваш носитель — либо DVD либо fLash диск — зависит от того, на чем у вас инсталятор винды.
После этого выходите из БИОС, сохраняя изменения (клавиша F10, затем Y (подтверждение сохранения изменений)).
Если все сделано правильно, то после перезагрузки компьютера вы увидите:
- если у вас инсталлятор на DVD носителе, то вы увидите надпись "Press any key for load from CD… " (нажмите любую клавишу для загрузки с CD диска).Увидев эту надпись, необходимо нажать на любую клваишу, иначе установка виндовс не будет начата.
- если вы использовали flash накопитель, то установка начнется незамедлительно
Начало установки Windows 7.
Если установка началась, то вы увидите следующую картинку:
Рисунок 1. Установщик Windows 7 копирует файлы с носителя для дальнейшей установки ОС.
После появится окно установки Windows 7 :
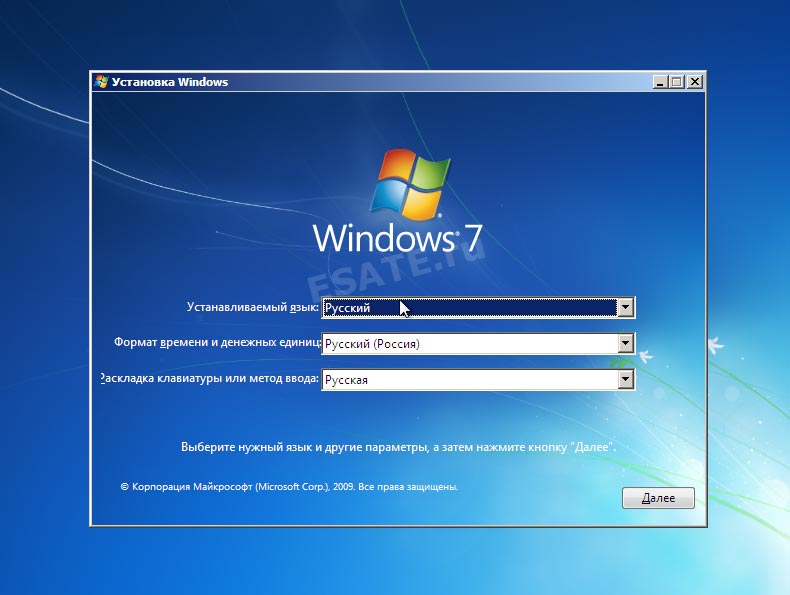
Рисунок 2. Начало установки windows 7
: выбор устанавливаемого языка, формата времени и раскладки.
Тут выбираем нужные варианты, либо оставляем все без изменений и жмем Далее).
Появляется следуещее окно "установить ". Жмем на кнопку.
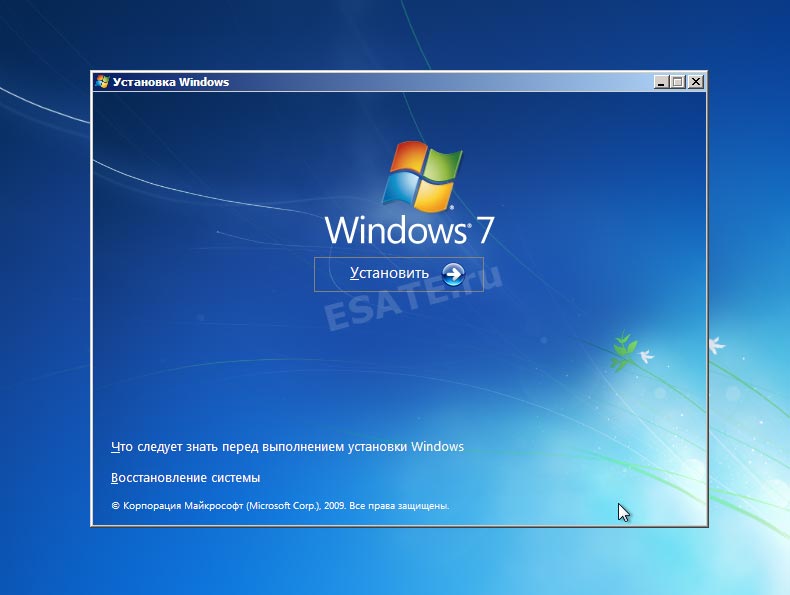
Рисунок 3. Начало установки windows 7
.
Тут можно ознакомится с лицензионным соглашением Microsoft и снова нажать кнопку "далее" (рисунок 4).

Рисунок 4. Лицензионное соглашение использования windows 7
.
Теперь программа установки предложит вам выбрать тип установки.
- Обновление системы позволит установить вам windows 7 поверх существующей операционной системы.
- Полная установка позволит нам выбрать существующий раздел для установки или заново провести разделение жесткого диска. Система будет установлена начисто, поэтому данный вариант более приемлем для нас.
Поэтому выберем "Полная установка (дополнительные параметры) " , как показано на рисунке 5.
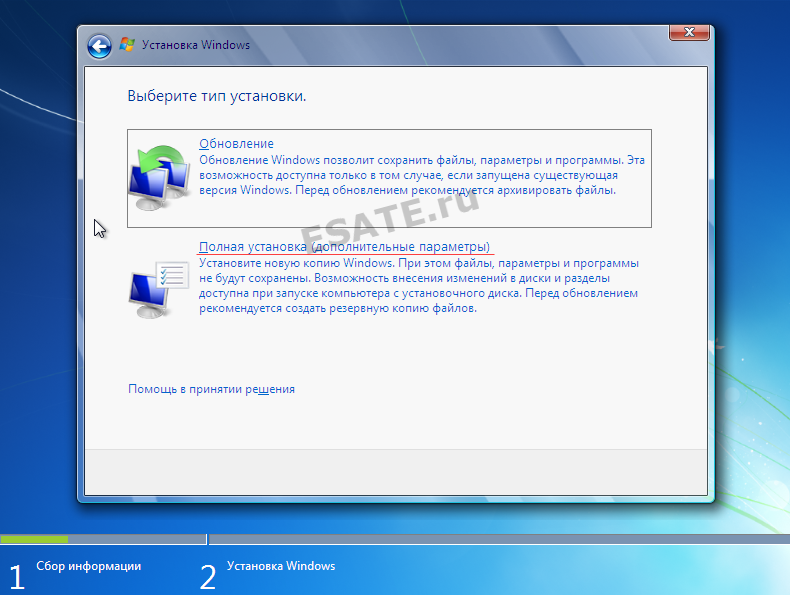
Рисунок 5. Выбор типа установки операционной системы.
После перехода к полной установке нам представят список жестких дисков, на которых вы сможете создать или выбрать разделы для установки. На рисунке 6 вы можете видеть диск размером 35 Гигабайт.
Личный опыт подсказывает, что для раздела с windows 7 лучше использовать раздел объемом не менее 50 гигабай т — так сказать "на будущее ".
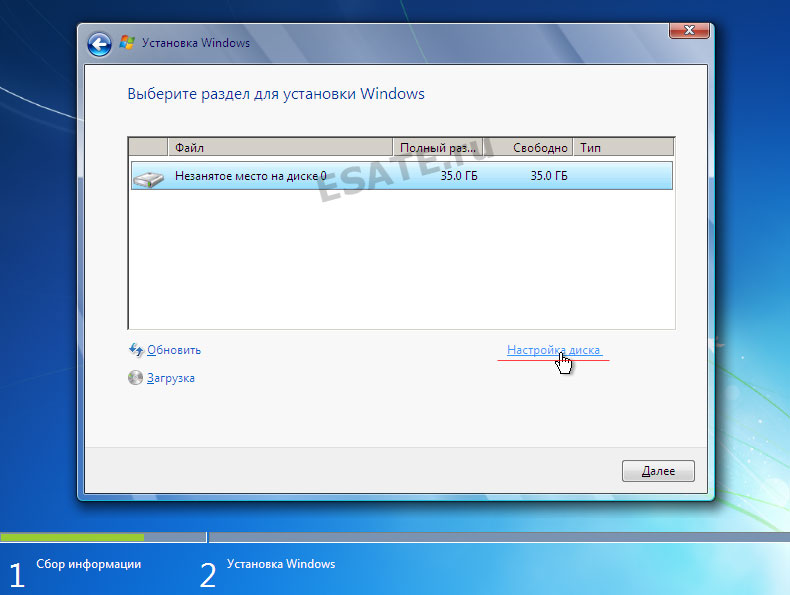
Рисунок 6. Выбор жесткого диска для дальнейшей установки windows 7
.
Перейдя к жесткому диску, на который будет производиться установка, операционная система предложит вам список созданных на диске разделов. В нашем случае ни один раздел еще не создан, поэтому мы щелкаем на кнопке "создать " (рисунок 7) после чего указываем объем создаваемого радела (рисунок 8) и щелкаем на кнопке "применить ".

Рисунок 7.
Рисунок 8.
После этого установщик windows сообщит нам о том, что будет создан дополнительный раздел для хранения системных файлов windows (рисунок 9)

Рисунок 9.
Теперь вы можете нажать на кнопке "далее
", после чего начнется установка windows 7 (копирование всех системных файлов и процесс настройки ОС)
.
Как и ранее, вы можете следить за этапами копирования и установки операционной системы (рисунок 10)
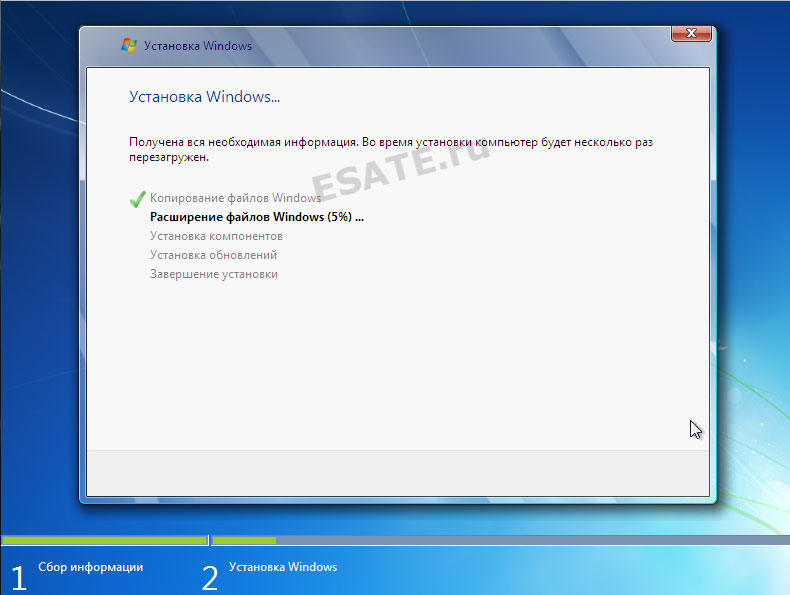
Рисунок 10. Установка windows 7.
После завершения процесса установки компонентов ОС произойдет перезагрузка компьютера. В этот момент вы должны удалить DVD диск или Flash накопитель из компьютера, так как установка продолжится с жесткого диска, на который производилось копирование необходимых файлов.
После перезагрузки вы увидите окно с завершением установки windows (рисунок 11)

Рисунок 11.
Через несколько минут установка будет завершена и стартует начальная настройка операционной системы.
Когда процесс настройки подойдет к концу, вам предложат ввести имя пользователя для создания вашей учетной записи, а так же имя компьютера для последующей сетевой идентификации (под этим именем ваш компьютер будет виден в локальных сетях windows ) (рисунок 12).

Рисунок 12. Ввод имени пользователя и сетевого имени компьютера для установленной системы.
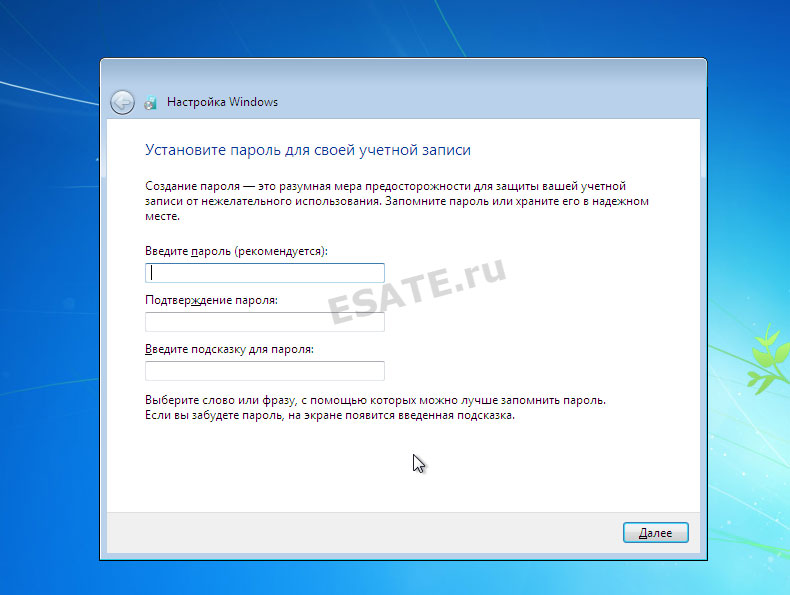
Рисунок 13. Установка пароля для учетной записи (по желанию).
Следующим этапом станет активация вашей версии windows с помощью полученного вами с сайта Microsoft (или другого интеренет ресурса, с которого вы скачали дистрибутив windows 7 ) ключа.
Желательно при первом же подключении к интернет активировать вашу копию windows 7 .
Если на момент установки у вас нет лицензионного ключа (рисунок 14) — вы можете нажать "далее" , после чего продолжится первоначальная настройка ОС , но вы должны будете активировать windows в течении 30 дней. Так как windows 7 RC доступна для пользователей бесплатно, лицензионные ключи для установки публикуются на очень многих сайтах, а так же вы можете получить ключ на сайте microsoft , вместе с дистрибутивом продукта.

Рисунок 14. Ввод лицензионного ключа windows 7.
Следующим этапом станет предложения принятия рекомендуемых настроек windows 7 (рисунок 15): автоматическая установка важных обновлений и т.д.
В этом случае лучше выбрать пункт "отложить решение" после чего вы сможете в будущем принять решение об автоматических обновлениях, а также выбрать параметры работы Internet Explorer (если вы будете использовать данный браузер).
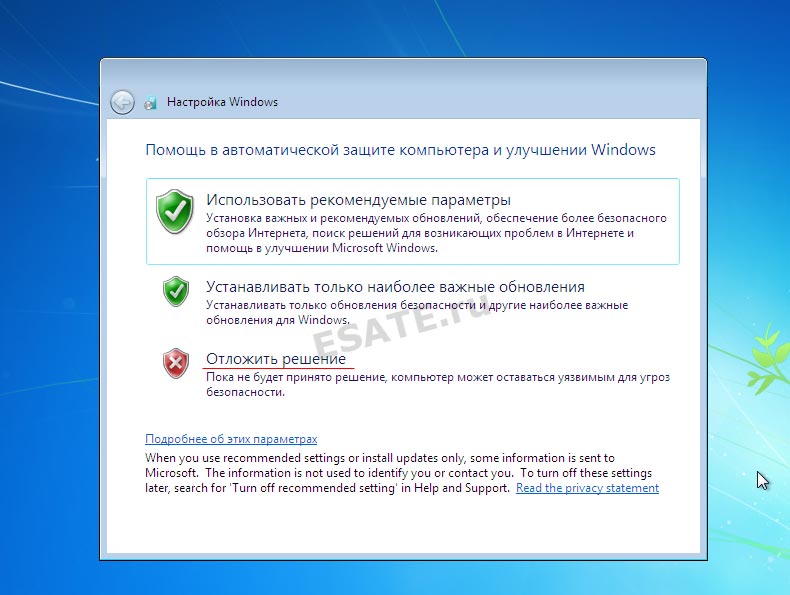
Рисунок 15. Выбор начальных настроек windows 7.
Теперь остается сверить часовой пояс и дату (рисунок 16).
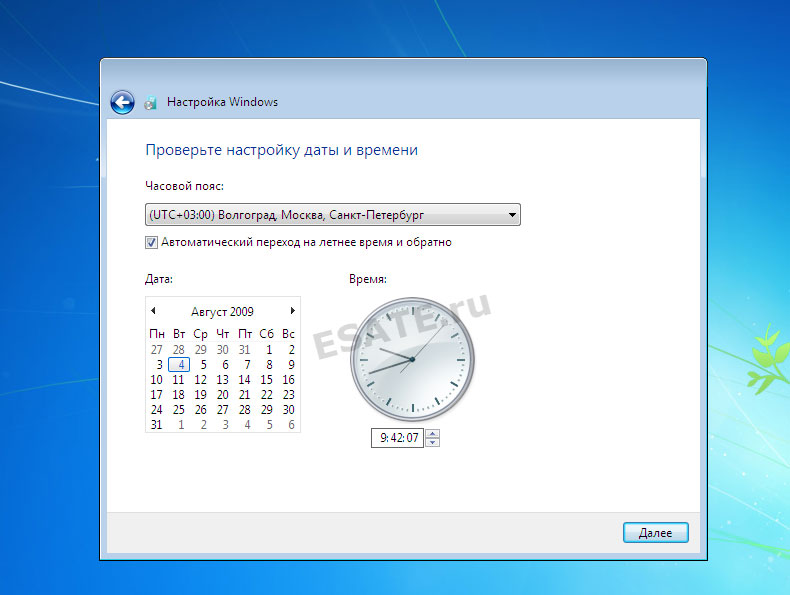
Рисунок 16. Установка даты и времени.
В том случае, если windows обнаружит и успешно установит сетевые адаптеры, то вам будет предложено выбрать тип вашей сети: ознакомьтесь с предложенными вариантами и выберите наиболее подходящий для вас вариант (рисунок 17)

Рисунок 17
После завершения данного процесса система станет доступна для работы (рисунок 18). Установка windows 7 будет закончена.
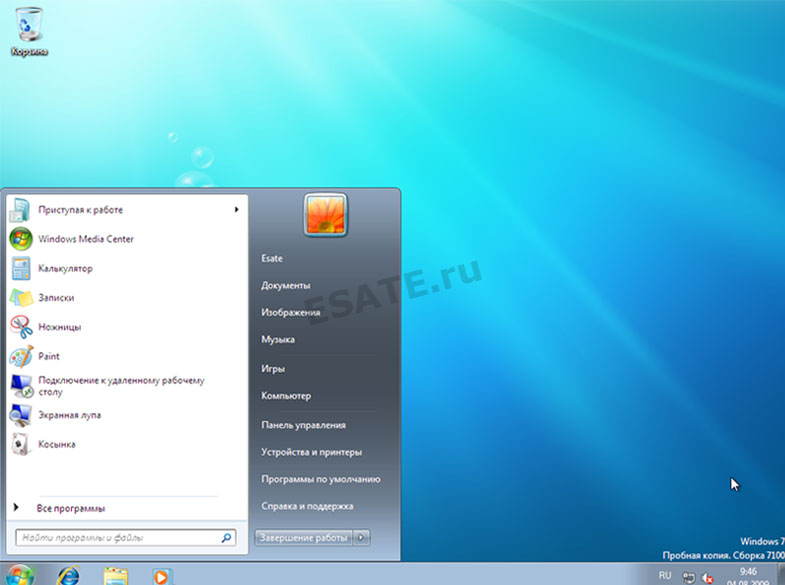
Рисунок 18. Рабочий стол установленной windows 7.
Скачать Очень качественную версию Windows 7 — одновременно 32 и 64 битную , с кучей тем оформления можно прямо здесь:
Данная сборка по техническим причинам сейчас не скачивается, но зато можно скачать ее же в формате флэшки:
Данная версия от товарища Idimm, все ненужное порезано, все нужное оставлено, все вместе весит 4 гига, залито на быстрый файлообменник, установлена была на несколько дюжин машин, никаких глюков, проблем с драйверами и прочим на данной сборке не наблюдалось. Так что настоятельно рекомендую скачать данный образ, хоть и старый, но обновления всегда может скачать сама винда, а у вас на диске будет одновременно 32 и 64 битная семерка, что очень кстати.
Вот вы и узнали всю основную информацию, о том как правильно установить WINDOWS 7 на любой компьютер, если возникли какие то вопросы, либо какой то пункт вам кажется непонятным, прошу писать в комментарии либо на форум.
Частично взято с esate.ru
Многие компьютерные пользователи часто не до конца понимают насколько важна быстрая налаженная работа современной операционной системы, чтобы обеспечить максимально продуктивное взаимодействие пользователя с ПК. Востребованная во всех частях мира Windows 7 считается одним из самых удачных проектов из всех ранее выпущенных операционных систем от софтверного гиганта Microsoft.
Официальные продажи Виндовс 7 начались в 2009 году и очень быстро обратили на себя внимание всех неравнодушных пользователей.
Работая над очередной операционкой производитель постарался учесть все пожелания владельцев ПК и исключить недостатки предыдущих релизов, – в первую очередь это была работа над ошибками ОС Windows Vista. Радует и то, что поддержка будет осуществляться до 14.01.2020 года, а саму Виндовс 7 скачать бесплатно можно с официального сайта разработчика (ссылка представлена внизу статьи).
Версии операционной системы Виндовс 7:
- Professional (Профессиональная)
- Ultimate (Максимальная) - рекомендуемая для установки, так как содержит весь необходимый функционал и предустановленное ПО для простого и продвинутого пользователя;
- Enterprise (Корпоративная) - выпускалась для продаж крупным юридическим лицам, корпорациям;
- Home Basic (для домашнего использования);
- Home Premium (для домашнего использования с расширенными возможностями);
- Starter (Начальная) - подходит для ознакомления и распространяется как OEM версия.
Рекомендуемые системные требования для установки : 2 Гб оперативной памяти, HDD 10 Гб, 2Ггц CPU и выше, а также дискретная видеокарта (для использования графического интерфейса Aero).
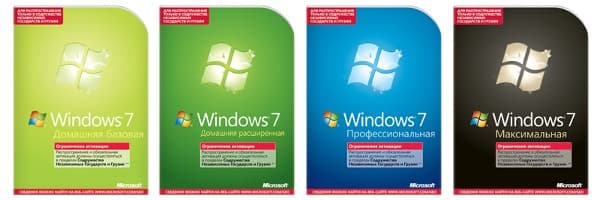
Семёрка получила усовершенствованную панель задач, на которую теперь помещается гораздо больше открытых окон и закреплённых элементов, чем это было в предыдущих версиях ОС. Теперь значки открытых программ отображаются без подписей, а возможность предпросмотра окон программ и функция закрытия целой группы окон позволяет с большим комфортом взаимодействовать с системой.
Многие пользователи, которым совершенно не хочется расставаться с любимыми играми или старыми, но хорошо работающими приложениями, будет приятно узнать, что версия Windows 7 без проблем взаимодействует с огромным количеством программ, разработанных для более ранних версий ОС. Это возможно благодаря имеющемуся режиму совместимости со старыми версиями Windows.
Виндовс 7 прекрасно подходит для системы мультитач-управления
, которая характерна для популярных, в последнее время, ноутбуков с сенсорным экраном, а также многих других подобных девайсов.
Операционная система также умеет запоминать и распознавать в дальнейшем характерные жесты пользователя, что делает управление еще более легким и понятным, а обилие тем для рабочего стола делает ОС максимально дружественной к пользователю, ведь изменить размер и цвета окна, увеличить значки не представляет сложности даже для новичка.
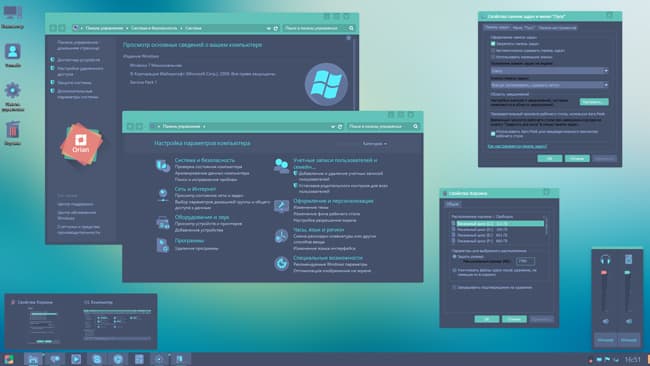
Напомним: Вне зависимости от того, какую версию Вы собрались установить, скачать windows 7 максимальная 64 bit или Professional 32 bit – поддержка русского языка отлично реализована во всех редакциях.
Пользователям, которым приходится много работать с текстовой информацией, будет приятно узнать, что новая ОС имеет в своём арсенале большое количество новых шрифтов, а установка дополнительных стала ещё проще и логически более понятной. Стоит отметить, что все ранее известные шрифты стали более гладкими и чёткими не только по причине возросшего числа мониторов с высоким разрешением, а и благодаря их усердной корректировке группой дизайнеров и художников. Это позволяет легче воспринимать информацию во время чтения с экрана компьютера. Одним из самых популярных редакторов текста под Windows можно назвать Ворд (Microsoft Word), который наиболее предпочтителен в этой среде, однако за его использование придётся заплатить, либо воспользоваться триальными версиями или бесплатными аналогам.

Отличной новостью для геймеров и просто поклонников продукции игровой индустрии стало наличие предустановленного пакета DirectX 11. Теперь, нет нужды тратить время на то, чтобы , так как он уже интегрирован в оболочку операционной системы, что позволит запускать 3D-игры без затрат времени на поиски этого пакета. Но стоит обратить внимание, что в зависимости от требований игры, может потребоваться его обновление или доустановка недостающих модулей (при установке игры пользователь зачастую получает соответствующее уведомление).
Теперь каждый может наслаждаться восхитительной трёхмерной графикой благодаря эффективной поддержке аппаратных возможностей видеокарты.
Отдельного внимания заслуживает та подсистема Виндовс 7, которая отвечает за взаимодействие с аппаратным содержимым компьютера, – большинство имеющихся устройств распознаётся при первом же запуске, поэтому необходимости в установке дополнительных драйверов нет. Тем не менее, мы рекомендуем производить установку свежих драйверов для видеокарты, сетевых адаптеров и других "железок", которые могут поддерживаться семёркой лишь базово.
Для этого лучше всего подойдёт программа для автоматического поиска и обновления драйверов DriverPack Solution. Скачать программу можно бесплатно с официального сайта. Ну а флешки, веб-камеры и всякие внешние накопители, как правило, определяются без проблем и готовы к работе через несколько секунд после подключения к компьютеру.

Очередной релиз плеера Windows Media Player с порядковым номером "12" не разочарует поклонников хорошего кино и прочих видео-развлечений. Ведь разработчики ещё с прошлых релизов операционной системы учли многочисленные жалобы от пользователей. Теперь, даже количество воспроизводимых видео-форматов увеличилось на порядок (без установки специальных кодеков), а о доработке пользовательского интерфейса, а также поддержке подключаемых к плееру мобильных гаджетов и говорить не приходится. Отныне, даже начинающие пользователи не будут испытывать таких проблем, как это было раньше, при этом ничего не нужно делать, чтобы скачать windows player для windows 7 , ведь он и так встроен в систему.
От предыдущей ОС Windows Vista , новая версия переняла старый интерфейс Aero, однако теперь для него предусмотрены сразу несколько стилей оформления.

Популярная операционная система неустанно заботится о дополнительной сохранности конфиденциальных данных пользователя, например, Windows 7 блокирует запуск определенных утилит через сервис AppLocker. Доработанный брэндмауэр сообщит пользователю о произведенной блокировке того или иного приложения, раньше он такой функцией не обладал.
К тому же, Windows 7 оперирует современной технологией шифрования под названием BitLocker , которая после многочисленных усовершенствований теперь способна эффективно шифровать данные на отдельных носителях. Наличие практичной функции DirectAccess позволяет сформировать безопасное соединение персонального компьютера с удаленным сервером автоматически без помощи владельца ПК.
С новой версией ОС продвинутые пользователи смогут сами распоряжаться резервным пространством на жестком диске, которое предназначается для восстановления системы, а также решать, что "лечить" первым: файлы, которые подверглись изменению, или сбившиеся настройки.
Выводы : семёрка отличная операционная система для самых разнообразных задач, а её умеренная требовательность к системным ресурсам позволяет производить установки даже на устаревшем оборудовании. При этом, нет необходимости отдельно скачивать программы для Windows 7 в виду того, что весь софт, который написан для старых версий ОС будет отлично себя чувствовать и в новой оболочке. Для этого достаточно выбрать режим совместимости со старыми релизами, хотя в 99% случаев даже этого не требуется.
| СКРИНШОТ: | ТЕХНИЧЕСКАЯ ИНФОРМАЦИЯ: | ||||||||
 |
|
Здравствуйте администратор сайта remontcompa .ru , у меня к вам вопрос - как установить Windows 7 на новый компьютер, то есть на чистый жёсткий диск без разделов? Наверняка есть какие-то правила и если их не соблюдать, обязательно возникнут проблемы, которые хочется избежать. Георгий.
Установка Windows 7
Привет друзья! Установка Windows 7 на ваш стационарный компьютер или ноутбук с диска, а также с флешки, не должна сопровождаться какими-либо трудностями после прочтения нашей статьи. Мы подготовили для Вас подробное описание каждого шага и приложили много иллюстраций. Пройдя все этапы установки вместе с нами, в следующий раз вы установите Windows 7 без посторонней помощи.
- Во-первых, официальный дистрибутив Windows 7 64-бит можно скачать на официальном .
- Во-вторых, если у вас UEFI BIOS и вы хотите установить Windows 7 на GPT-диск, но не знаете как это сделать, читайте нашу статью .
- В-третьих, если вы купили новый ноутбук с Windows 8.1 и хотите вместо неё установить Windows 7, то все манипуляции с БИОСом UEFI и процесс дальнейшей установки системы .
- В-четвёртых, при проблемах в установке Windows 7 обратитесь к нашей статье - .
- В-пятых, если у вас нет дисковода, можете воспользоваться нашей инструкцией и .
- В-шестых, если вы устанавливаете Windows 7 с флешки, то знайте, Windows 7 не поддерживает USB 3.0 (порты обычно закрашены синим цветом), если ваша флешка USB 3.0, вставляйте её в порт USB 2.0.
Итак, последние приготовления перед установкой операционной системы. Что нужно сделать в первую очередь?
Если вы устанавливаете Windows 7 на жёсткий диск с уже существующими разделами, то нужно с копировать все ваши данные с раздела, на который вы будете устанавливать Windows 7. В процессе установки этот раздел будет форматироваться и информация с него будет удалена.
Если вы устанавливаете Windows 7 на чистый жёсткий диск, то ничего делать не нужно, просто читайте статью дальше.
Вообще ничего сложного во всём этом нет, в самом начале загрузки нажимаем на клавиатуре, в большинстве случаев это клавиши F2 или Delete, вошли в BIOS, здесь нам нужен раздел "Boot Sequence " или "Boo t". BIOS бывает в основном двух видов, данное окно Ami BIOS , его настройку мы и рассмотрим в нашей статье, если окно будет отличаться интерфейсом, значит у вас - Award BIOS , о том как в нём работать, написано в нашей статье "BIOS загрузка с диска".
Как мы видим, первым загрузочным устройством выставлен жёсткий диск - HDD: PM-MAXTOR STM3 , выделяем стрелочками первый пункт 1st Boot Devise и нажимаем Enter.

В данном меню мы с вами выставим первым загрузочным устройством (First Boot Device ) CD-ROM, выделяем его с помощью стрелок на клавиатуре, далее Enter.
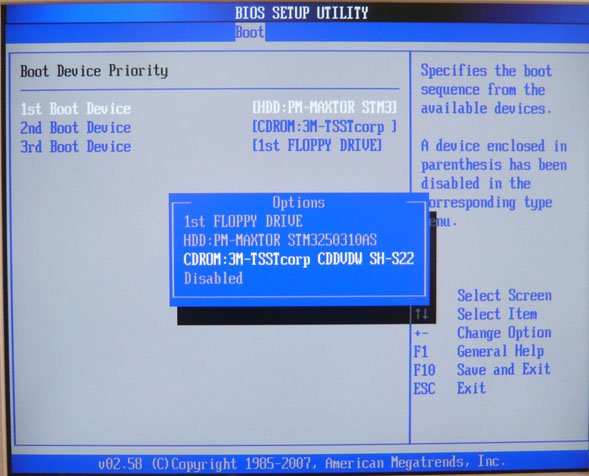
Итак первый дисковод, а вторым получился жёсткий диск, то что нужно.

Сохраняем настройки (жмём F10) и перезагружаемся.
Если вы правильно выставили загрузку в BIOS с дисковода и в нём у вас находится установочный диск с Windows 7, то при следующей загрузке компьютера у нас выйдет на мониторе предложение загрузиться с установочного диска Windows 7 - Press any key to boot from CD or DVD . Нажимаем любую клавишу на клавиатуре, учтите если не успеете нажать в течении нескольких секунд, система уйдет в перезагрузку и начнётся всё с начала.

Начинается процесс установки операционной системы, терпеливо ждём
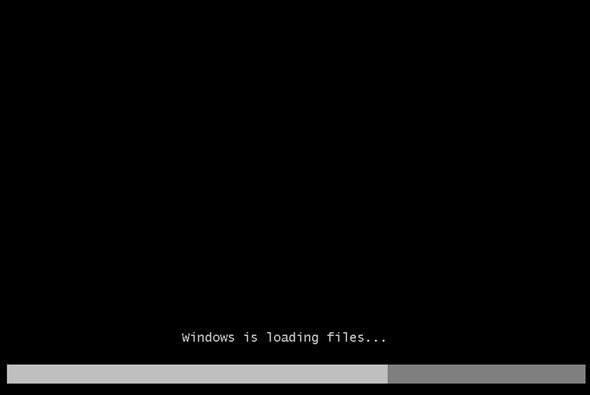
Здесь нужно выбрать язык системы.
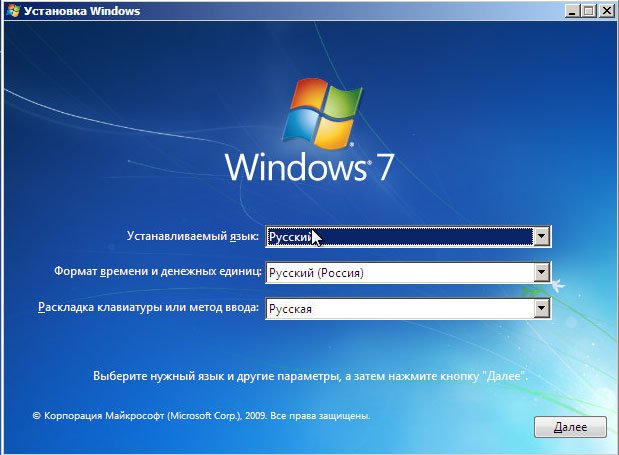
Установить
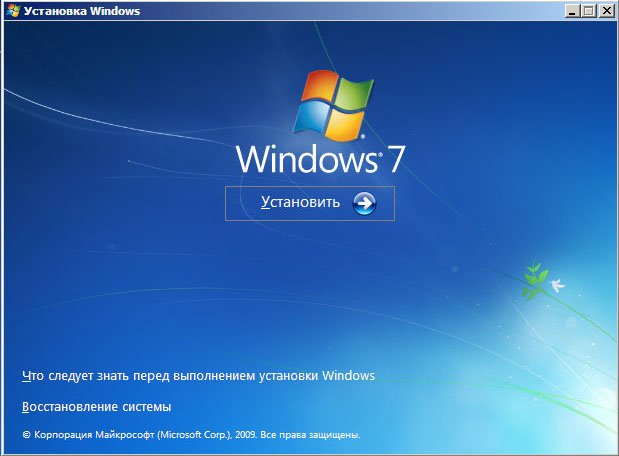
Принимаем условия соглашения

Выбираем полную установку
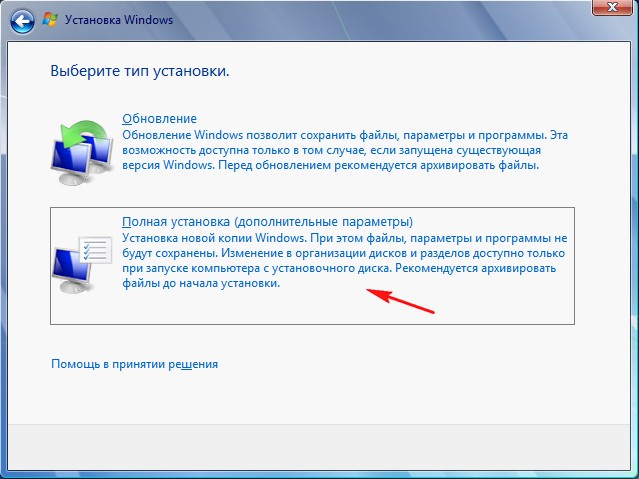
В данном окне мы видим пространство моего жёсткого диска объёмом 500 ГБ (Диск 0 ) поделённое на два раздела (Раздел 1 и Раздел 2). На винчестере находится уже установленная операционная система Windows 7, лично мне она не нужна и я хочу её переустановить. Перед установкой я удалю все существующие разделы на винчестере и создам их заново. Вообще есть правило, если вы хотите избежать ошибок при установке Windows 7, лучше удалять все существующие разделы перед установкой и создавать их заново или устанавливать операционную систему прямо в нераспределённое пространство.
Выделяем левой мышью Диск 0 Раздел 2 и жмём на кнопку Удалить .


Выделяем левой мышью Диск 0 Раздел 1 и жмём на кнопку Удалить .


Старые разделы удалены, создаём новые.
Выделяем левой мышью Незанятое место на диске 0 и жмём Создать .
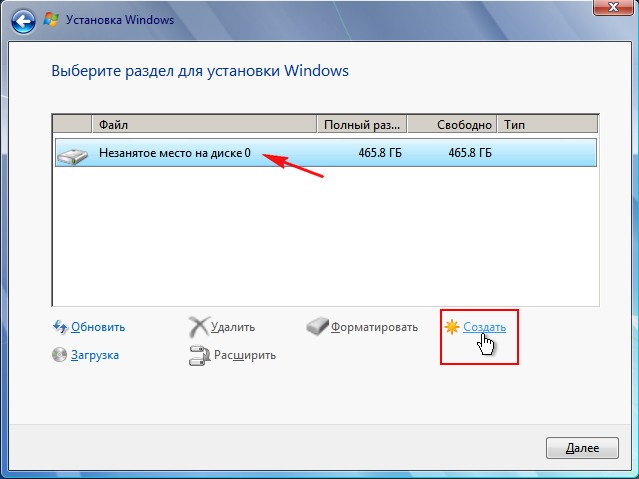
В данном окне необходимо выбрать объём нашего будущего диска (C:), на нём будет установлена Windows 7. Выберем размер в 200 ГБ, думаю этого будет вполне достаточно. Жмём Применить .
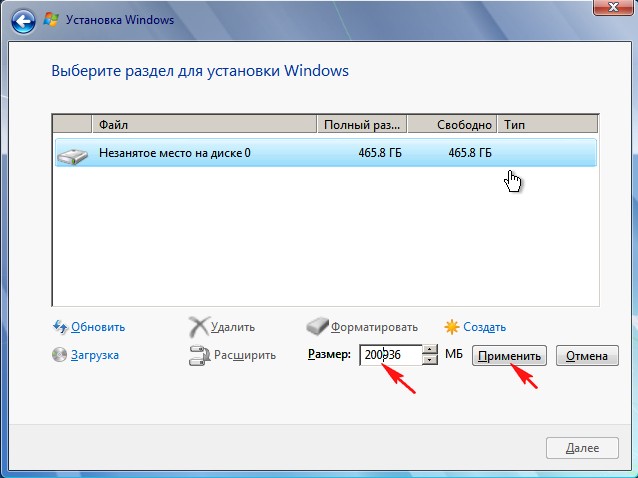
Для корректной работы Windows 7 необходимо создать скрытый раздел объёмом 100 Мб с файлами загрузки.
Поэтому на предложение "Чтобы обеспечить корректную работу всех своих возможностей, Windows может создать дополнительные разделы для системных файлов" жмём ОК.
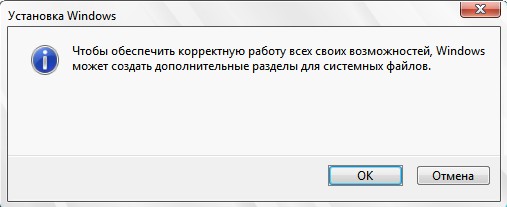
На Диске 0 у нас появился скрытый раздел Раздел 1: Зарезервировано системой (объём 100 мегабайт) с файлами загрузки Win 7.
Также появился второй Раздел 2, он будет системным диском (C:), его объём 196.1 ГБ.
Незанятое место преобразуем в раздел. Выделяем его левой мышью и жмём Создать, это будет у нас диск (D:).
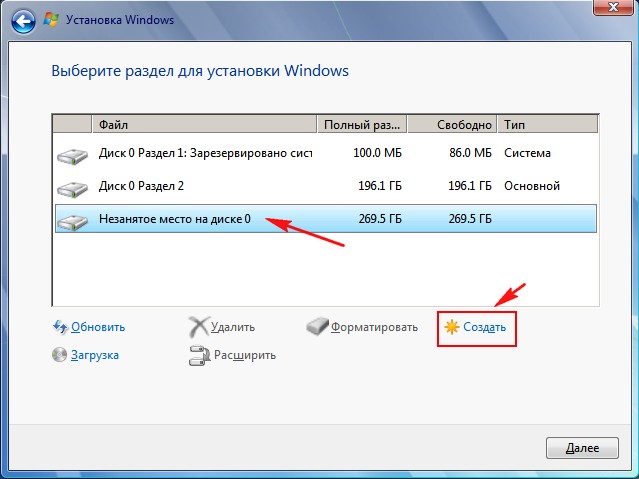
Применить
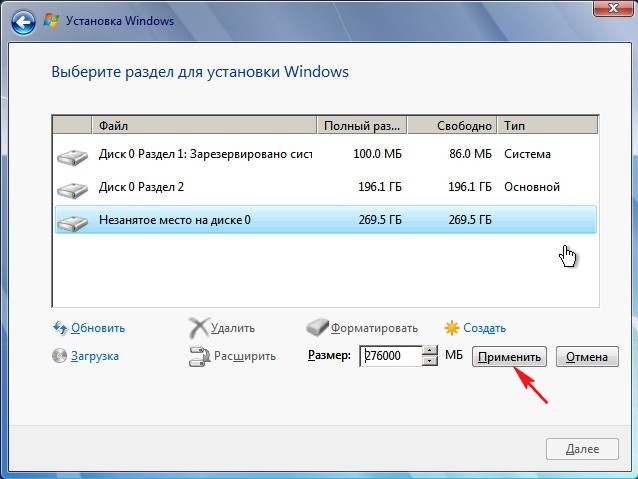
Windows 7 будем устанавливать на Диск 0 Раздел 2: (будущий диск C:), выделяем его левой мышью и жмём кнопку Далее.
