О том, как сделать большой шрифт на компьютере. Изменение размера шрифта в Word выше или ниже стандартных значений
В html размер шрифта играет важную роль. Он позволяет обратить внимание пользователя на важную информацию, размещенную на странице сайта. Хотя важен не только размер букв, но и их цвет, толщина и даже семейство.
Теги и атрибуты при роботе со шрифтами html
Язык гипертекста обладает большим набором средств для работы со шрифтами. Ведь именно форматирование текста является основной задачей html .
Причиной создания языка HTML стала проблема отображения правил форматирования текста браузерами.
Рассмотрим теги, которые используются для работы со шрифтами в html и их атрибуты. Основным из них является тег . С помощью значений его атрибутов можно задать несколько характеристик шрифта:
- color – устанавливает цвет текста;
- size – размер шрифта в условных единицах.
Поддерживается положительное значение атрибута от 1 до 7.
- face – используется для установки семейства шрифтов текста, которые будут использованы внутри тега . Поддерживается сразу несколько значений перечисленных через запятую.
Форматируется только тот текст, который расположен между частями парного тега font. Остальной текст отображается стандартным шрифтом, установленным по умолчанию.

Также в html существует ряд парных тегов, задающих лишь одно правило форматирования. К ним относятся:
- — задает в html жирный шрифт. Тег по действию аналогичный предыдущему;
- — размер больше установленного по умолчанию;
- — меньший размер шрифта;
- — наклонный текст (курсив ). Аналогичный ему тег ;
- — текст с подчеркиванием;
— зачеркнутый;- — отображение текста только в нижнем регистре;
- — в верхнем регистре.
Обычный текст
Жирный текст
Жирный текст
Больше обычного
Меньше обычного
Курсив
Курсив
С подчеркиванием
Зачеркнутый

Возможности атрибута style
Кроме описанных тегов существует еще несколько способов, как изменить шрифт в html . Одним из них является применение универсального атрибута style . С помощью значений его свойств можно задавать стиль отображения шрифтов:
1) font-family
– свойство устанавливает семейство шрифта. Возможно перечисление нескольких значений.
Изменение шрифта в html на следующее значение произойдет, если предыдущее семейство не установлено в операционной системе пользователя
.
Синтаксис написания:
font-family: имя шрифта [, имя шрифта[, ...]]
2) font-size
– задается размер от 1 до 7. Это один из основных способов того, как в html
можно увеличить шрифт.
Синтаксис написания:
font-size: абсолютный размер | относительный размер | значение | проценты | inherit
Размер шрифта можно также задать:
- В пикселях;
- В абсолютном значении (xx-small, x-small, small, medium, large );
- В процентах;
- В пунктах (pt ).
Font-size:7
Font-size:24px
Font-size: x-large
Font-size: 200%
Font-size:24pt

3) font-style – устанавливает стиль написания шрифта. Синтаксис:
font-style: normal | italic | oblique | inherit
Значения:
- normal –нормальное написание;
- italic – курсив;
- oblique – шрифт с наклоном вправо;
- inherit – наследует написание родительского элемента.
Пример того, как поменять шрифт в html с помощью этого свойства:
font-style:inherit
font-style:italic
font-style:normal
font-style:oblique
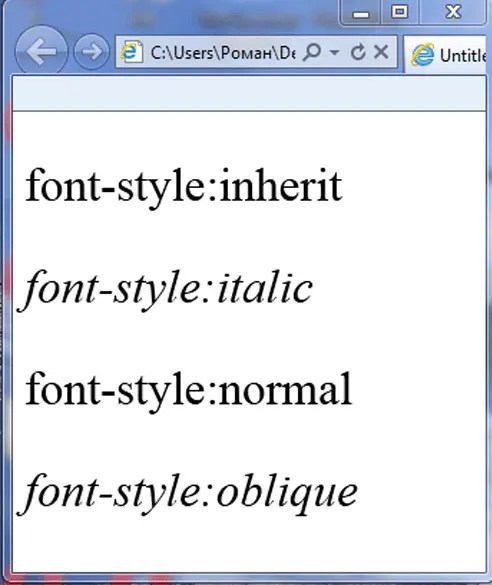
4) font-variant – переводит все прописные буквы в заглавные. Синтаксис:
font-variant: normal | small-caps | inherit
Пример того, как изменить шрифт в html этим свойством:
font-variant:inherit
font-variant:normal
font-variant:small-caps

5) font-weight – позволяет установить толщину написание текста (насыщенность ). Синтаксис:
font-weight: bold|bolder|lighter|normal|100|200|300|400|500|600|700|800|900
Значения:
- bold – устанавливает полужирный шрифт html;
- bolder – жирнее относительно normal;
- lighter –менее насыщенное относительно normal;
- normal – нормальное написание;
- 100-900 – задается толщина шрифта в числовом эквиваленте.
font-weight:bold
font-weight:bolder
font-weight:lighter
font-weight:normal
font-weight:900
font-weight:100

Свойство font и цвет шрифта html
Font является еще одним контейнерным свойством. Внутри себя оно объединило значения нескольких свойств, предназначенных для изменения шрифтов. Синтаксис font :
font: font-size font-family | inherit
Также в качестве значения могут быть заданы шрифты, используемые системой в надписях на различных элементах управления:
- caption – для кнопок;
- icon – для иконок;
- menu – меню;
- message-box –для диалоговых окон;
- small-caption – для небольших элементов управления;
- status-bar – шрифт строки состояния.
font:icon
font:caption
font:menu
font:message-box
small-caption
font:status-bar
font:italic 50px bold "Times New Roman", Times, serif
Для людей со слабым зрением, использующих компьютер, вопрос о том, как сделать шрифт больше, отнюдь, не праздный. Действительно, правильный размер букв, имеет определяющее значение для комфортного чтения и восприятия информации с экрана. Давайте же рассмотрим некоторые способы, при помощи которых можно сделать побольше шрифт, в наиболее некоторых приложениях вашего ПК.
Популярные офисные пакеты, такие как Microsoft Office и Open Office, а также отдельные программы, входящие в их состав, позволяют быстро решить проблему как сделать большой шрифт, для документа или электронной таблицы. В Word или Excel, выделив фрагмент текста, для которого требуется изменить размер, щёлкните по нему правой кнопкой мышки. В появившемся меню, выберите пункт "Шрифт" и установите требуемый кегль (этот термин пришёл к нам из типографского дела).
Помните, что описанным выше способом вы увеличиваете размер шрифта в самом электронном документе. Например, при выводе на печать, буквы останутся такими же крупными, как и на экране. Если же вам необходимо лишь сделать побольше шрифт на экране, не нарушая форматирования документа - воспользуйтесь функцией масштаб. В популярном наборе офисных программ Open Office она находится в пункте меню "Вид" (подпункт "Масштаб").
Если при наборе текста в редакторе мы самостоятельно выбираем размер букв, то с Интернет-сайтами дело обстоит гораздо сложнее. Далеко не всем веб-мастерам хватает вкуса и умения сделать сайт удобным для чтения. В результате, особенно если вы используете ноутбук или компьютер с маленьким экраном, мы сталкиваемся с необходимостью пристально вглядываться в монитор, пытаясь прочесть текст. К счастью, существует универсальное решение этой проблемы для всех браузеров. Сочетание клавиш "Ctrl" и "+" - вот правильный ответ на вопрос, как сделать шрифт больше. Кстати, некоторые сайты имеют собственный функционал для настройки размера букв. Например, мы уже писали, .
В заключении, несколько слов о том, как сделать побольше шрифт в операционной системе Windows. Седьмая версия программы, позволяет на четверть увеличить размер всех системных надписей, что значительно облегчает работу с компьютерам людям с пониженным зрением.
Для того чтобы сделать большой шрифт, нажмите "Пуск" и выберите пункт "Панель управления". В открывшемся окне найдите раздел "Оформление", а перейдя в него, кликните на пункте "Шрифты". После этого, в левой части окна появится небольшое меню, последней строчкой в котором будет значится "Изменение размера шрифта". Там, вы сможете выбрать из двух вариантов размера шрифта - "Мелкий - 100%" и "Средний - 125%" Как видите, в изменении размера шрифта на компьютере нет ничего сложного. Комфортной вам работы с ПК! НЕ нагружайт свои глаза!
Если вам регулярно приходится работать с текстом на ПК, тогда наверняка вы уже не раз задавались вопросом о том, как сделать большой шрифт на компьютере. Если у вас появилось желание быстро и правильно решить эту задачу, тогда можно порекомендовать вам изучить эту статью. А тем, кто любит очень часто читать и обладает плохим зрением, обязательно нужно воспользоваться данным подходом.
Разнообразие
Итак, если у вас возник вопрос о том, как сделать больше шрифт на компьютере, знайте, что в настоящее время имеется множество вариантов, с помощью которых вы сможете решить эту задачу. И в статье они будут достаточно подробно разобраны.

Инструкция
Начнем с обзора увеличения шрифта для окон в операционной системе Windows. Первым делом вам потребуется отправиться на рабочий стол. Для этого можно просто свернуть окна или же закрыть их. Далее щелкаем правой кнопкой мыши в любом пустом месте и переходим в раздел "Свойства". Если вы все выполнили правильно, то перед вами должно появиться окно, где с легкостью можно найти раздел "Оформление".
Здесь есть три варианта для изменений, точнее, можно выбрать очень большой шрифт, крупный, а также обычный. Тут все уже будет зависеть только от ваших предпочтений, но перед тем, как активировать предпочтительное решение, вы сможете увидеть его в самом окне.
После того как со шрифтом вы определились, вам следует нажать на кнопку "Применить", после чего потребуется некоторое время подождать, и все изменится. Если у вас появилось желание обратно изменить параметры окон, тогда проведите эту процедуру заново и выберите необходимый размер.
Теперь у вас наверняка не будет возникать вопросов относительно того, как сделать большой шрифт на компьютере в операционной системе Windows. На данной платформе присутствует возможность у каждого пользователя производить изменения размера текста только в определенных областях. К примеру, когда вам не нужно полностью изменять параметры, а вот некоторые элементы требуют настройки.
Для того чтобы узнать, как сделать большой шрифт на компьютере, вам следует прочитать инструкцию, которая написана ниже. Также переходим в окно свойств и отправляемся на вкладку "Оформление". Там вам требуется найти специальную кнопку, которая называется "Дополнительно". Перед вами должны появиться новые настройки, где вы сможете устанавливать шрифты для элементов. Эти параметры дают возможность каждому пользователю выставлять индивидуальные показатели для шрифтов на своем компьютере.

Заключение
На самом деле, если вопрос о том, как сделать большой шрифт, так и не удалось решить, в данном случае можно обратиться за помощью в сервисный центр, где эту процедуру проведут специалисты. Вам же останется лишь приятное общение с ПК. Впрочем, данная статья рассказала о том, как сделать большой шрифт на компьютере, и многие пользователи наверняка уже смогли понять, что делается все очень быстро и, самое главное, просто. Это не должно вызывать никаких трудностей.
Благодаря Word и Publisher можно печатать буквы для плакатов и изменять их размер в пределах от 1-го, до 1638.
Для новичков сложность в том, что не понятно, как сделать буквы больше, если стандартные размеры ограничены 72-м размером шрифта.
В данной статье рассмотрен вопрос увеличения стандартного размера шрифта, а так же вопрос как создать заголовок WordArt.
Как печатать большие буквы
1. Устанавливаем масштаб
поменьше так как мы должны видеть листы и буквы на них, чтобы редактировать надпись.
1.1. В Word 2010 в строке состояния находим инструмент — масштаб.
С помощью ползунка или нажимая на кнопку минус уменьшаем размер листа.

инструмент — масштаб
(Рисунок 1)
1.2. В Word 2003 масштаб можно установить двумя способами — выбрав нужный на панели инструментов.

(Рисунок 2)
Второй способ это нажать «Вид» / «Масштаб»
(Рисунок 3)

(Рисунок 4)
После того, как мы выбрали масштаб мы можем видеть несколько листов сразу и как будет выглядеть надпись.
2. Меняем размер букв.
Если вы не знаете как увеличить размер букв (больше, чем 72pt), то это достаточно просто.
Стираем то, что написано в окне «Размер шрифта»:
— устанавливаем курсор внутри окна «Размер шрифта»;
— удаляем число обозначающее старый размер с помощью клавиши backspace или delete;
— печатаем новый размер шрифта помня, что верхняя граница, это число 1938 и если набрать 1939, то программа сообщит об ошибке.
2.1. В word 2010 переходим на вкладку «Главная», стираем старый размер шрифта и впечатываем 72, а затем нажимаем Enter.

(Рисунок 5)
2.2. В word 3003 так же нужно стереть шрифт.

(Рисунок 6)
Вот, что у меня получилось.

(Рисунок 7)
Работа с надписями WordArt
В ворд 2010 такая возможность отсутствует, зато присутствует в Publisher, где надпись можно напечатать и скопировать в word.
3. Чтобы сделать текст WordArt, в ворд 2003 включаем панель рисование, для этого нажимаем «Вид» / «Панель инструментов» / «Рисование». Теперь нажимаем на букву А на панели WordArt и выбираем шрифт для текста объявления.

(Рисунок 8)
И теперь можно писать текст полностью или частями…

(Рисунок 9)
4. После того, как мы получили часть текста ее нужно подвинуть, переместить, но так просто не получится — придется изменить настройки объекта WordArt. Для этого выделяем текст, жмем на выделенном объекте правой кнопкой мыши и выбираем в появившемся окне «Формат объекта WordArt»

(Рисунок 10)
5. Затем в появившемся окне мы должны перейти на закладку «Положение» и выбрать «По контуру», теперь наш объект мы можем свободно перемещать и увеличивать.

Перейти на закладку Положение и выбрать По контуру
(Рисунок 11)
Вывод
Если Вы собрались печатать надпись для плаката в word, то это можно сделать с помощью обычного текста увеличенного в размерах и текста WordArt.
Причем не всегда новая программа обладает лучшими возможностями и устаревшая программа word, может печатать точно так же, просто необходимо знать расположение инструментов.
Удачи в работе над плакатом.
