Как узнать пароль от своего вай фая на телефоне. Как узнать сохранённый пароль Wi-Fi Android
Если вы забыли свой пасс от сети и из-за этого не можете подключить к ней другие устройства, а доступа к компьютеру нет – вам помогут наши инструкции о том, как посмотреть пароль от WiFi на Андроид.
С их помощью вы сможете узнать всю необходимую информацию, имея при себе только смартфон ли планшет под управлением Android OS.
Метод 1. Просмотр с помощью файловой системы
Самый быстрый способ узнать кодовое слово – это посмотреть его с используя систему мобильного гаджета.
Обратите внимание, что выполнить этот способ можно лишь в том случае, если смартфон раньше был подключен к определенному маршрутизатору.
Андроид работает по тому же принципу, что и системы Unix. Основа построения всех функций системы – это отдельные конфигурационные показатели, которые содержат в себе необходимые настройки операционной системы.
Все они также хранятся в определённых опциях конфигураций. Просмотреть их может любой пользователь, на телефоне которого установлены права root.
В версиях ОС без прав суперпользователя юзеры не смогут просматривать системные конфигурации. Следуйте инструкции:
- Зайдите в проводник. Рекомендуется использовать Total File Commander или ES File Explorer, так как эти программы способны отобразить все типы данных, которые есть в памяти устройства;
- В главном окне проводника выберите «Встроенная память телефона» (не SD-карту);
- Перейдите в директорию data/misc/wifi/;
- В открывшейся папке найдите wpa_supplicant.conf. В более ранних версиях ОС Андроид он может иметь названия, состоящие только из цифр, поэтому просто откройте несколько объектов с расширением.CONF, пока не найдете документ с нужным содержимым.
Откройте найденный файл. Его содержимое появится в консоли будет выглядеть следующим образом:
В нем файле хранится имя сети и все необходимые для соединения параметры.
В строке «PSK» указано значение пароля. В этом случае, кодовым словом для соединения с Wi-Fi сетью WLAN_P6 будет «abcdoorioo».
В нем будут указаны параметры для всех когда-либо подключённых к телефону маршрутизаторов.
Метод 2. Использование браузера
Данный способ не требует наличия на смарт-устройстве прав суперпользователя.
Для выполнения задачи понадобится только браузер и соединение с глобальной сетью.
Этот метод аналогичен тому, как можно посмотреть данные Wi-Fi на обычном компьютере.
Следуйте инструкции:
- Подключитесь к маршрутизатору, доступ к которому нужно посмотреть;
- Теперь откройте обозреватель. Рекомендуем использовать Chrome, Opera или Firefox. Эти браузеры способны без проблем отобразить все особенности окна настроек разных моделей Wi-Fi;
- В адресной строчке введите адрес локального хоста 127.0.0.1 или 127.0.0.0. Разные модели могут использовать любой из двух адресов, поэтому вводите их поочередно пока в браузере не появится окошко для авторизации (сроки «логин» и «пароль»);
- Введите логин – admin и пароль – admin. Если пара данных для входа не подошла, посмотрите нужное значение на нижней панели маршрутизатора и повторите попытку;
- После успешной авторизации в браузере откроется окно настроек. Зайдите во вкладку «Безопасность». В ней вы сможете просмотреть ключ и изменить его.
Заметьте, открытые в браузере настройки помогут вам изменить существующий ключ и ряд других настроек маршрутизатора только с помощью смартфона или планшета.
Метод 3. Использование сторонних программ
Посмотреть конфигурацию отдельных сетей можно используя сторонние программы.
Они позволяют не искать системные файлы самостоятельно. Вся нужная информация о нем будет представлена в приложении и удобно оформлена в форме таблицы.
WiFi Key Recovery - одна из таких утилит. В главном окне приложения отображается информация об имени производителя смартфона и точное время последнего обновления конфигурационных файлов.
Утилита открывает информацию о Wi-Fi автоматически. Пользователь может найти конкретное подключение с помощью текстового поля для поиска.
Достаточно просто ввести имя необходимой сети, чтобы она поднялась на первое место в списке подключений.
Каждое подключение разделено на отдельные блоки, каждый из которых имеет следующие параметры:
- SSID – имя используемого ранее маршрутизатора;
- PSK – искомая строка пароля;
- KEY MGMT – наименование типа шифрования, которое используется в конкретной сети.
Просмотр ключа от Wi-Fi на Андроид позволит вам быстро узнать информацию для входа в сеть маршрутизатора.
Таким образом, вы сможете подключить другие гаджеты, не используя для просмотра ключа компьютер.
Тематические видеоролики:
Допустим, что ваше устройство подключено к точке Wi-Fi, но при этом пароль вы не знаете и хотите его выяснить. Возможно ли это, если речь идет о телефоне или планшете на базе операционной системы Android?
Отвечаем: возможно, правда, с одним обязательным условием — на устройстве должны были установлены рут-права. Если они отсутствуют и вы не можете установить рут, ничего не получится. А вот если рут-права имеются, тогда внимательно читайте нашу инструкцию.
Первый способ
Нам понадобится файловый менеджер. Так, вы можете использоваться ES Проводник, благодаря которому и показан наш пример. Он распространяется бесплатно, скачать его вы можете в Google Play.
Итак, менеджер файлов установлен. Запускаем его и предоставляем приложению права суперпользователя.


Перед собой вы увидите большое количество папок. Среди них есть одна, которая нам нужна, и называется она data. Нажимаем.

Теперь находим папку misc и нажимаем на нее.

Ищем очередную папку, на этот раз под названием wifi. Тапаем на нее.

В этой папке имеется всего несколько файлов. Нас интересует только один из них: называется он wpa_supplicant.conf.

В этом файле хранится вся история подключений к сетям Wi-Fi, к которым когда-либо подключалось устройство, причем вместе с паролями. Запомните, слово ssid — это название точки доступа, а psk — это пароль от нее.

Второй способ
Если вы точно знаете, что на вашем телефоне или планшете установлены рут-права, но при этом вы не понимаете или просто не хотите рыскать по папкам, можно поступить намного проще. Зайдите в Google Play и скачайте приложение под названием WiFi Key Recovery. Это приложение все сделает за вас: найдет файл wpa_supplicant.conf и выведет на экран название сетей, пароли, ключи шифрования и т.д.

Правда, пользователи в интернете пишут, что иногда программа выдает зашифрованные пароли. В таком случае вам придется воспользоваться первым способом.
Практически все беспроводные соединения оснащены паролем, защищающим от нежелательных подключений. Если пароль используется не очень часто, рано или поздно его можно забыть. Что делать, если вам или вашему другу понадобилось подключаться к Wi-Fi, но не удается вспомнить пароль от текущей Wireless-сети?
Чаще всего потребность узнать пароль возникает у пользователей домашней сети, которые не могут вспомнить, какую комбинацию символов поставили на защиту. Узнать ее обычно не составляет труда, даже если для этого нет специальных знаний. Однако учтите, что в некоторых случаях могут потребоваться root-права.
Сложнее придется в том случае, когда дело касается общественной сети. Потребуется использовать специальное программное обеспечение, которое должно быть установлено в смартфон или планшет заранее.
Способ 1: Файловый менеджер
Этот способ позволяет узнать пароль не только домашней сети, но и любой, к которой вы когда-либо подключались и сохраняли (например, в учебном заведении, кафе, спортзале, у друзей и др.).
Если вы подключены к Wi-Fi или эта сеть есть в списке сохраненных подключений (мобильное устройство было подключено к ней ранее), узнать пароль можно при помощи системного конфигурационного файла.
Этот способ требует наличия root-прав.
Установите системный проводник с расширенными возможностями. Особой популярностью пользуется , который к тому же установлен файловым менеджером по умолчанию в различных марках Android-устройств. Вы также можете использовать RootBrowser, позволяющий просматривать скрытые файлы и директории, или любой другой его аналог. Мы рассмотрим процесс на примере последней мобильной программы.

Способ 2: Приложение для просмотра паролей от Wi-Fi
В качестве альтернативы проводникам могут выступать приложения, которые умеют только просматривать и выводить данные о Wi-Fi подключениях. Это удобно, если просматривать пароли нужно периодически, а необходимость в продвинутом файловом менеджере отсутствует. Он так же выводит пароли от всех подключений, а не только от домашней сети.
Мы разберем процесс просмотра пароля на примере приложения WiFi Passwords, однако вы можете воспользоваться его аналогами, если в этом есть необходимость, например, WiFi Key Recovery. Учтите, что права суперпользователя понадобятся в любом случае, поскольку по умолчанию документ с паролями скрыт в файловой системе.
У пользователя должны быть получены root-права.

Способ 3: Просмотр пароля на ПК
В ситуации, когда вам нужно узнать пароль для подключения к Wi-Fi смартфона или планшета, можно воспользоваться функционалом ноутбука. Это не так удобно, поскольку узнать можно защитный код исключительно домашней сети. Для просмотра пароля других беспроводных подключений придется воспользоваться способами выше.
Но у такого варианта есть и свой плюс. Даже если вы не подключали Android к домашней сети ранее (например, вы находитесь в гостях или раньше в этом отсутствовала необходимость), узнать пароль все равно возможно. Предыдущие же варианты отображают только те подключения, которые были сохранены в памяти мобильного устройства.
У нас уже есть статья, в которой описаны 3 способа просмотра пароля от Wi-Fi на компьютере. Ознакомиться с каждым из них вы можете по ссылке ниже.
Способ 4: Просмотр паролей общественных Wi-Fi
Этот способ будет скорее дополнением к предыдущим. Пользователи устройств на Android могут просматривать пароли от общественных беспроводных сетей, используя соответственные мобильные приложения.
Внимание! Общественные Wi-Fi сети могут быть небезопасны для подключения! Будьте осторожны, используя такой способ выхода в сеть.
Работают эти приложения по схожему принципу, но любое из них, естественно, должно быть установлено заранее, дома или через мобильный интернет. Мы покажем принцип работы на примере WiFi Map.

Будьте внимательны - иногда пароль может не подойти, так как предоставленные сведения не всегда актуальны. Поэтому, по возможности, запишите несколько паролей и попробуйте подключиться к другим близлежащим точкам.
Мы рассмотрели все возможные и рабочие способы извлечения пароля от домашней или другой сети, к которой вы подключались, но забыли пароль. К сожалению, просмотреть пароль от Wi-Fi на смартфоне/планшете без наличия root-прав нельзя — это обуславливается настройками безопасности и приватности беспроводного подключения. Однако права суперпользователя позволяют легко обойти это ограничение.
Если у вас появилось новое устройство и вы хотите подключить его к Wi-Fi сети, но забыли пароль от нее, не расстраивайтесь – вы всегда можете его узнать при помощи компьютера, смартфона либо планшета. В этой статье пойдет речь о том, как посмотреть пароль Wi-Fi на Android.
По этой инструкции вы не научитесь взламывать Wi-Fi. Тут рассказано как узнать пароль от сети, к которой уже подключались ранее. Это делается тремя способами: через настройки роутера, при помощи файлового менеджера или специального приложения. Также рассмотрим решение для смартфонов Xiaomi.
Заглянем в настройки роутера
Пароль от точки доступа отображается в настройках модема. Чтобы зайти в панель управления маршрутизатора, откройте браузер и перейдите по адресу, указанному на роутере или в инструкции в комплекте.

Для входа в панель управления на большинстве маршрутизаторов используется IP-адрес: или 192.168.1.1 , но может быть и hostname, например, tplinkwifi.net , либо my.keenetic.net . Если на коробке, в инструкции или на наклейке снизу роутера указан hostname, выполнить вход в настройки можно как по нему, так и по IP-адресу.

Когда вы перейдете по правильному адресу, появится окно авторизации, где необходимо ввести имя пользователя (логин) и пароль. Их также можно найти на роутере либо в инструкции. Как правило, это admin и admin .

Теперь осталось узнать пароль. Панели управления у всех производителей отличаются, здесь собраны инструкции для TP-Link, D-Link, ASUS и ZyXEL:
- TP-Link: в меню раскройте пункт «Беспроводной режим» и выберите вкладку «Защита беспроводного режима». Ключ доступа отображается в разделе «WPA/WPA2 – Personal (рекомендуется)» в поле «Пароль беспроводной сети». Если прошивка маршрутизатора на английском, путь таков: «Wireless» → «Wireless Security» → «WPA/WPA2 – Personal (Recommended)» → «Wireless Password».

- D-Link: откройте пункт «Wi-Fi», выберите «Настройки безопасности» и посмотрите пароль в поле «Ключ шифрования PSK».
- ASUS: «Беспроводная сеть» → «Общие» → «Предварительный ключ WPA».
- ZyXEL: «Сеть Wi-Fi» → «Ключ сети».
Пароль восстановлен – чтобы в следующий раз не забыть, запишите его на листке бумаги или сохраните в заметках.
Если вы меняли параметры для входа (admin и admin ) и не помните их, воспользуйтесь другими советами из инструкции либо сбросьте настройки роутера. Для этого найдите на корпусе модема кнопку «RESET» или «WPS/RESET» и удерживайте ее в течении 10 секунд. Если кнопка утоплена в корпус, воспользуйтесь любым тонким предметом: например, разогнутой скрепкой, шпилькой для волос или стержнем ручки. Засуньте его в отверстие, нажмите кнопку и удерживайте на протяжении 10 секунд.

После восстановления заводских настроек, для подключения к интернету введите ключ доступа, указанный на модеме как «Wireless Password/PIN».

Как посмотреть пароль Wi-Fi в приложении на телефоне
Для этого способа на телефоне либо планшете необходимо получить root права при помощи одного из эксплоитов: , или .
В Google Play доступно не меньше 20 приложений, с помощью которых можно просмотреть сохраненные пароли от сети Wi-Fi. Остановимся на этом – . У него большое количество загрузок и положительных отзывов.
Запустите программу и предоставьте ей root доступ.

Вы увидите список всех точек Wi-Fi к которым подключались.

Откройте нужную и посмотрите пароль.

Теперь можете подключаться к сети с нового ноутбука, смартфона, планшета либо устройства, на котором был (а, соответственно, удалены логи соединений).
Узнаем забытый пароль от Wi-Fi на Android (способ 2)
Скачайте файловый менеджер с доступ к корневым (системным) папкам и файлам. Какой лучше? Рекомендуем прочитать самый подробный в Рунете , подготовленный редакцией нашего сайта. Еще одно приложение, достойное внимания – .
Зайдите в файловый менеджер и предоставьте ему права SuperUser’а. Читайте как это сделать.

Перейдите в папку data/misc/wifi
и откройте текстовый файл wpa_supplicant.conf
.
Там вы найдете информацию о всех сохраненных точках доступа Wi-Fi. Обратите внимание на параметры ssid и psk , которые являются названием сети и паролем соответственно.
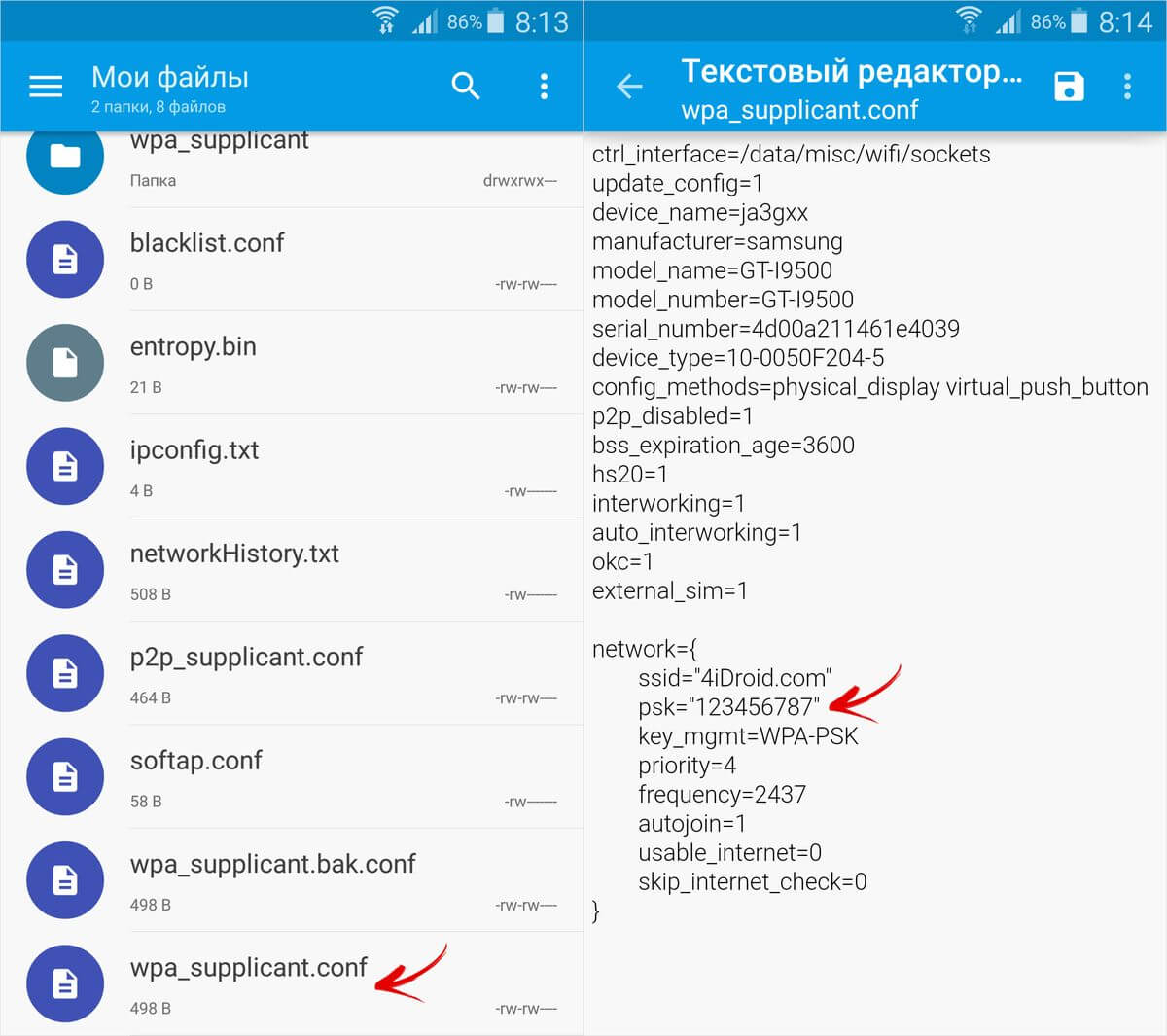
Вот так просто можно восстановить забытый пароль от сети с помощью Андроид телефона или планшета с root правами.
Смотрим пароль от Wi-Fi на Xiaomi
Xiaomi, наверное, единственный производитель, который добавил в систему возможность просмотра пароля «знакомой» Wi-Fi сети. Для этого необходимо перейти в «Настройки» → «Wi-Fi» и нажать на точку доступа, пароль от которой нужно узнать.

На экране отобразится QR-код, в котором зашифрованы название сети (SSID) и пароль.

Установите на другое Android устройство сканер QR-кодов . Щелкните на кнопку «Сканировать с помощью камеры» и разрешите приложению снимать фото и видео. Наведите объектив на QR-код, программа моментально отсканирует его и выдаст пароль от Wi-Fi.
