Что это такое локальный сервер Денвера (Denwer) и как его установить на компьютер? Denwer (локальный web-сервер) Для чего использования сервера денвер.
Итак, если Вы читаете этот пост, значит Вы все-таки решили создать себе блог. Для начала нужно будет установить себе на компьютер локальный сервер .
Локальный сервер позволит нам работать со своим блогом на локальном компьютере, то есть не имея возможности выйти в интернет, Ваш блог будет доступен Вам.
Это первоначальный этап, когда мы “разберемся” со своим блогом на локальном компьютере, мы перенесем его на реальный сервер, благодаря которому Ваш блог будет в интернете, т. е. его будут видеть все, а не только Вы.
Давайте рассмотрим, как установить Денвер. Denwer – набор дистрибутивов, используемые Web-разработчиками для разработки сайтов на «домашней» (локальной) Windows-машине без необходимости выхода в Интернет (определение с сайта разработчика).
Установка Денвера (Denwer)
- Для начала нужно скачать Денвер (лучше этот вариант, не придется регистрироваться и т. п.) или можете скачать Denwer с сайта разработчика (может криво “встать”, лучше скачать по первой ссылке).
- После скачивание продукта, запустите его (имеет расширение.exe).
- Установщик спросит Вас: “Вы действительно хотите установить базовый пакет?”, нажимаете “Да”. Потом появляется черное окошко с белым текстом, как показано ниже:

- Далее нажмите “Enter” как написано. После этого действия Вас попросят указать папку, куда будет устанавливаться сервер. Можно оставить по умолчанию “С\WebServer”, или самостоятельно указать папку, которую Вы захотите, я, например, устанавливаю в папку “D\Server” (рекомендую Вам туда же, чтобы потом не было путаницы) (чтобы увеличить картинку, кликните по ней):


- После выбора папки нажимаете «Enter». На вопрос установщика об уверенности в установке ту директорию, нажимаете «y» (игрек) и нажимаете «Enter»
- Теперь установщик пишет о виртуальном диске, просто нажмите “Enter”. Далее предлагается выбрать букву виртуального диска. Нужно выбрать название диска, которого пока НЕТ на Вашем компьютере . Выбирайте лучше из последних букв алфавита, например “X”, “Y” или “Z”. Потому что, наверняка, они у Вас не заняты. Я, например, выбрал букву «Z» (если есть возможность, установите туда же, чтобы потом не путались):
- Нажимаете снова “Enter”. Потом, Вы увидите окно:
- Нажимаете снова ‘Enter”. Затем последует копирование файлов в ту папку, которую вы указали сначала. После окочания копирования следует окно:


Там вписываете число “1” и жмете “Enter”. - После этого установщик спросит Вас: “Создать ярлыки на Рабочем столе для запуска Денвера (y/n)?” Вписываете “y”(игрек) и нажимаете “Enter”. Это делается для удобного запуска Denwer с Вашего рабочего стола. После этих действий установщик закроется, и откроется браузер с заголовком “Денвер успешно установлен”. Можете его закрыть.
На этом все, Денвер установлен.
Запуск и проверка работа локального сервера Denwer (Денвер)

Если Ваш браузер выдает такие же окошки, значит у Вас все работает отлично. Поздравляю с успешной установкой локального сервера Денвер на Ваш компьютер!
В следующей статье будет рассматриваться . Буду ждать Вас на этом блоге .
_________________________________
Теперь Вы можете перейти к следующему уроку: Урок 5 на Денвер в картинках.
Мы выпустили новую книгу «Контент-маркетинг в социальных сетях: Как засесть в голову подписчиков и влюбить их в свой бренд».

Localhost Denwer, он же Денвер – это инструмент, предназначенный для разработки и поддержки сервера, который будет находиться на вашем персональном компьютере.
Работа над созданием программы началась в 1999 году после написания Дмитрием Котеловым, одним из разработчиков, пошаговой инструкции с Windows 95/98. В марте 2002 года официально выпустили стартовую версию Denwer. Это был простейший установщик, копирующий документы и файлы в указываемую папку и добавляющий соответствующий ярлык в Windows-автозагрузка.
Долгое время людям, далеким от программирования, было непонятно, для чего нужен Денвер, однако сегодня, когда каждому хочется собственный сайт, правила работы с Денвером «для чайников» пользуются популярностью. Современный Localhost Denwer - пакет бесплатных специализированных программ, который просто устанавливать. Он без проблем копируется на жесткие диски и Flash-карты. Перенести сайт на Денвер способен любой человек, умеющий устанавливать программы самостоятельно.
Что такое Денвер и из чего он состоит
Базовая комплектация программы включает web-сервер по типу Apache, установщик программной оболочки PH5, реляционную систему MySQL5, web-приложение phpMyAdmin, способное управлять базами данных сайта, имитатор отправки электронных сообщений и инструмент для SMTP-сервера.
С помощью этих компонентов можно запустить простейшие скрипты и директивы SSI без подключения к интернету.
Основные преимущества программы
- Готовая подборка программ, необходимых для отладки.
- Автономность. Ее легко установить и удалить.
- Возможность создать и наладить работу интернет-сайта без покупки хостинга.
- Автоматическое исправление системных файлов.
- Бесплатный доступ.
Правила установки Localhost Denwer
Программу можно скачать бесплатно на официальном сайте разработчиков.
- Открывайте файл для установки и запускайте базовый пакет.

- Открывшиеся окно браузера вы можете сразу же закрывать, так как оно вам пока не понадобится.
- После появления черного экрана, жмите enter и укажите, в какую именно папку вы установите Denwer.
- Нажимайте enter. У вас должна высвечиваться строка, в которой будет указано: «Установить директорию C:\ WebServers (y\n)». Щелкните на Y (Yes), затем снова нажмите enter (ок).

- После этого программа сообщит вам о виртуальном диске. Следуйте инструкции и жмите enter. На этом моменте установщик предложит пользователю придумать какую-нибудь букву для вашего диска, укажите ту, которая еще не используется.

- Поздравляем, вы активировали систему копирования файлов, по ее завершении будет необходимо подобрать удобный вам режим для Z-диска. На свое усмотрение выберите включение при запуске программы или компьютера. На этом заканчивается основная установка Localhost Denwer.
Особенности работы в программе
У данного инсталлятора есть одна особенность. Если на вашем персональном компьютере установлена и функционирует Skype, обязательно зайдите в его настройки и проверьте, стоит ли галочка на позиции «Использовать порты 80 и 443 в качестве входящих альтернатив во вкладке «Соединение».
Чтобы проверить, правильно ли запустился Denwer, откройте окно любого браузера и введите: https://localhost. Вам должна открыться главная страница программы с табличкой, в которой указываются все ссылки. Их работоспособность также рекомендуется проверить на начальном этапе.

Для установки сайта на Денвер необходимо зайти в корневую папку программы и перейти по ссылке:
c:\server\home\localhost\www\
Именно здесь создается папка, куда встанет движок для Denwer.
Затем перезапустите программу, нажав Restart. Необходимо также произвести проверку, введя в поисковую строку:
http://localhost/Proba/
Если при этом у вас ничего не открылось, перезапустите установщик. После этого скопируйте все из движка в новую папку и начинайте работу.
Как адаптировать Denwer на сайте
Завершив все рабочие процессы, закончите создание сайта - переместите сайт на хостинг, чтобы сделать его видимым для всех пользователей. Вам поможет программа FileZilla. Вы просто переносите содержимое основной папки Localhost Denwer в корневой каталог хостинга. В документе с параметрами движка будет необходимо заменить направление пути ко всем документам и картинкам, поменять название базы данных и параметры для входа.
Как удалить программу с компьютера
Самое сложное – удалить не сам инсталлятор, а созданный им виртуальный диск. Первым делом полностью отключите программу, нажав на иконку «Stop Denwer». В пуске выберите «Выполнить» и наберите «subst z: /d» (вместо z указывается буква, обозначающая диск).
Такой нехитрой операцией вы удалили и диск, и всю имеющуюся информацию. Теперь удалите папку WebServers с диска C. Вот и всё. Ваш компьютер чист, а сервер работает именно так, как вы хотели. Denwer - это отличный помощник в настройке сервера и проведения на нем той или иной операции.
Итак, вы решили установить Денвер. Он имеет нечто вроде ядра, или «сердца» — так называемый «базовый пакет», занимающий около 5.5 MB. Все остальное поставляется в виде пакетов расширений, о которых речь пойдет в других статьях (см. Содержание). Базовый пакет содержит большинство необходимых программ и утилит:
- Инсталлятор (поддерживается также инсталляция на flash-накопитель).
- Apache, SSL, SSI, mod_rewrite, mod_php.
- PHP5 с поддержкой GD, MySQL, sqLite.
- MySQL5 с поддержкой транзакций.
- Система управления виртуальными хостами, основанная на шаблонах. Чтобы создать новый хост, вам нужно лишь добавить директорию в каталог /home , править конфигурационные файлы не требуется. По умолчанию уже поддерживаются схемы именования директорий многих популярных хостеров; новые можно без труда добавить.
- Система управления запуском и завершением всех компонентов Денвера.
- phpMyAdmin - система управления MySQL через Web-интерфейс.
- Эмулятор sendmail и SMTP-сервера (отладочная «заглушка» на localhost:25 , складывающая приходящие письма в /tmp в формате.eml); поддерживается работа совместно с PHP, Perl, Parser и т.д.
Выберите версию PHP
PHP 5.2 старее, но включает Zend Optimizer и больше модулей.
Подготовка к работе с сетью
Чтобы сразу расставить все точки над «ё», давайте убедимся, что ваш компьютер действительно настроен для работы с сетью. Обычно именно так и бывает по умолчанию, но все же...
Многие ассоциируют слово «сеть» с Интернетом, локальной сетью или хотя бы модемом. И совершенно напрасно. Фраза «настроим сеть» может иметь смысл даже в том случае, когда ни одного из перечисленных устройств у компьютера нет! Здесь имеется в виду лишь установка драйверов и сетевых протоколов, которые позволят Apache запуститься и работать на локальной машине.
Итак, самый простой тест: откройте Пуск — Выполнить и введите там команду:

После нажатия Enter вы должны увидеть примерно следующую картину:

Процесс продолжается несколько секунд. Если вы это видите, то все в порядке, и вы можете приступать к инсталляции дистрибутива. Если же, например, окно лишь «мигнет» (откроется и тут же закроется), либо же будут выведены какие-нибудь нелицеприятные сообщения, значит, сетевые протоколы у вас не установлены, а потому читайте дальше.
Вы, наверное, уже поняли, что ваша задача сейчас — добиться, чтобы адрес 127.0.0.1 «пинговался». В случае проблем:
- Пользователям Windows 98/ME необходимо зайти в Панель управления — Установка и удаление программ — Установка Windows и добавить там Удаленный доступ к сети . При этом автоматически установятся и все нужные протоколы.
- Пользователям Windows 2000, XP, 2003, Vista, Windows 7 и т.д. — проверить, что команде ping не мешает установленный вручную антивирус или фаервол. Попробуйте отключить эти программы: если помогает, то нужно разбиратся с их настройками.
Установка дистрибутива
Запустите скачанный инсталлятор Денвера. Вы увидите перед собой нечто вроде следующего:

Вас спросят о том, в какой каталог вы хотели бы установить комплекс (по умолчанию используется C:\WebServers , вам нужно лишь нажать Enter , чтобы согласиться с этим выбором). В указанном каталоге будут расположены абсолютно все компоненты системы, и вне его никакие файлы в дальнейшем не создаются (исключая ярлыки на Рабочем столе).
Настоятельно рекомендуем вам устанавливать комплекс в каталог первого уровня — то есть, C:\WebServers , а не, например, C:\My\WebServers . Дело в том, что инсталляторы пакетов расширений ищут базовый комплект именно на первом уровне по всем дискам. И, если не находят, заставляют вас ввести имя директории вручную. Наверное, вам не нужны лишние проволочки при установке расширений?..
Далее вам предложат ввести имя виртуального диска, который будет связан с только что указанной директорией. Рекомендуем вам согласиться со значением по умолчанию (Z:). Важно, что диска с этим именем еще не должно содержаться в системе — чаще всего так и происходит с диском Z: .
После этого начнется копирование файлов дистрибутива, а под конец вам будет задан вопрос, как именно вы собираетесь запускать и останавливать комплекс. У вас есть две альтернативы:
- Создавать виртуальный диск при загрузке машины (естественно, инсталлятор позаботится, чтобы это происходило автоматически), а при остановке серверов его (диск) не отключать. На мой взгляд, это наиболее удобный режим, и я сам пользуюсь только им.
- Создавать виртуальный диск только по явной команде старта комплекса (при щелчке по ярлыку запуска на Рабочем столе). И, соответственно, отключать диск от системы — при остановке серверов.
В некоторых версиях Windows 98 имеется ошибка, в результате которой диск с первого раза не отключается — мои эксперименты и исследования показали, что это именно ошибка в subst, а не что-то иное.
Собственно, вот и все. Вы сможете выполнить установку комплекса, имея всего 2 клавиши на клавиатуре: Enter и Y (чтобы ввести Yes ).
Первый запуск Денвера
Наконец, установка завершена. Сразу же щелкайте по созданному инсталлятором ярлыку Start Denwer на Рабочем столе, а затем, дождавшись, когда все консольные окна исчезнут, открывайте браузер и набирайте в нем адрес: http://localhost/denwer/ . Выходить из Интернета при этом не обязательно.

Некоторые ОС имеют обыкновение при первом запуске Internet Explorer-а вызывать Мастер подключения . Если это произошло на вашей машине, прикажите горе-мастеру «отвалить» — якобы, вы уже настроили подключение самостоятельно.
Если тестовая страница все же не загрузится, проверьте:
Наконец, если ничего не помогает, загляните в список часто задаваемых вопросов , а затем, если проблема не решится, отправьте детальное описание ошибки в форум .
Денвер прошел тестирование в следующих ОС:
- Windows 95/98/ME;
- Windows NT/2000/XP/2003;
- Windows Vista, Windows 7.
Работа с виртуальными хостами
Вниманию пользователей Windows NT, 2000 или XP (и старше). Прежде, чем продолжить, убедитесь, что у вас запущена служба «DNS-клиент». Это можно сделать, открыв Панель управления — Администрирование — Службы. В противном случае виртуальные хосты работать не будут.
Если вы занимаетесь разработкой Web-сайтов, вам наверняка хотелось бы обслуживать одним сервером сразу несколько хостов. Иными словами, введя в браузере путь http://localhost , вы попадете на один сайт, а, напечатав http://test1.ru , — совсем на другой (но тоже на локальной машине).
Добавить новый виртуальный хост в Денвере чрезвычайно просто. Пусть это будет test1.ru . Вам нужно проделать следующее:

- Создать в папке /home директорию с именем, совпадающим с именем виртуального хоста (в нашем случае test1.ru). Да-да, вы правильно поняли: имя директории содержит точку. Эта директория будет хранить директории документов доменов третьего уровня для test1.ru . Непонятно?.. Например, имя abc.test1.ru связывается сервером с директорией /home/test1.ru/abc/ , а имя abc.def.test1.ru — с /home/test1.ru/abc.def/ . Ну и, конечно, поддиректория www соответствует адресам www.test1.ru и просто test1.ru . В общем, дешево и сердито. На рисунке показано, как может выглядеть директория /home . Не забудьте создать папку www в директории виртуального хоста, ведь именно в ней будут храниться его страницы и скрипты!
- Перезапустить сервер, воспользовавшись, например, ярлыком Restart Denwer на Рабочем столе.
Это все, что нужно сделать. А где же, вы спросите, модификация httpd.conf и файла hosts ?.. Ее просто нет . Файл httpd.conf вообще не меняется никогда. Чуть посложнее с файлом hosts: он модифицируется автоматически, подстраиваясь под текущую конфигурацию каталогов в /home . При этом используется весьма интеллектуальный алгоритм для распознавания, какие хосты были внесены Денвером, а какие пользователь добавил самостоятельно, вручную (если он, конечно, захочет это сделать). То есть, автоматическое изменение файла hosts еще не означает, что в нем пропадут все комментарии и вы не сможете больше никогда редактировать его «руками». И, конечно, при остановке комплекса по ярлыку Stop Denwer файл hosts восстанавливается в то состояние, которое и должно быть.
Я не говорю «в предыдущее», потому что это, вообще говоря, не так. Представьте, что комплекс запущен и пользователь открыл hosts в Блокноте и добавил в него какой-нибудь хост. Например, он назначил домену microsoft.ru тот же IP-адрес, что имеет porno.com . После останова серверов этот адрес не удалится, а будет сохранен в исходном виде, в то время как все виртуальные хосты «отключатся». Действует принцип: «вычищай только то, что нагадил сам».
Воюем с Контроллером удаленного доступа
Как только вы начнете создавать виртуальные хосты, на некоторых системах может сойти с ума. Он будет при первом открытии хоста предлагать вам альтернативу наподобие следующей:

или даже вот так:

Слава богу, это происходит не каждый раз. Видите, как он извивается, чтобы только не дать человеку поработать?.. Так вот, в этом случае вы должны быть тверды: всегда выбирайте Подключиться или Повторить .
Ни в коем случае не давайте ему ответ Автономно , слышите?..
Но если ваш Контроллер удаленного доступа закусил удила и на ответ Подключиться начинает яростно набирать номер на модеме, идите в Сервис — Свойства обозревателя — Подключение и в разделе Настройка удаленного доступа поставьте флажок Не использовать (или Never Dial a connection ).
Воюем с прокси-сервером
Многие версии Windows поставляются со включенным по умолчанию прокси-сервером. Это может вызвать кое-какие проблемы при работе с Денвером (впрочем, легко разрешимые).
- Если после запуска Денвера страница http://localhost не работает, вероятнее всего, вам нужно отключить прокси-сервер в настройках браузера. Для "простых" хостов (вроде localhost , test , dklab и т.д.) обычно достаточно флажка «Не использовать прокси-сервер для локальных адресов» на вкладке Свойства обозревателя — Подключение — Настройка сети — Дополнительно .
- Если localhost работает, а test1.ru (и вообще хосты, имя которых состоит из нескольких частей) — нет, то, вероятно, ваш браузер не может распознать последний хост как локальный. Такое, увы, бывает. Вам необходимо либо полностью отключить прокси-сервер, либо же перечислить хосты в списке Подключение — Настройка сети — Дополнительно — Исключения .
Решение проблем
Прежде, чем кидаться задавать вопрос в форум, проверьте: возможно, ответ уже есть в списке часто задаваемых вопросов по Денверу . С вероятностью 85% так и окажется: ведь вы не первый, кто использует проект.
Если же в FAQ ответа на ваш вопрос нет, задайте его в форуме .
Но прежде, чтобы не попасть впросак и не потерять время на бесплодные препирательства с модераторами, прочитайте и усвойте материал статьи Как правильно задавать вопросы . Можете быть уверены: знания, почерпнутые оттуда, еще не раз пригодятся вам в жизни.
Создание собственного сайта очень часто становится необходимостью. Для разработчиков web-ориентированных проектов, не обладающих специальными знаниями, очень удобным средством разработки становится Денвер (расшифровывается как джентльменский набор WEB-разработчика). Денвер можно скачать бесплатно на русском языке и это не просто успешное программное обеспечение для облегчения создания и сопровождения сайтов.
ПО работает в операционной системе Windows и является в буквальном смысле локальным WEB-сервером, позволяющим производить полноценную настройку и отладку приложений (сайтов).
При установке Денвера инсталлируется сервис Apache и на обычном пользовательском компьютере можно создать огромное количество сайтов на виртуальных доменных именах (такой подход значительно упрощает перенос сайта с локального хранилища на хостинг). Основное удобство заключается в том, что обращение к локальным сайтам осуществляется по именам, которые имеют те же имена, что и папки в каталоге home Денвера.

Даже для непрофессионала разработка простого сайта занимает 10-20 минут. Созданный, отредактированный и просмотренный на локальном компьютере сайт затем можно разместить на хостинге. Денвер содержит все необходимые инструменты для создания локального сервера.
Особенности установки локального сервера
Для начала необходимо скачать Денвер (это бесплатно), однако уточним, что начало работы с локальным web-сервером предполагает переход на сайт разработчика, заполнение анкеты, загрузку установочного файла. Тем не менее, данное ПО можно скачать и с нашего ресурса по прямой ссылке внизу публикации. Далее запускаем инсталлятор и следуем подсказкам мастера установки.После всех проделанных манипуляций, на рабочем столе появятся два значка «Denver Stop» и «Denver Run», означающие запуск и остановку локального сервера.

Совет : желательно установить программу в корень локального диска, так как это значительно упростит работу с проектами в дальнейшем. Приложение полезно для простой отладки сайта, для экспериментов, которые можно увидеть на локальном диске без подключения к Интернету.
Программа включает набор дистрибутивов и программную оболочку. Apache+SSL, phpMyAdmin, PHP5, MySQL5-эти проверенные и популярные средства предоставляют необходимые возможности и упрощают работу для новичков в деле создания сайтов.

Денвер устроен очень просто и оптимален с точки зрения конфигурирования. Отдельно стоит сказать, что большим преимуществом в его работе является автономность. Эта автономность достигается следующими особенностями:
- Денвер содержится в единственном каталоге, больше нигде на дисках он не оставляет следов. ПО никак не отражается в системных каталогах Windows, не засоряет системный реестр.
- Локальный сервер настолько автономен и изолирован, что второй установленный Денвер ему никоим образом не навредит.
- Программа не требует дополнительных запущенных сервисов. Программное обеспечение запускается и просто работает, не оставляя следов после своей остановки.
- Удалить Денвер означает удалить его каталог – и все, никаких манипуляций делать не нужно.
- Удобный перенос с одного компьютера на другой (выполняется простым копированием каталога).
Привет.. Если вы читаете данный пост, тогда, стало быть вы собираетесь создать свой собственный блог.
Если да, примите от меня искренние поздравления, так как собственный блог это очень здорово. А если я ошибаюсь тогда вам просто интересно узнать, как установить и настроить локальный сервер Денвер (Denwer).
Однако для того, чтобы ваше детище (блог) увидели в таком виде, в котором оно полностью удовлетворит всем запросам посетителей, вам потребуется не один часик посидеть, настраивая или перебирая десятки шаблонов и cms, чтобы найти самый оптимальный вариант.
Конечно, можно сразу купить хостинг и выбрать доменное имя для будущего блога, о том я рассказывал в предыдущих статьях, и проводить все действия непосредственно на хостинге, но я настоятельно рекомендую сперва это все сделать на своем компьютере.
Для этого мы всего за пару минут установим на жесткий диск компьютера локальный сервер (денвер), который будет отвечать всем параметрам настоящего хостинга.
План работы на сегодня будет таким:
1) Что такое локальный сервер
2) Установка локального сервера
3) Запуск и настройка локального сервера, проверка работы денвера
Итак, поехали...
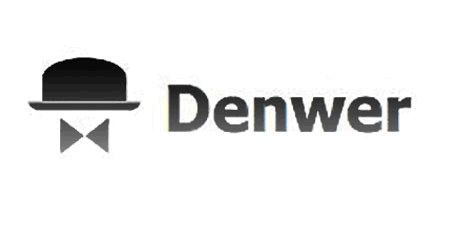
Первое . Что такое локальный сервер
Локальный сервер (localhost) — это набор компонентов (PHP, база данных MySQL, скрипт для работы с панелью PhpMyAdmin, сервер Apache), которые помогут работать с web-приложениями у себя на компьютере, не используя для этого выход в сеть интернет.
В качестве локального сервера я использую Денвер. Скачать денвер бесплатно можно на официальном сайте производителя . Платить вам ничего не придется, потому что он доступен для широкого использования.
Чтобы просмотреть свой сайт в интернете вы вводите в строку браузера
http://localhost/ваша_папка_с_блогом_на_компьютере
Надеюсь вам все понятно и можно переходить к самой установке денвера.
Второе . Установка локального сервера
Запускайте скаченный ранее файл денвера, у которого расширение.exe.
В открывшемся окне, «Инсталлятор» предложит установить базовый пакет, соглашаемся с ним и нажимаем кнопку «Да» .

Затем откроется Internet Explorer. Закрываем его и продолжаем установку локального сервера на компьютер.


Теперь нам предлагают указать директорию, в которую будет установлен локальный сервер. Я указал путь C:\hosting

В этом же окне внизу подтверждаем свои действия поставив «y» (в смысле yes).
Опять подтверждаем, что мы со всем соглашаемся и жмем «Enter» .

Теперь надо определиться с именем нового виртуального диска. Это может быть любая буква кроме тех, которые у вас уже используются системой.
В противном случае получите информацию об ошибке и выберете другой диск. Определившись с буквой, жмем «Enter» и установка продолжится.

Далее начнется копирование файлов локального сервера в выбранную ранее директорию. После извлечения будет предложено выбрать, в каком режиме стоит запускать Денвер «1» или «2» . Не заморачиваемся и жмем единицу.

В самом конце предложит создать ярлыки денвера на рабочем столе, с помощью которых будем управлять включением локального сервера. Ставим «y» (в смысле yes).
На этом установка денвера на жесткий диск закончена.
Третье . Запуск и настройка локального сервера, проверка работы денвера
Если вы последовательно выполняли все выше перечисленные действия, тогда у вас на рабочем столе Windows должны появиться три ярлычка.

Нажимаем на «Start Denwer» тем самым активизируем работу виртуального хостинга компьютера. Перейдя в папку «Мой компьютер» вы увидите, что там появился выбранный виртуальный диск.

Чтобы проверить правильность действий и работу денвера переходим в браузер и вводим в строке состояния http://localhost если у вас в окне появится страница такого содержания значит, вы все сделали правильно и локальный сервер готов к работе.

Последним шагом осталось создать папку, в которой и будет располагаться наш блог на компьютере. Для этого заходим в директорию указанную при установке denwer
C:\hosting\home\localhost\www\my-site.ru
Вот в эту папку и будем распаковывать файлы различных движков (wordpress, joomla). Для проверки, что сделано все правильно откройте в браузере.
| 1 | http:// localhost/ my- site. ru |
http://localhost/my-site.ru
Должно загрузиться на локальный сервер (localhost) окно установка того движка, который в папке my-site.ru или же отрыться сайт если вы закинули в папку файлы html без использования базы данных Mysq .
На этом сегодня все. Если остались вопросы про установку локального сервера (denwer) задавайте, помогу.
В следующей статье вы узнаете, в программе phpMyAdmin и перенести блог с локального сервера denwer (денвер) на хостинг.
Подпишись на статьи блога и будь в курсе событий. Всем удачи!
